Korjaus: Virtuaalikone on lopettanut odottamatta käynnistyksen yhteydessä poistumiskoodilla 1 (0x1)
Useat VirtualBox-käyttäjät kohtaavat “Virtuaalikone on päättynyt odottamatta käynnistyksen yhteydessä poistumiskoodilla 1 (0x1) ” -virheen aina yrittäessään avata virtuaalikone. Vaikuttavat käyttäjät ilmoittavat, että tämä virhe ilmenee useissa virtuaalikoneissa (mukaan lukien kaikki uudet, jotka he yrittävät luoda). Tämän ongelman varmasti esiintyy Windows 7: ssä, Windows 8.1: ssä ja Windows 10: ssä.
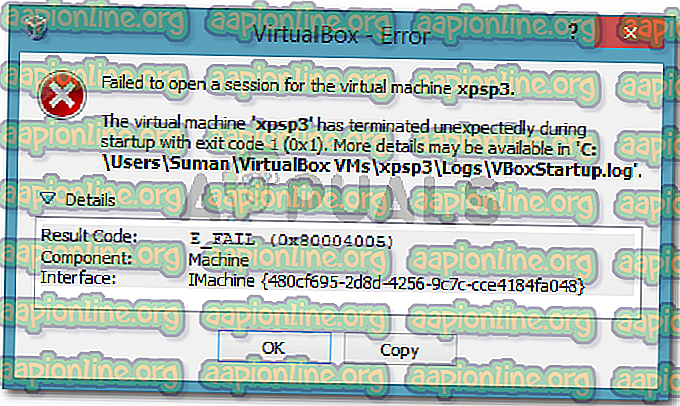
Virtuaalikone on päättynyt odottamatta käynnistyksen aikana poistumiskoodilla (0x1).
Mikä aiheuttaa “Virtuaalikone on päättynyt odottamatta käynnistyksen yhteydessä poistumiskoodilla 1 (0x1)” -virheen
Yritimme päästä tämän ongelman loppuun tutkimalla erilaisia käyttäjän raportteja. Kerättyjen tietojen perusteella ja useisiin ratkaisuihin, jotka vaikuttivat mainostettuihin käyttäjiin, olemme onnistuneet tunnistamaan useita mahdollisia syyllisiä, jotka saattavat laukaista tämän tietyn virhesanoman:
- VirtualBox-ytimen ohjainta ei ole asennettu (tai se on vioittunut) - Pari käyttäjää on onnistunut ratkaisemaan ongelman asentamalla VirtualBox uudelleen VirtualBox-ytimen ohjaimen kanssa.
- Kolmannen osapuolen virustentorjunta häiritsee VirtualBoxia - Muutamassa raportissa vaikutuksen saaneet käyttäjät pystyivät saamaan ongelman ratkaistua poistamalla väliaikaisesti kolmannen osapuolen AV: n reaaliaikaisen suojauksen.
- Virhe aiheuttaa huono Windows Update - On olemassa yksi tietty päivitys, jonka vahvistetaan aiheuttavan tämä virhe. Toistaiseksi tämän ongelman on todettu esiintyvän vain Windows 7: ssä.
Jos yrität parhaillaan ratkaista tämä tietty ongelma, jollakin alla olevista tavoista voit ratkaista ongelman. Alla on useita korjauksia, joiden avulla muut vastaavassa tilanteessa olevat käyttäjät ovat käyttäneet ongelman ratkaisemiseen.
Koska alla olevat menetelmät on järjestetty tehokkuuden ja vakavuuden mukaan, noudata niitä niiden esittämisjärjestyksessä, kunnes löydät korjauksen, joka ratkaisee ongelman tietyssä tilanteessa.
Tapa 1: Käynnistä järjestelmä uudelleen
Jos et ole vielä tehnyt tätä, aloita yksinkertaisesti käynnistämällä kone uudelleen. Useat käyttäjät ovat ilmoittaneet, että tietokoneen uudelleenkäynnistyksen jälkeen VirtualBox pystyi avaamaan virtuaalikoneita häiritsemättä sitä, että “Virtuaalikone on päättynyt odottamatta käynnistyksen yhteydessä poistumiskoodilla 1 (0x1) ”.
Jos uudelleenkäynnistys ei ole tehokasta tai etsit pysyvämpää korjausta, siirry seuraavaan tapaan alla.
Tapa 2: Poista virustorjunta käytöstä virtuaalikoneen ajon aikana
Toinen usein syyllinen, joka laukaisee ”Virtuaalikone on päättynyt odottamatta käynnistyksen yhteydessä poistumiskoodilla 1 (0x1) ” -virheen, on ulkoinen virustorjuntaohjelma (suojausvaihtoehto, joka on erilainen kuin Windows Defender).
Useat kolmannen osapuolen tietoturvaohjelmaa käyttäneet käyttäjät ovat ilmoittaneet, että virhettä ei tapahdu, jos AV: n reaaliaikainen suojaus poistetaan käytöstä. Reaaliaikaisen suojauksen poistamisen vaiheet koskevat kutakin kolmannen osapuolen virustorjuntaa, mutta voit yleensä poistaa sen käytöstä napsauttamalla hiiren kakkospainikkeella tehtäväpalkkikuvaketta ja käyttämällä pikavalikkoa.

Vaihtoehto olisi poistaa tietoturvaohjelmisto kokonaan poistamalla kolmannen osapuolen tietoturvaohjelmisto järjestelmästä. Voit tehdä tämän noudattamalla tätä opasta ( tässä ).
Kun virustentorjunta on hoidettu, avaa VirtualBox ja käynnistä virtuaalikone uudelleen. Jos AV häiritsee VirtualBoxia, et enää saa ”Virtuaalikone on päättynyt odottamatta käynnistyksen yhteydessä poistumiskoodilla 1 (0x1) ” -virhettä .
Jos näet edelleen virheen huolimatta siitä, että käytät kolmannen osapuolen suojausohjelmaa, siirry seuraavaan tapaan alla.
Tapa 3: VirtualBox-ytimen ohjaimen asentaminen
Useat käyttäjät ovat onnistuneet ratkaisemaan ongelman asentamalla VirtualBoxin uudelleen yhdessä VBoxDrv.inf: n (VirtualBox-ytimen ohjaimen) kanssa. Tämä lähestymistapa näyttää auttaneen paljon käyttökohteita ongelman ratkaisemiseksi hyväksi.
Jotkut käyttäjät ovat ilmoittaneet, että pelkästään VBoxDRV.inf- ohjaimen asentaminen riitti, mutta sinun on parasta aloittaa kaikki VirtualBox-komponentit uudelleen. Tässä on nopea opas läpi kaiken:
- Avaa Windows-näppäin + R avataksesi valintaikkuna. Kirjoita sitten “ appwiz.cpl ” ja avaa Ohjelmat ja ominaisuudet painamalla Enter .

- Selaa ohjelmien ja ominaisuuksien sisällä sovellusluetteloa Oracle VM VirtualBox -sovelluksen löytämiseksi. Kun olet nähnyt merkinnän, napsauta sitä hiiren kakkospainikkeella ja valitse Poista . Poista sitten ohjelmisto järjestelmästäsi noudattamalla näyttöön tulevia ohjeita.

- Kun ohjelmisto on poistettu, käynnistä kone uudelleen. Varmista seuraavan käynnistyksen yhteydessä, että kolmannen osapuolen virustorjunta ei ole käynnissä.
- Avaa File Explorer ja siirry seuraavaan sijaintiin:
C: \ Ohjelmatiedostot \ Oracle \ VirtualBox \ ajurit \ vboxdrv \ VBoxDrv.inf
- Kun olet saavuttanut paikan, napsauta hiiren kakkospainikkeella VBoxDRv.inf ja valitse Asenna ja napsauta sitten Kyllä UAC (User Account Control) -kehotteessa.

- Kun näyttöön tulee kehote “ Operaatio suoritettu onnistuneesti ”, napsauta Ok ja aja virtuaalikone uudelleen. Sen pitäisi avautua ilman, että “Virtuaalikone on päättynyt odottamatta käynnistyksen yhteydessä poistumiskoodilla 1 (0x1) ”.

Tapa 4: Microsoftin virheenkorjauksen päivityksen asentaminen (vain Windows 7)
Eri käyttäjäraporttien mukaan yksi Windows-päivitys, jonka varmistetaan aiheuttavan ”Virtuaalikone on päättynyt odottamatta käynnistyksen yhteydessä poistumiskoodilla 1 (0x1) ”, johtuu virheestä. Kuten käy ilmi, KB3004394- päivitys jättää väliin .cat-tiedoston asentamisen, joka estää VirtualBoxia tarkistamasta useiden DDL-tiedostojen aitoutta.
Huomaa: Jos et ole Windows 7: ssä, siirry suoraan menetelmään 5 .
Onneksi sen korjaus on erittäin yksinkertainen, koska Microsoft on jo julkaissut siihen korjauksen. Noudata alla olevia vaiheita virheen ratkaisemiseksi (jos sen aiheutti virheellinen päivitys) Windows 7: ssä:
- Käy tällä Microsoftin virallisella linkillä ( täällä ) ja lataa Windows 7: n korjaus napsauttamalla Lataa paketti nyt.

- Aloita lataus napsauttamalla seuraavassa näytössä Lataa- painiketta.

- Kun lataus on valmis, avaa päivitys, joka suoritetaan, ja asenna se järjestelmään noudattamalla näyttöön tulevia ohjeita. Se toimii poistotyökaluna, poistaen viallisen päivityksen kokonaan.
- Käynnistä tietokone uudelleen ja avaa virtuaalikone uudelleen seuraavan käynnistyksen yhteydessä ja katso, kohtaako sinulla edelleen ”Virtuaalikone on päättynyt odottamatta käynnistyksen yhteydessä poistumiskoodilla 1 (0x1) ” -virhe. Jos olet, siirry seuraavaan lopulliseen menetelmään.
Tapa 5: Koneen käynnistäminen päättömässä tilassa (väliaikainen korjaus)
Jos olet saavuttanut niin pitkälle ilman tulosta, on olemassa yksi korjaus, jonka avulla useat asiaankuuluvat käyttäjät ovat kiertäneet “Virtuaalikone on päättynyt odottamatta käynnistyksen yhteydessä poistumiskoodilla 1 (0x1) ” -virheen. Mutta sillä on yksi merkittävä haittapuoli - se on vain väliaikainen korjaus.
Useat käyttäjät ovat ilmoittaneet, että virhettä ei tapahdu, jos he käynnistävät koneen päättömässä tilassa ja napsauttavat sitten Näytä. Tässä on nopea opas tämän tekemiseen:
- Avaa VM VirtualBox ja napsauta kerran valitaksesi kone, joka näyttää sinulle virheviestin. Napsauta sitten koneen ollessa valittuna Start- kuvakkeen lähellä olevaa nuolta ja valitse Headless start.

- Odota 10–15 sekuntia ja napsauta sitten Näytä, niin näyttö tulee näkyviin.

Siinä kaikki siinä on. Mutta muista, että joudut toistamaan yllä olevan toimenpiteen joka kerta, kun käynnistät virtuaalikoneen.











