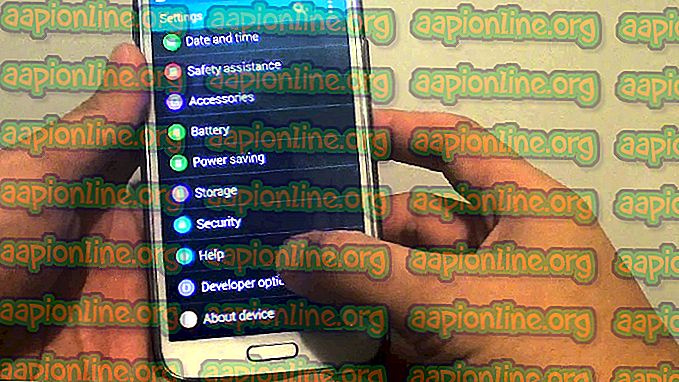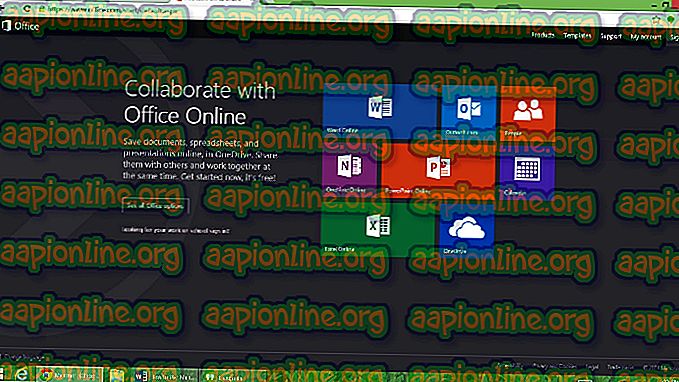Korjaus: Virhe suoritettaessa sivun käyttöä
Jotkut Windows-käyttäjät ovat ilmoittaneet saavansa virheen suorittaessa sivutoiminnan yrittäessään avata, asentaa tai poistaa ohjelmaa. Jotkut asiaankuuluvat käyttäjät ilmoittavat, että virhesanoma esiintyy vain tietyssä asemassa olevissa tiedostoissa (useimmissa tapauksissa asema on erilainen kuin käyttöjärjestelmäasema). Ulkoiset kiintolevyt laukaisevat todennäköisemmin tämän virhesanoman. Ongelman ilmoitetaan useimmiten Windows 7: ssä, mutta on joitain tapauksia, joissa käyttäjät kohtaavat ongelman Windows 8.1: ssä ja Windows 10: ssä.

Mikä aiheuttaa 'virhe suorittaessa sivun toiminnan' -virheen?
Tutkimme tätä erityistä ongelmaa tarkastelemalla erilaisia käyttäjän raportteja ja korjausstrategioita, joita he käyttivät ongelman ratkaisemiseksi. Sen perusteella, mitä pystymme keräämään, on yhteisiä syyllisiä, joiden on vahvistettu olevan vastuussa tämän aiheen ilmestymisestä:
- Vioittuneet järjestelmätiedostot - Tämä ongelma voi ilmetä myös, jos järjestelmässäsi on joitain vioittuneita tiedostoja Windows-tiedostojen joukossa. Jotkut käyttäjät, jotka ovat kamppailleet saman ongelman kanssa, ovat ilmoittaneet, että virhe on ratkaistu suoritettuaan CHKDSK-skannauksen tai järjestelmän palautuksen.
- (Ulkoinen) kiintolevy menee pieleen - Tämä virhe ilmenee melko usein niissä kiintolevyissä, jotka ovat meneillään huonoiksi. Tässä tapauksessa ratkaisu on korvata viallinen asema ja yrittää palauttaa tiedot huonosta (jos se on mahdollista).
Jos yrität ratkaista tämän virhesanoman, tässä artikkelissa on muutama vianetsintävaihe. Alla on kokoelma menetelmiä, joita muut vastaavassa tilanteessa olevat käyttäjät ovat käyttäneet saadakseen ongelman ratkaistua.
Koska menetelmät on järjestetty vakavuuden ja tehokkuuden perusteella, suosittelemme, että noudatat niitä niiden esittämisjärjestyksessä. Lopulta kompastuu korjaukseen, joka on tehokas tietyssä tilanteessa.
Tapa 1: CHKDSK-skannauksen tekeminen
Suurin osa käyttäjistä, jotka aiemmin yrittivät ratkaista ”sivun suorittamisessa tapahtuvan virheen ”, on onnistunut ratkaisemaan ongelman määräämättömästi ajamalla CHKDSK-skannauksen. Tämä on todennäköisesti tehokasta tapauksissa, joissa ongelma johtuu järjestelmätiedostojen vioittumisesta.
CHKDSK on tärkeä apuohjelma, joka on suunniteltu skannaamaan tiedostojärjestelmän ja tiedostojärjestelmän metatietojen eheys. Tämän lisäksi se on myös varustettu korjaamaan mahdolliset löydettävät loogiset järjestelmävirheet. Juuri tämä meidän täytyy ratkaista virhe, koska virhe johtuu useimmiten korruptoituneista päätiedostojen merkinnöistä, huonoista tietoturvatiedoista tai väärin kohdistetusta aikaleimasta tai yksittäisten tiedostojen tiedoista
Vaikka tämän menetelmän tehokkuus on suuri, muista, että se vie paljon aikaa (tämä riippuu myös laitteistovaatimuksista ja järjestelmätiedoston vioittumisen vakavuudesta. Varmista tämä mielessä, että sinulla on tarpeeksi aika ennen ryhtymistä tähän menettelyyn.
Kun olet varma, että sinulla on aikaa tutustua toimenpiteeseen, suorita seuraavat vaiheet aloittaaksesi CHKDSK-tarkistuksen:
- Avaa Windows- valintaikkuna painamalla Windows-näppäintä + R. Kirjoita sitten cmd ja paina Ctrl + Shift + Enter avataksesi kohotetun komentokehotteen. Kun UAC (User Account Control) pyytää , napsauta Kyllä myöntääksesi järjestelmänvalvojan oikeudet.

- Kirjoita korotettuun komentokehotteeseen seuraava komento ja paina Enter-näppäintä käynnistääksesi CHKDSK-tarkistuksen, joka on varustettu korjaamaan yleisimmät järjestelmätiedostovirheet:
CHKDSK L: / R
- Odota, kunnes toimenpide on valmis ja käynnistä tietokone uudelleen, kun prosessi on valmis.
- Luo seuraavan käynnistyksen yhteydessä samat vaiheet, jotka aikaisemmin käynnistämme ” virheen suorittaessa sivun toiminnan ”, ja katso onko ongelma hoidettu.
Huomaa: Jos CHKDSK-skannaus pysyy kiinni aikeissaan suorittaa päätöstä, tämä on yleensä merkki siitä, että kiintolevy on kuolemassa. (Katso ohjeet menetelmästä 3 )
Jos kohtaat edelleen samaa ongelmaa, siirry seuraavaan tapaan alla.
Tapa 2: Järjestelmän palauttaminen
Muutama käyttäjä on ilmoittanut, että virhettä ei enää esiintynyt sen jälkeen, kun he käyttivät vanhempaa järjestelmän palautuspistettä koneensa siirtämiseen vanhaan tilaan.
Järjestelmän palautus on jälleen yksi apuohjelma, joka on suunniteltu korjaamaan tietyn tyyppisiä kaatumisia, jotka jättävät toistuvan virheviestin taakse. Tämä apuohjelma pohjimmiltaan palauttaa koko Windows-asennuksen takaisin toimintatilaan. Palautuspiste on tilannekuva Windows-järjestelmätiedostoista, ohjelmatiedostoista, rekisteriasetuksista, laitteistoajureista jne.
Järjestelmän palautuspisteet voidaan luoda manuaalisesti, mutta Windows luo ne automaattisesti tietyin väliajoin (noin kerran viikossa). Joten jos virheen aiheuttaa ohjelmistomuutos (huono ohjain, puuttuva tiedosto jne.), Tämä apuohjelma auttaa sinua palauttamaan koneesi toimintatilaan.
Tässä on mitä sinun täytyy tehdä järjestelmän palauttamiseksi:
- Avaa Windows- valintaikkuna painamalla Windows-näppäintä + R. Kirjoita sitten ”rstrui” ja avaa ohjattu järjestelmän palauttaminen painamalla Enter- painiketta.

- Kun olet palautunut Järjestelmän palauttaminen -näyttöön, paina Seuraava siirtyäksesi eteenpäin.

- Kun saat seuraavan näytön, varmista, että valitset Näytä lisää palautuspisteitä -valintaruudun. Valitse seuraavaksi piste, jonka päivämäärä on vanhempi kuin päivä, jona aloit virhe, ja paina sitten Seuraava.
- Apuohjelma on nyt valmis menemään. Nyt on jäljellä vain Finishin saavuttaminen. Tietokone käynnistyy sitten uudelleen ja vanhempi tila otetaan käyttöön seuraavan järjestelmän käynnistyksen yhteydessä.

Luo seuraavan käynnistyksen yhteydessä vaiheet, jotka aikaisemmin aiheuttivat virheen suorittaessa sivutoiminnon, ja katso, esiintyykö virhe edelleen.
Jos yrität edelleen ratkaista sama virheilmoitus, siirry seuraavaan tapaan alla.
Tapa 3: Puhdista asennus tai Korjaa asennus
Jos yllä olevista menetelmistä ei ollut apua, sinun on alkaa pohtia mahdollisuutta palauttaa Windows-komponentit. Jos pääset tähän pisteeseen, sinulla on kaksi tapaa edetä:
- Puhdas asennus - Puhdas asennus nollaa kaikki Windows-komponentit, mutta aiheuttaa myös henkilökohtaisten tiedostojen, sovellusten ja käyttäjän asetusten menettämisen.
- Korjausasennus - Korjausasennus on parempi vaihtoehto, koska se lepää vain Windows-komponentit (järjestelmätiedostot, sisäänrakennetut sovellukset jne.) Vaikuttamatta henkilökohtaisiin lisäyksiisi (sovellukset, valokuvat, musiikki, tiedostot, järjestelmäasetukset).
Noudata yhtä yllä olevista tavoista (joka näyttää sinulle helpommasta) ja tarkista, onko ”sivun suorittamisessa tapahtuva virhe ” ratkaistu.
Tapa 4: Vaihda kiintolevy
Jos olet käynyt läpi yllä olevat menetelmät menestymättä, on suuri todennäköisyys, että käsittelet virhettä suorittaessasi sivutoimintoa -virhe, koska kiintolevy on kuolemassa. Tämä on melko usein ulkoisessa kiintolevyssä.
Jos havaitset tämän ongelman ulkoisen kiintolevyn kanssa, yritä kytkeä se toiseen tietokoneeseen ja tarkista, esiintyykö ongelma edelleen. Jos tämä skenaario soveltuu tilanteeseesi, joudut hankkimaan tilauksen.
Jos kiintolevyllä on tärkeitä tietoja, voit harkita sen siirtämistä tietojen palautuspalveluun. Mutta muista, että nämä asiat ovat yleensä kalliita (joten älä tee sitä, ellet todella tarvitse).