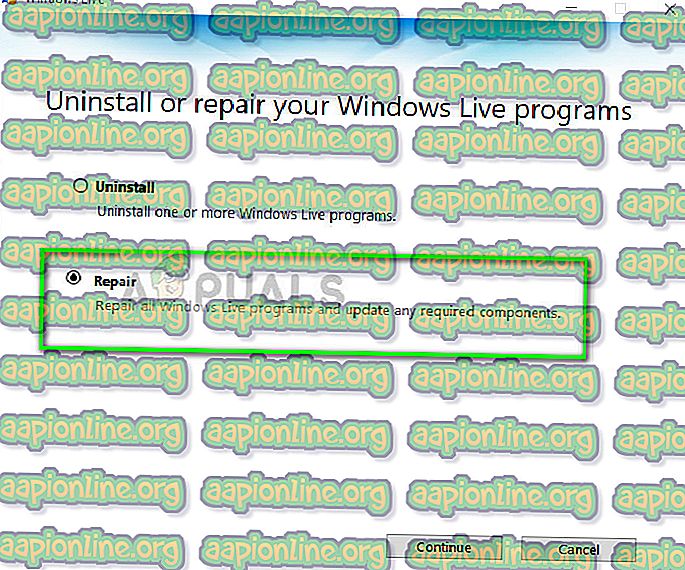Korjaus: Virhe estää tätä diaesitystä toistamasta Windows 10: ssä
Windows-käyttöjärjestelmät sisältävät diaesitysmekanismin, jonka avulla käyttäjät voivat toistaa kuvasarjan tietokoneen ollessa lepotilassa kuvioiden sijasta tai kun näyttö menee nukkumaan. Tämä lisää tietokoneen mukauttamista. Tämä ominaisuus on ollut siellä Windowsissa, joka on vuodelta Windows XP.

Vanhuudesta huolimatta on ollut useita raportteja siitä, että diaesitys johtaa virheeseen "Virhe estää tätä diaesitystä toistamasta". Tämä tapahtuu useimmiten silloin, kun polku kuvakansioon ei ole joko kartoitettu oikein (mukaan lukien pikakuvakkeet) tai jos on olemassa määritysongelmia. Käymme läpi kaikki ratkaisut alkaen suosituimmasta.
Mikä aiheuttaa virheen "Virhe estää tämän diaesityksen toistamisen"?
Siellä voi olla useita satunnaisia ongelmia, jotka aiheuttavat tämän virhesanoman, aina virrasta diaesityksen kokoonpanoihin. Yleisimpiä juurikysymyksiä ovat:
- Tehoasetukset sanelevat, kuinka tietokone reagoi, kun se jätetään käyttämättä tietyn ajan. Jos näitä ei ole asetettu oikein, se saattaa aiheuttaa virheilmoituksen.
- Oletuskuvat-kansio voi joskus aiheuttaa eroja. Tämä on oletuskansio, joka valitaan noutamaan kaikki valokuvat.
- Joissain harvinaisissa tapauksissa kuvan laajennus herättää ongelman. Jos kuvat ovat muodossa kuten 'PNG', tämä saattaa aiheuttaa virheilmoituksen.
- Jos käytät mukautettua kansiota, varmista, että se ei ole pikakuvake . Pikakuvakkeet tuovat ongelman kuvien kartoitukseen ja voivat aiheuttaa tietokoneen ohjaamisen alkuperäiseen sijaintiin, missä se saattaa aiheuttaa virheilmoituksen.
- Windows Essential 2012 saattaa olla vioittunut. Tämä on päämoduuli, joka valvoo diaesitysmekanismia.
Ratkaisu 1: Tietyn kansion käyttäminen kuviin
Tämä virhe voi ilmetä, jos käytät oletuskansiota kuvien näyttämiseen tietokoneellasi. Oletus 'Kuvat' -kansio on, missä kaikki kuvasi tallennetaan automaattisesti riippumatta siitä, tuodaanko ne tai ladataan. Uuden kansion luominen, kuvien siirtäminen sinne ja osoittaminen siihen voi ratkaista ongelman.
- Siirrä kaikki kuvat, jotka haluat näyttää diaesityksessäsi, uuteen kansioon .
- Kun olet tehnyt kansion, paina Windows + S, kirjoita ” näytönsäästäjä ” ja avaa sovellus.

- Napsauta pääikkunan Asetukset- painiketta ja valitse ponnahdusikkunassa Selaa . Siirry nyt kohtaan, johon kuvat tallennetaan, ja paina OK . Tallenna muutokset ja poistu. Käynnistä tietokone uudelleen ja katso jos ongelma jatkuu.
Ratkaisu 2: Alusta diaesitys voimakkaasti
Jos yllä oleva menetelmä ei toimi, voit yrittää alustaa diaesityksen voimakkaasti tietokoneellasi. Windows Explorerissa on oletusvaihtoehto aloittaa diaesitys missä tahansa kuvat-kansiossa. Yritämme kuitenkin osoittaa oletuskuvasovellukseen näytönsäästäjän vaihtoehdoista ja pakottaa liukusäätimen hitaasti.
- Varmista, että näytönsäästäjän asetukset osoittavat tietokoneen oletuskuvasovellukseen ja siinä on kuvia.
- Avaa Kirjastot> Kuvat käyttämällä Windowsin Resurssienhallintaa (Windows + E) ja napsauta ikkunan yläreunasta Hallitse .

- Napsauta nyt hiiren vasemmalla painikkeella Diaesitys . Muutaman käyttöjärjestelmän toiminnan jälkeen näet joko diaesityksen näytöllä tai ruutu sulkeutuu. Jos näin tapahtuu, paina Windows-painiketta ja napsauta Valokuvat-kuvaketta . Ongelma pitäisi ratkaista.

Ratkaisu 3: Tarkista tiedostopolku
Jos osoitat mukautettuun hakemistoon, varmista, että osoittamasi polku on olemassa . Jos käytät valokuvia pikakuvakkeella, osoita sen sijaan oikea kansio. Oikotiet voivat aiheuttaa ongelmia, kun Windows yrittää poimia sieltä kuvia.
Tarkista polku, johon näytönsäästäjä osoittaa, noudattamalla ratkaisun 1 vaiheita 2-3. Kun olet muuttanut kuvien tiedostopolkua, käynnistä tietokone uudelleen kokonaan ja yritä käynnistää näytönsäästäjä uudelleen. Tarkista, onko ongelma ratkaistu.
Ratkaisu 4: Kuvatiedostomuodon tarkistaminen
Jos käytät näytönsäästäjänä kuvia, kuten PNG (Portable Network Graphics) jne., Tämä voi avata virheilmoituksen. Jotta Windows voi käyttää näytönsäästäjävalokuvia sujuvasti, sinun on varmistettava, että tietokoneellasi on kuvia hyvästä ja yleisestä muodosta. Voit muuttaa olemassa olevat kuvat JPEG-muotoisiksi käyttämällä maalaussovellusta. Noudata alla olevia vaiheita.
- Napsauta kuvaa hiiren kakkospainikkeella ja valitse Avaa käyttäen> Maalaa .

- Napsauta Tiedosto> Tallenna nimellä> JPEG ja tallenna kuva JPEG-muodossa oikeaan kansioon. Varmista, että poistat kuvan vanhemman version.

- Käynnistä tietokone uudelleen ja yritä käynnistää diaesitys uudelleen.
Ratkaisu 5: Windows Essentials 2012 -korjaus
Windows Essentials on osa Microsoftin ilmaisohjelmaa, johon sisältyy diaesitysmekanismi. Jos tämä moduuli on vioittunut tai määritetty väärin, saatat kohdata tämän virheen. Voimme yrittää korjata moduulin sovellushallinnalta ja selvittää, pääseekö se eroon keskusteltavana olevasta virheestä. Varmista, että olet kirjautunut sisään järjestelmänvalvojana.
- Paina Windows + R, kirjoita “ appwiz. cpl ”valintaikkunassa ja paina Enter.
- Kirjoita sovellushallintaan kirjoittamalla valintaikkunaan Essentials . Valitse sovellus ja napsauta Poista / muuta .

- Valitse korjausvaihtoehto ja napsauta Jatka . Kun käyttöjärjestelmä on korjattu, käynnistä tietokone uudelleen ja tarkista, onko ongelma ratkaistu.
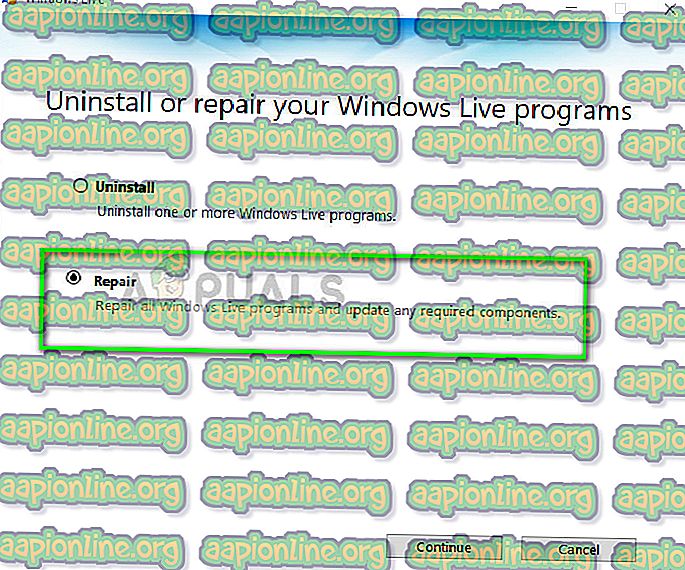
Yllä olevien ratkaisujen lisäksi voit myös:
- Varmista, että näytönsäästäjän asetukset on määritetty oikein virta-asetuksissa . Jos virranhallinta-asetukset eivät salli näytönsäästäjiä, et ehkä pysty näkemään yhtäkään kuvaa näytönsäästäjänä.
- Voit myös kokeilla diaesityksiä kuten Google Picasa. Vaikka se on poistettu, se toimii silti hienosti enemmän säätämisvaihtoehtoja verrattuna alkuperäisiin Windows-näytönsäästäjäsovelluksiin.