Korjaus: Valitsemasi INF-tiedosto ei tue tätä asennustapaa
Jotkut ihmiset kohtaavat valitsemasi inf-tiedoston, joka ei tue tätä asennusvirheen tapaa yrittää asentaa yhtä tai useampaa ohjainta Windows-tietokoneelle. Tämä virheviesti ilmestyy ennen kuin asennus voi alkaa. Yleensä virhe ilmenee, kun käyttäjä yrittää hiiren kakkospainikkeella inf-tiedostoa ja valitsee kontekstivalikosta Asenna.
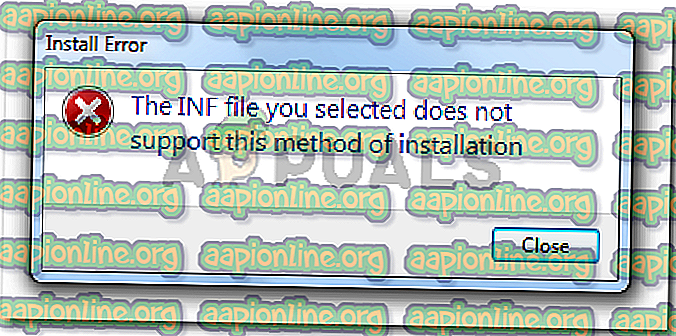
Mikä aiheuttaa valitsemasi Inf-tiedoston, ei tue tätä asennusvirhetapaa
Tutkimme tätä erityistä virhettä yrittämällä toistaa ongelmaa ja tarkastelemalla erilaisia käyttäjän raportteja. Tutkimuksiemme perusteella on olemassa useita skenaarioita, jotka johtavat tämän ongelman ilmestymiseen:
- INF-tiedostossa ei ole [DefaultInstall] -osaa - Jotta INF-tiedosto voidaan asentaa käyttämällä tavanomaista hiiren kakkospainikkeella> Asennusmenetelmää, siinä on oltava [DefaultInstall] -osa ja mahdollisesti muun tyyppisiä 'oletus' osioita, kuten [DefaultInstall. Palvelu], [DefaultUninstall] tai [DefaultUninstall.Service].
- INF-tiedosto voidaan asentaa vain komentorivin kautta - Jos yrität asentaa INF-tiedostoa, josta puuttuu oletusosa, ainoa tapa asentaa se on korotetun komentorivin kautta.
- INF-ohjain ei ole yhteensopiva käyttöjärjestelmän arkkitehtuurin kanssa - Saatat nähdä tämän virhesanoman myös, jos yrität asentaa INF-ohjainta, jota ei ole määritetty toimimaan käyttämässäsi käyttöjärjestelmäinfrastruktuurissa.
Jos yrität ratkaista ongelman, tässä artikkelissa on perusvianmääritysohjeet. Alla on kokoelma menetelmiä, joita muut vastaavassa tilanteessa olevat käyttäjät ovat käyttäneet joko korjaamaan tai kiertää ongelman kokonaan. Saat parhaat tulokset noudattamalla alla olevia vaiheita, kunnes löydät korjauksen, joka on tehokas tietyssä tilanteessa.
Tapa 1: .inf-tiedoston asentaminen laitehallinnasta
Monet käyttäjät ovat onnistuneet asentamaan .inf-ohjaimet, jotka näyttivät valitsemasi inf-tiedoston, ei tue tätä asennusvirhetapaa Device Manager -sovelluksen avulla. Tämä saattaa toimia, jos INF-ohjaimella ei ole vaadittuja asennusparametreja normaalin toiminnan ajamiseksi ( napsauta hiiren kakkospainikkeella> Asenna ), mutta se on määritetty asennettavaksi laitteenhallinnan kautta.
Tässä on nopea ohje INF-ohjaimen asentamiseen Laitehallinnasta:
- Avaa Windows- valintaikkuna painamalla Windows-näppäintä + R. Kirjoita sitten ” devmgmt.msc ” ja avaa laitehallinta painamalla Enter . Napsauta pyydettäessä Kyllä, kun UAC (User Account Control) sitä kehottaa.

- Kun olet päässyt Device Manager -sovellukseen, napsauta hiiren kakkospainikkeella laitetta, johon INF-ohjain kuuluu. Napsauta sitten Päivitä ohjainohjelmisto ( tai Päivitä ohjain) .

- Napsauta seuraavassa ikkunassa Selaa tietokoneelta ohjainohjelmistoa .

- Napsauta seuraavassa näytössä Anna minun valita tietokoneeni käytettävissä olevien ohjaimien luettelosta.

- Napsauta seuraavassa näytössä Onko levy… -painiketta ja napsauta sitten Selaa . Siirry Etsi tiedosto -ikkunassa INF-tiedostoon ja napsauta Avaa . Kun INF-tiedosto on valmis asennettavaksi, suorita asennus loppuun napsauttamalla Seuraava- painiketta.

- Jos INF-ohjain asennetaan onnistuneesti ilman valitsemasi inf-tiedostoa, joka tukee tätä asennusvirhetapaa, onnistuit ratkaisemaan ongelman. Nyt on vain tehtävä käynnistä tietokone uudelleen ja tarkista, toimiiko laite oikein seuraavan käynnistyksen yhteydessä.
Jos kohtaat edelleen valitsemasi inf-tiedosto, joka ei tue tätä asennusvirheen tapaa, kun INF-ohjain asennetaan Laitehallinnalla, siirry seuraavaan seuraavaan tapaan.
Tapa 2: .inf-ohjaimen asentaminen komentoriviltä
Jos saat valitsemasi inf-tiedoston, joka ei tue tätä asennusvirhetapaa, kun yrität asentaa INF-ohjainta tavanomaisesti, ja menetelmä 1 on tuottanut samat tulokset, on todennäköistä, että tämä ongelma ilmenee, koska INF-ohjain ei ei ole oikeita parametreja tukemaan perinteistä tai Device Manager -asennusta.
Onneksi INF-ohjaimet, joilla on tämä ongelma, voidaan silti asentaa korotetusta komentokehotteesta. Tässä on mitä sinun täytyy tehdä:
- Avaa Windows- valintaikkuna painamalla Windows-näppäintä + R. Kirjoita sitten cmd ja paina Ctrl + Shift + Enter avataksesi kohotetun komentokehotteen. Napsauta Kyllä, kun UAC (User Account Control) sitä kehottaa.

- Kun olet päässyt kohotettuun komentokehotteeseen, aseta seuraava komento ja asenna INF-tiedosto komentorivillä painamalla Enter:
C: \> rundll32 syssetup, SetupInfObjectInstallAction DefaultInstall 128. \. Inf
Huomaa: Muista, että sinun on korvattava viimeinen osa () tiedoston nimellä, jotta se toimii.
Jos tämä menetelmä ei toimi tai jos se tuottaa erilaisen virhesanoman, siirry alaspäin viimeiseen menetelmään.
Tapa 3: Tarkista, onko ohjain yhteensopiva tietokoneesi arkkitehtuurin kanssa
Jos kaksi yllä mainittua menetelmää eivät antaneet sinun asentaa .inf-ohjainta järjestelmään, on erittäin todennäköistä, että kyseisen ohjaimen on tarkoitus toimia tietyn tyyppisen käyttöjärjestelmän arkkitehtuurilla, kun käyttöjärjestelmäsi on erilainen. Useimmiten tämä tapahtuu, kun käyttäjä yrittää asentaa 32-bittisen INF-ohjaimen 64-bittiseen tietokoneeseen.
Tässä on nopea opas tietokoneesi käyttöjärjestelmän arkkitehtuurin tarkistamiseen:
- Avaa Windows- komento painamalla Windows-näppäintä + R. Kirjoita sitten ” msinfo32 ” ja avaa Järjestelmätiedot- näyttö painamalla Enter .

- Valitse Järjestelmätiedot -ikkunassa vasemmasta ruudusta Järjestelmän yhteenveto . Siirry sitten oikeanpuoleiseen ruutuun, katso Järjestelmätyyppi -kohdassa luetellut arvot .

Nyt kun tiedät järjestelmäarkkitehtuurisi tyypin, vertaa sitä INF-ohjaimen arkkitehtuuriin, jota yrität asentaa. Jos ne ovat erilaisia, olet tunnistanut valitsemasi if tiedoston syyn, joka ei tue tätä asennusvirhetapaa .
Jos tämä skenaario on totta, sinulla on kaksi vaihtoehtoa:
- Etsit toista INF-ohjainta, joka on suunniteltu toimimaan käyttöjärjestelmäarkkitehtuurisi kanssa.
- Asennat Windows-version siististi asentaaksesi ongelman aiheuttaneen INF-ohjaimen käyttöjärjestelmäarkkitehtuurityypin. Jos päätät tehdä tämän, voit seurata tätä opasta (täällä) .











