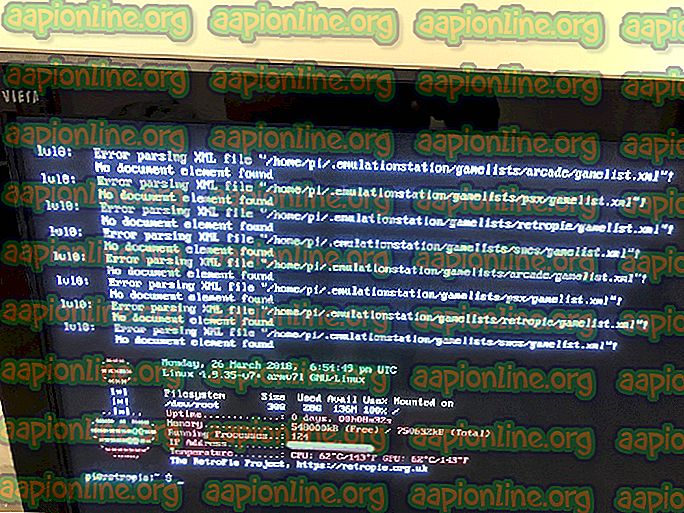Korjaus: Tietokoneesi tai mobiililaitteesi ei tue Miracastia
Jotkut käyttäjät ovat kohdanneet "Tietokoneesi tai mobiililaitteesi ei tue Miracastia, joten se ei voi projisoida langattomasti" -virheen yrittäessäsi muodostaa yhteys Microsoftin langattoman näyttösovittimen kautta Miracastia käyttämällä. Eniten vaikutusta saaneet käyttäjät ilmoittavat, että tämä virhe ilmenee, vaikka he olisivat varmistaneet täyttävänsä kaikki Miracastin suorittamista koskevat vaatimukset. Virhe tapahtuu useimmiten Windows 10: ssä ja Windows 8: ssa.

Mikä on Miracast?
Miracast on alan standardi, jonka avulla laitteet voivat löytää toisiaan ilman HDMI-kaapeleita. Voit käyttää sitä laitteen laitteiden näyttöjen sisällön peilaamiseen langattomasti. Voit ajatella Micracastia langattomana HDMI-kaapelina.
Mutta muista, että Miracast toimii yksinomaan näytön peiliprotokollana. Tämä tarkoittaa, että siinä ei ole ”älykästä” komponenttia. Oletetaan, että halusit suoratoistaa videon puhelimesta tietokoneellesi Micracastin kautta - joudut jättämään puhelimesi näytön koko ajan.
Mikä aiheuttaa sen, että tietokone tai mobiililaite ei tue Miracast-virhettä?
Miracastin ongelma ("smart" -komponentin puuttuessa) on, että se on melko epäluotettava ja vaatimukset sen kokoonpanon kanssa ovat melko hämmentäviä joillekin käyttäjille.
Tutkimme “Tietokoneesi tai mobiililaitteesi ei tue Miracastia” -virhettä tarkastelemalla erilaisia käyttäjän raportteja. Sen perusteella, minkä pystyimme keräämään, on useita skenaarioita, jotka johtavat tämän virhesanoman ilmestymiseen:
- Intel-grafiikkalaitteisto on poistettu käytöstä - Koska Windows 10 tukee Miracastia vain yhteensopivan USB-dongin kautta tai yhdessä Intel-grafiikkapiirisarjan kanssa, sinun on varmistettava, että integroitu Intel-grafiikka on käytössä ja päivitetty uusimmalla versiolla.
- Wi-Fi on kytketty pois päältä - Useat käyttäjät ovat ilmoittaneet, että tämä virheviesti voi tapahtua myös, jos unohdat ottaa Wi-Fi-komponentin käyttöön (kun muodostat yhteyden Intel Graphics Chipset -sovelluksen kautta).
- Yksi laitteista ei ole Miracast-kykenevä - Muista, että mikään laite ei ole varustettu käyttämään Miracastia. Tämä virhesanoma saattaa todella tarkoittaa, että järjestelmä ei ole Miracast-valmis. Voit varmistaa tämän teorian suorittamalla diagnoosisarjan.
- Langattoman sovittimen on pakko käyttää 5 GHz: n taajuutta - Useat käyttäjät ovat onnistuneet ratkaisemaan ongelman vaihtamalla langattoman sovittimen asetukseksi Auto vain 5 GHz tai 802.11blg .
- Cisco AnyConnect tai vastaava ohjelmisto lopettaa Miracast-yhteyden - Useat käyttäjät ovat ilmoittaneet, että heidän tapauksissaan Miracast-yhteyttä ei tapahtunut, koska kolmannen osapuolen ohjelmisto, jossa oli integroitu VPN-ominaisuus, ilmoitti Micracast-tekniikan "Split Tunnel" -turvallisuusriskiksi.
Jos yrität ratkaista tämän ongelman, tässä artikkelissa on luettelo vahvistetuista vianetsintävaiheista. Alla on kokoelma menetelmiä, joita muut vastaavassa tilanteessa olevat käyttäjät ovat käyttäneet ongelman ratkaisemiseen.
Jotta se olisi mahdollisimman tehokasta, aloita menetelmästä 1, jossa testataan, pystyykö nykyinen järjestelmä tukemaan Miracastia, ja siirry sitten seuraavaan, jos testit ovat todenneet sen olevan.
Huomaa: Ennen kuin aloitat vianetsinnän, muista, että tarvitset fyysisen tavan, jotta Miracast-tekniikka voi siirtää signaalia langattomasti (joko sisäänrakennetut Wi-Fi-ominaisuudet tai Wi-Fi USB-dongle).
Tapa 1: Tarkista, onko tietokoneesi MiraCast-yhteensopiva
Ennen kuin tutkit muita vianmääritystapoja, on tärkeää varmistaa, että laitteesi on varustettu tukemaan MiraCast-yhteyttä.
Nyt on kaksi pääkomponenttia, jotka ohjaavat Miracast-yhteyttä - verkko ja grafiikka. Seuraavissa vaiheissa aiomme suorittaa pari testiä, jotka paljastavat, pystyykö järjestelmäsi tukemaan Miracast-yhteyttä. Aloitamme tarkistamalla, oletko verkkosovitin yhteensopiva, ja tarkistamme sitten, onko grafiikkaohjaimesi varustettu tukemaan Miracastia. Tässä on lyhyt opas mitä sinun täytyy tehdä:
- Avaa Windows- valintaikkuna painamalla Windows-näppäintä + R. Kirjoita sitten ” Powershell ” ja paina Enter avataksesi uuden Powershell-ikkunan.

- Kirjoita äskettäin avattuun Powershell-ikkunaan seuraava komento ja paina Enter-painiketta varmistaaksesi, onko sinulla oikea verkkosovittimen ohjainversio:
Get-netadapter | valitse Nimi, hajonta
- Jos palautettu NdisVersion on yli 6.30, tietokoneesi on varustettu tukemaan Miracastia verkon näkökulmasta. Voit sulkea Powershell-ikkunan nyt.

Huomaa: Jos NdisVersion on alle 6.3, voit avata uuden Suorita- valintaikkunan ( Windows-näppäin + R ) ja kirjoittaa devmgmt.msc . Kokeile sitten päivittää langaton verkkosovitin siirtymällä Verkkosovittimet ja napsauttamalla hiiren kakkospainikkeella Päivitä ohjain . Jos tämä ei auta, voit lopettaa jäljempänä olevien ohjeiden noudattamisen, koska laite ei ole yhteensopiva Miracastin kanssa.

- Seuraavaksi voit testata grafiikkaohjaimia painamalla Windows-näppäintä + R avataksesi Suorita-valintaikkunan uudelleen. Kirjoita suoritusruutuun ” dxdiag ” ja avaa DirectX-diagnostiikkatyökalu painamalla Enter- näppäintä .

- Kun DirectX Diagnostic ToolPage on avattu, laajenna Näyttö- välilehteä ja katso ohjainmallin Ajurit- sarakkeen alaosa. Jos ohjainmallissa ei ole WDDM 1.3 tai uudempi, järjestelmääsi ei ole asennettu Miracast-yhteyttä.

Kun olet varmistanut, että tietokoneesi on valmis tukemaan Miracast-yhteyttä, voit siirtyä seuraaviin alla oleviin menetelmiin, joissa tutkimme erilaisia korjausstrategioita.
Tapa 2: Varmista, että Wi-Fi on käytössä molemmissa laitteissa
Vaikka tämä vaikuttaa itsestään selvältä asialta, monet käyttäjät ovat onnistuneet ratkaisemaan ongelman havaittuaan, että yhden (tai molempien) laitteen, joka on mukana Miracast-yhteysyrityksessä, Wi-Fi-komponentti on kytketty pois päältä.
Koska se käyttää Wi-Fi Direct -palvelua, sinun ei välttämättä tarvitse olla molempia laitteita kytkettynä samaan verkkoon, mutta sinun on kuitenkin varmistettava, että Wi-Fi on käytössä kaikissa laitteissa.
Jos haluat varmistaa, että Wi-Fi on käytössä Windows 10 -tietokoneessa, avaa Suorita-valintaikkuna painamalla Windows-näppäintä + R. Kirjoita sitten tai liitä ” ms-settings: network-wifi ” ja paina Enter, kun haluat avata Verkko- ja Internet- asetukset-valikon Wi-Fi-välilehden.

Kun olet Wi-Fi-välilehdessä, varmista, että Wi-Fi-yhteyteen liittyvä kytkin on käytössä.

Jos tätä menetelmää ei voida soveltaa nykyiseen tilanteeseesi, siirry seuraavaan alla olevaan menetelmään.
Tapa 3: Ota Intel Integrated Graphics käyttöön ja päivitä se uusimpaan versioon
Koska tarvitset tuetun Intel-integroidun näytönohjaimen luodaksesi Miracast-yhteyden, ongelma saattaa ilmetä, koska integroitu grafiikkaratkaisu on poistettu käytöstä BIOS-asetuksissa.
Tyypillisesti tämä käyttäytyminen pannaan täytäntöön oletuksena, jos ostat järjestelmän, joka toimitetaan erillisen GPU: n mukana. Intel-näytönohjaimen käyttöönottovaiheet vaihtelevat emolevyn valmistajan mukaan, mutta siinä on jonkin verran yleistä.
Päästäksesi BIOS-asetuksiin joudut painamaan BIOS-näppäintä käynnistyksen alkaessa. Useimmissa koneissa BIOS-avain on yksi F-näppäimistä (F2, F4, F8, F10) tai Del-näppäimestä (Dell-tietokoneissa) . Voit tehdä myös online-haun ” biosavain + emolevyn valmistajalta ”.
Kun olet kirjautunut BIOS-asetuksiin, etsi Lisäasetukset (Asiantuntija-asetukset tai jotain vastaavaa) -valikko ja etsi merkintä nimeltään tai samankaltainen kuin Piirisarjan lisäasetukset . Valitse seuraavaksi SouthBridge-kokoonpano ja vaihda ensisijainen näytönohjain asetukseksi IGP> PCI> PCI-E .

ASUS-BIOS- sovelluksessa voit ottaa integroidun Intel-kortin käyttöön valitsemalla Lisäasetukset> Järjestelmäasiamies> Kokoonpanon / grafiikan määritykset ja ottamalla käyttöön IGPU Multi-Monitor -asetuksen.
Huomaa: Kuten näette, jokaisella emolevyllä on erilaiset polut ja merkinnät, joiden avulla voit ottaa integroidun näytönohjaimen käyttöön. Sinun on hyväksyttävä emolevymallisi tai etsittävä tarkat vaiheet verkosta.
Jos otit Intelin integroidut grafiikat käyttöön BIOSista ja virhe ilmenee edelleen, siirry seuraavaan tapaan alla.
Tapa 4: Langattoman sovittimen vaihtaminen automaattiseksi
Jotkut käyttäjät ovat havainneet, että heidän tietokoneessaan tai mobiililaitteessasi ei tueta Miracast- virhettä tapahtui, koska heidän langattoman sovittimensa pakotettiin 5 GHz: iin tai 802.11blg: iin sen sijaan, että asetettaisiin Auto-asetukseen .
Ilmeisesti tämä saattaa aiheuttaa ongelman Miracastin kanssa, joka laukaisee virheen, kun käyttäjä yrittää parilla kaksi laitetta. Voit korjata ongelman helposti asettamalla langattoman tilan valinta takaisin Auto-tilaan. Tässä on nopea opas tämän tekemiseen:
- Avaa Windows- valintaikkuna painamalla Windows-näppäintä + R. Kirjoita seuraavaksi “ devmgmt.msc ” ja avaa laitehallinta painamalla Enter .
- Laajenna Laitehallinnan sisällä avattavaa Verkkosovittimet -valikko, napsauta hiiren kakkospainikkeella langatonta verkkosovitinta ja napsauta Ominaisuudet .
- Siirry langattoman verkkosovittimen Ominaisuudet- näytössä Lisäasetukset- välilehteen, valitse Langattoman tilan valinta -ominaisuus ja aseta sen arvoksi Automaattinen .
- Napsauta Ok ja odota, kunnes verkkoyhteys on palautettu.

Kun olet painanut Ok- painiketta, käynnistä tietokone uudelleen ja katso pystytkö käyttämään Miracast-ominaisuutta seuraavan käynnistyksen yhteydessä.
Jos tätä menetelmää ei voitu käyttää tai se ei antanut sinulle mahdollisuutta ratkaista virheilmoitus, siirry seuraavaan seuraavaan tapaan.
Tapa 5: Poista VPN-ratkaisu käytöstä (jos sellainen on)
Useiden käyttäjäraporttien perusteella näyttää siltä, että useiden kolmansien osapuolien VPN-ratkaisut (mukaan lukien Cisco AnyConnect) hylkäävät WiFi Directin (Miracastin taustalla oleva tekniikka). Yleensä nämä kolmannet osapuolet sallivat WiFi Direct -sovelluksen Split Tunnel -suojaushaavoittuvuudeksi, pakottaen järjestelmän poistamaan toiminnot käytöstä.
Ainoa tapa testata tapahtuuko tämä tilanne tietyssä tilanteessa on poistaa Cisco AnyConnect tai vastaava ohjelmisto käytöstä, käynnistä kone uudelleen ja katso pystytkö luomaan Miracast-yhteyden.
Jos tätä menetelmää ei voida soveltaa tietyssä tilanteessa, siirry seuraavaan seuraavaan menetelmään.
Tapa 6: Langattoman verkkosovittimen ohjaimen asennuksen poistaminen
Jotkut käyttäjät ovat onnistuneet ratkaisemaan ongelman asentamalla uudelleen langattoman verkkosovittimen ohjaimen. Useat asiaankuuluvat käyttäjät ilmoittivat, että sen jälkeen kun he olivat poistaneet ohjaimen ja käynnistäneet koneensa uudelleen, Miracast ei enää osoittanut, että tietokoneesi tai mobiililaitteesi ei tue Miracast- virhettä.
Tässä on pikaopas langattoman verkkosovittimen ohjaimen asentamisesta uudelleen:
- Avaa Windows- valintaikkuna painamalla Windows-näppäintä + R. Kirjoita sitten ” devmgmt.msc ” ja avaa laitehallinta painamalla Enter .

- Laajenna Device Manager -sovelluksessa Verkkosovittimet- valikko, napsauta hiiren kakkospainikkeella langatonta verkkosovitinta ja napsauta Poista laite .

- Sinua pyydetään jälleen kerran vahvistamaan ohjaimen asennus. Kun napsautat Poista asennus, ohjain poistetaan ja menetät Internet-yhteyden, jos olet yhteydessä langattomasti.

- Käynnistä kone uudelleen. Seuraavan käynnistyksen yhteydessä Windows asentaa puuttuvan ohjaimen uudelleen automaattisesti ja palautat Internet-yhteyden. Voit sitten yrittää luoda Miracast-yhteyden uudelleen nähdäksesi, onko ongelma ratkaistu.