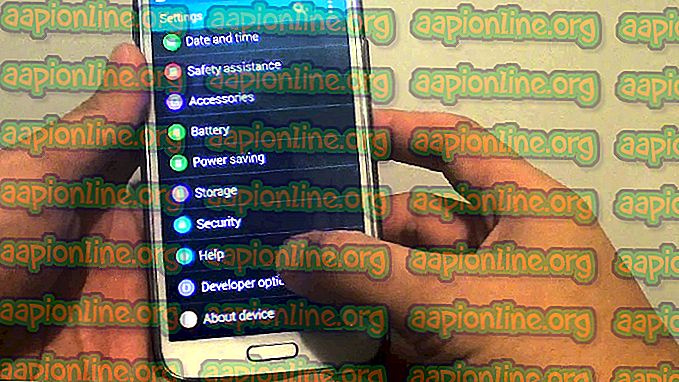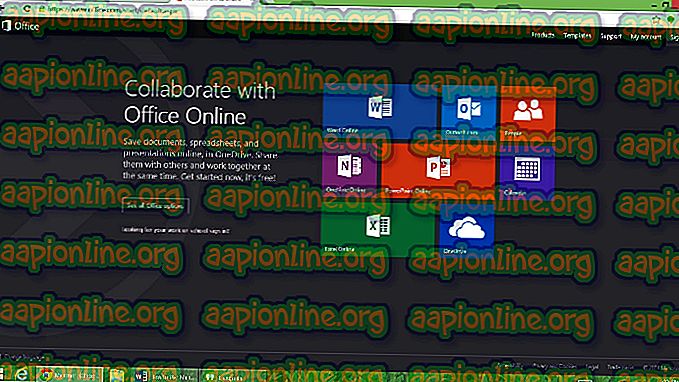Korjaus: Tehtäväaikataulun virhe 0x80070057
Tehtävien aikataulu on tärkeä Windows-toiminto, joka voi suorittaa tietyt tehtävät tiettyyn aikaan automaattisesti. Käyttäjän on ensin lisättävä suoritettava tehtävä ja valittava sitten suorittamisaika. Kun aika tulee, tehtävien ajoitin suorittaa kyseisen tehtävän automaattisesti. Aivan viime aikoina on kuitenkin saapunut paljon raportteja virheestä 0x80070057 ja Tehtävien ajoittajasta ei käynnisty.
Mikä aiheuttaa tehtäväaikataulun virheen 0x80070057
Saatuaan useita raportteja useilta käyttäjiltä päätimme tutkia asiaa ja keksimme joukon ratkaisuja, jotka ratkaisivat ongelman useimmille käyttäjillemme. Tutkimme myös syitä, joiden vuoksi virhe laukaistaan, ja luetelimme ne alla.
- Vammainen palvelu: On mahdollista, että olet jollain tavalla poistanut palvelun käytöstä johtuen siitä, että edes yrittäessäsi avata se ei aukea. On havaittu, että jotkut ihmiset poistavat tärkeät Windows-palvelut käytöstä tietokoneen suorituskyvyn parantamiseksi, vaikka se on hieno tapa poimia ylimääräistä suorituskykyä tietokoneeltasi. Se voi joskus estää tärkeiden Windows-ominaisuuksien suorittamisen.
- Virustentorjunta: Nähtiin, että joissakin tapauksissa tietokoneelle asennettu virustorjunta esti ominaisuuden käynnistämistä. Joskus käyttäjät itse lisäävät Task Scheduler -lohkon luetteloon, ja harvoissa tapauksissa virustorjuntaohjelma lisää sen automaattisesti, kun se asennetaan.
- Windowsin häiriö : Jos käytät Windows 10 -käyttöjärjestelmää, käyttöjärjestelmässäsi saattaa olla tietty virhe tai häiriö, joka estää sinua käyttämästä tehtävien ajoitustoimintoa. Vaikka Windows 10 on ollut käytössä jo jonkin aikaa. Se ei vieläkään ole yhtä vakaa kuin vanhemmat käyttöjärjestelmät, ja sen puitteissa on monia häiriöitä.
- Järjestelmänvalvojan oikeudet: Jos tietokoneellasi on normaali tili järjestelmänvalvojan tilin sijasta, Tehtävien ajoituksen palvelu ei ehkä käynnisty kunnolla. On myös suositeltavaa, että järjestelmänvalvojan tilillä on määritetty salasana kirjautumiseen.
Nyt kun sinulla on perustiedot kysymyksen luonteesta, siirrymme kohti ratkaisuja. Varmista, että otat nämä käyttöön tietyssä järjestyksessä, jossa ne on lueteltu konfliktien välttämiseksi.
Ratkaisu 1: Käynnistä palvelu uudelleen
On mahdollista, että poistat palvelun käytöstä yrittäessäsi parantaa tietokoneesi suorituskykyä. Joissakin tapauksissa kolmannen osapuolen suorituskykykorotin voi myös poistaa tärkeät järjestelmäpalvelut käytöstä. Siksi tässä vaiheessa otamme Task Scheduler -palvelun käyttöön. Sen vuoksi:
- Paina “ Windows ” + “ R ” -näppäintä avataksesi “ Suorita kehote ”

- Kirjoita ” palvelut . msc ” kehoteeseen ja paina enter .

- Odota, että “ Palvelut ” -tiedot avautuvat, ja vieritä alas “ Task Scheduler ” -palveluun.
- Kaksoisnapsauta palvelua ja napsauta Yleistä- välilehteä.

- Napsauta ” Käynnistystapa ” -vaihtoehtoja ja valitse luettelosta ” Automaattisesti ” -vaihtoehto.

- Napsauta nyt “ RUN ” -vaihtoehtoa ja sitten “ Recovery ” -välilehteä.

- Napsauta ” Ensimmäisen epäonnistumisen jälkeen ” -vaihtoehtoa ja valitse ” Käynnistä palvelu uudelleen ”.
- Napsauta ” Toisen epäonnistumisen jälkeen ” -vaihtoehtoa ja valitse täältä myös ” Käynnistä palvelu uudelleen ”.
- Napsauta sitten uudelleen " Jälkimmäisten virheiden jälkeen " -välilehteä ja valitse " Käynnistä palvelu uudelleen ".

- Napsauta ” Käytä ” ja sitten ” OK ”
- Suorita ” Task Scheduler ” ja tarkista onko ongelma jatkuva.
Ratkaisu 2: Antivirus poistetaan käytöstä
Jos järjestelmässäsi on asennettuna kolmannen osapuolen virustorjunta, on suositeltavaa yrittää poistaa virustentorjunta käytöstä ja suorittaa Task Scheduler. Jos ohjelma avautuu ilman virheitä, virustorjunta on estänyt sitä toimimasta oikein. Voit yrittää lisätä poissulkemisen Task Scheduler -sovellukselle ja poistaa sen estoluettelosta. Voit myös muuttaa virustorjuntaa, jos se edelleen estää Task Scheduler -ohjelman suorittamisen.

Ratkaisu 3: Suorita järjestelmänvalvojan tilillä
Jos tehtävien aikataulu ei ole käynnissä ja olet normaalilla tilillä, on suositeltavaa yrittää käyttää sitä järjestelmänvalvojan tilillä . Joskus Task Scheduler vaatii erityisoikeuksia toimiakseen oikein. On myös suositeltavaa, että järjestelmänvalvojan tilillä, jota käytät Task Scheduler -palvelun käyttämiseen, on kirjautumistunnuksensa salasana . Koska Joskus Task Scheduler -palvelu ei toimi kunnolla, jos järjestelmänvalvojan tilillä ei ole salasanaa määritetty kirjautumiseen.
Ratkaisu 4: Päivitysten tarkistaminen
On olemassa lukuisia tapauksia, joissa käyttöjärjestelmässä on joitain häiriöitä tai virheitä. Microsoft julkaisi usein päivityksiä tällaisten ongelmien ratkaisemiseksi. Täällä tarkistetaan, onko tietokoneellasi odottavia päivityksiä.
- Napsauta ” Käynnistä- valikko ” ja valitse ” Asetukset ” -kuvake.

- Napsauta ” Päivitys ja suojaus ” -vaihtoehtoa ja valitse vasemmasta ruudusta ” Windows Update ”.

- Napsauta Tarkista päivitykset -vaihtoehtoa ja odota, kun Windows tarkistaa uusien päivitysten löytämisen.

- Windows lataa ja asentaa nyt uudet päivitykset automaattisesti.
- Tarkista, jatkuu ongelma Windows-päivitysten jälkeen.