Korjaus: Tätä teemaa ei voida soveltaa työpöydälle Windows 10
Käyttäjien kyky säätää Windows-käyttöliittymän ulkonäkö oli yksi sen suurimmista ominaisuuksista alusta alkaen, ja käyttäjät ovat aina halunneet pitää työpöydän tuoreena ja ainutlaatuisena. Joskus joskus käyttäjät yrittävät muuttaa teemaa tietokoneillaan, tämä virhe ilmestyy " Tätä teemaa ei voida käyttää työpöydälle " -tekstin kohdalla.
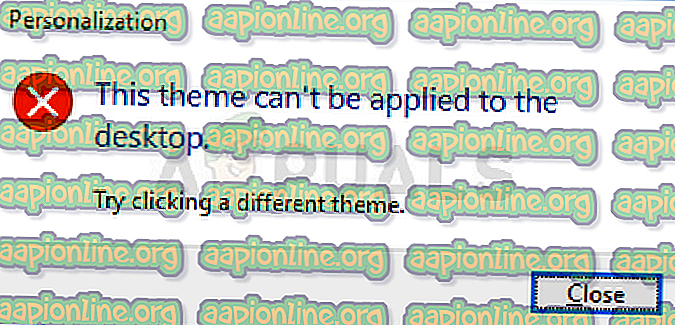
Virhe ei ole niin vakava, mutta voi olla ärsyttävää nähdä, ettet pysty muuttamaan tietokoneesi teemaa. Olemme keränneet useita työskentelytapoja, jotka voivat tuoda toiminnallisuuden takaisin, joten varmista, että noudatat alla olevia menetelmiä!
Mikä aiheuttaa "Tätä teemaa ei voida käyttää työpöydälle" -virheen?
Jotkut niistä erottuvat tämän erityisen ongelman monien syiden joukosta yleisimmin esiintyviksi. Virheen luonne ei ole ongelmallista, ja sen voivat aiheuttaa syvimmät ongelmat. Tässä on luettelo:
- Teemoiden synkronointi useiden tilien välillä . Tämä todettiin ongelmalliseksi, ja se pitäisi poistaa käytöstä Windows 10 -asetuksissa.
- Teemat tai Desktop Window Manager -palvelut eivät ehkä toimi oikein, ja varmista, että otat ne käyttöön ja aseta niiden käynnistystyypiksi Automaattinen.
- Ohjauspaneelin Helppokäyttökeskuksessa oleva Poista taustakuvat (jos käytettävissä) -vaihtoehto on myös osoittautunut melko ongelmalliseksi käsitellessään tätä kysymystä, ja se tulisi poistaa käytöstä.
Ratkaisu 1: Teeman synkronoinnin käännös tililläsi
Tämä ratkaisu voi tarkoittaa erojen maailmaa, ja se on auttanut useita käyttäjiä, jotka kärsivät samasta ongelmasta. Teknisesti se on helppo suorittaa ja se on todennäköisin menetelmä tämän ongelman ratkaisemiseksi. Et halua synkronoida teemoja useiden tilien välillä yhdellä tai useammalla tietokoneella.
- Avaa Windows Key + I -näppäinyhdistelmä Asetukset Windows 10 -tietokoneellasi. Voit vaihtoehtoisesti etsiä ”Asetukset” käyttämällä tehtäväpalkissa olevaa hakupalkkia tai napsauttamalla cog-kuvaketta heti Käynnistä-valikon painikkeen yläpuolella sen avaamisen jälkeen.
- Etsi ja avaa " Tilit " -alakohta Asetukset-sovelluksessa napsauttamalla sitä kerran.
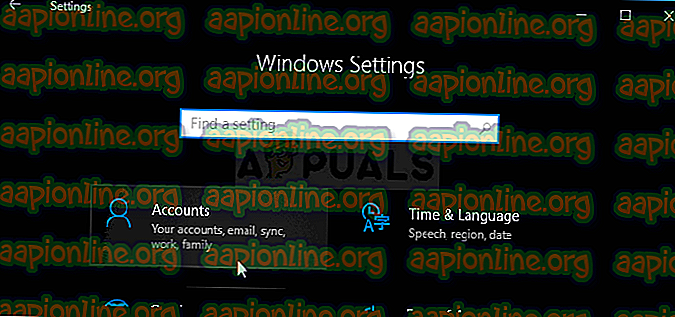
- Siirry Synkronoi asetukset -välilehteen ja tarkista Yksilölliset synkronointiasetukset -osiosta kohta, jonka nimi on ” Teema ”.
- Liu'uta liukusäädintä napsauttamalla sitä tai vetämällä sitä teeman synkronoinnin poistamiseksi käytöstä ja napsauttamalla alla olevaa Käytä-painiketta.
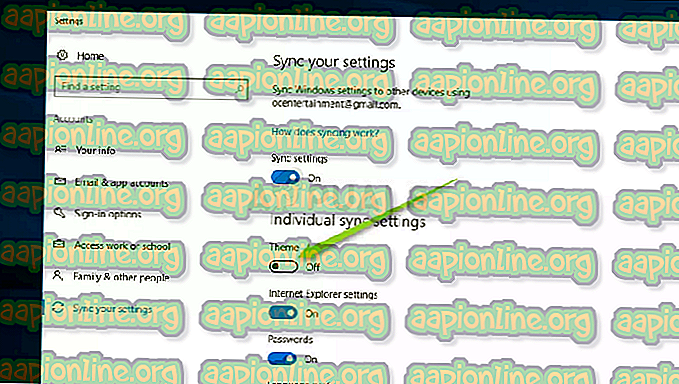
- Käynnistä tietokone uudelleen heti ja yritä vaihtaa tietokoneen teema nähdäksesi, tuleeko virhettä "Tätä teemaa ei voida käyttää työpöydälle" -virhe!
Ratkaisu 2: Varmista, että teemat ja työpöydän ikkunanhallintapalvelut ovat käynnissä
Teemojen muuttaminen ja soveltaminen liittyy läheisesti näihin palveluihin, ja niiden on ehdottomasti oltava käynnissä, jos haluat olla virheetön. Teemat-palvelut ja työpöydän ikkunanhallintaohjelma (DWM) on käynnistettävä ja niiden käynnistystyypin tulee olla Automaattinen.
- Avaa Suorita-apuohjelma käyttämällä näppäimistön Windows Key + R -näppäinyhdistelmää (paina näitä näppäimiä samaan aikaan. Kirjoita uusi palveluun ” services.msc ” ilman lainausmerkkejä ja napsauta OK avataksesi Palvelut-työkalun. .

- Vaihtoehtoinen tapa on avata Ohjauspaneeli etsimällä se Käynnistä-valikosta. Voit etsiä sitä myös Käynnistä-valikon hakupainikkeella.
- Kun Ohjauspaneeli-ikkuna avautuu, vaihda “ Näytä ” -vaihtoehto ikkunan oikeassa yläreunassa kohtaan ” Suuret kuvakkeet ” ja vieritä alaspäin, kunnes löydät Hallintatyökalut-merkinnän. Napsauta sitä ja etsi Palvelut-pikakuvake alareunassa. Napsauta sitä avataksesi myös.
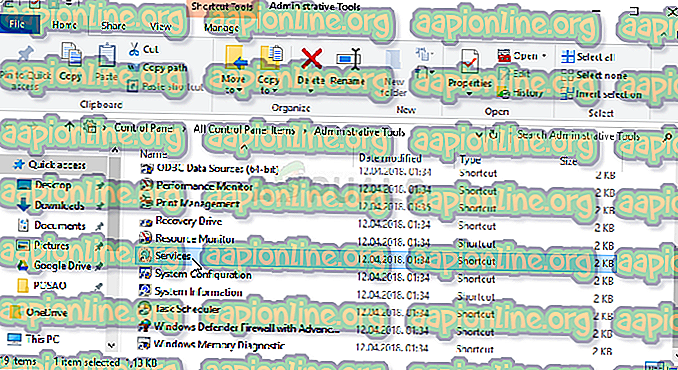
- Etsi luettelosta Teemat tai Desktop Window Manager -palvelu, napsauta sitä hiiren kakkospainikkeella ja valitse esiin tulevasta pikavalikosta Ominaisuudet.
- Jos palvelu on käynnistetty (voit tarkistaa sen juuri palvelun tilaviestin vieressä), sinun pitäisi lopettaa se nyt napsauttamalla Stop-painiketta ikkunan keskellä. Jos se pysähtyy, jätä se pysähtymään, kunnes jatkamme.
- Varmista, että palvelun ominaisuusikkunan Käynnistystyyppi-valikon vaihtoehtona on Automaattinen, ennen kuin jatkat muihin vaiheisiin. Vahvista kaikki valintaikkunat, jotka saattavat näkyä käynnistystapaa vaihdettaessa. Napsauta Käynnistä-painiketta ikkunan keskellä ennen poistumista. Varmista, että toistat saman prosessin molemmille mainitsemillemme palveluille.
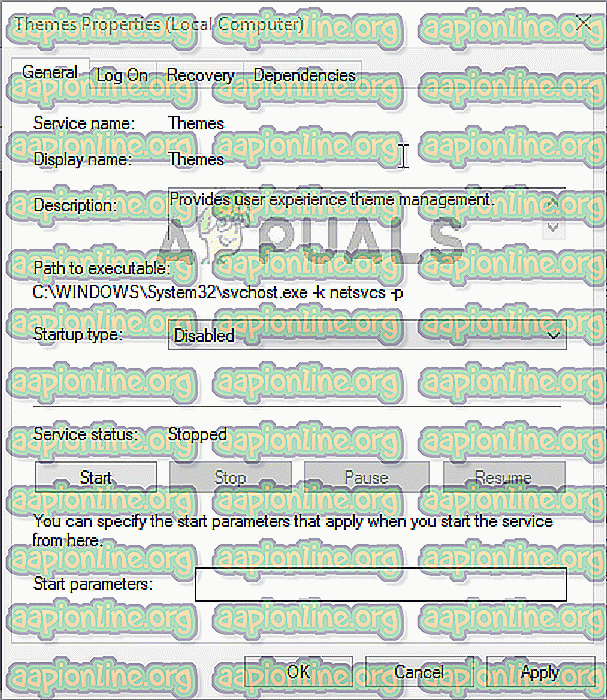
Voit saada seuraavan virheviestin napsauttamalla Käynnistä:
”Windows ei voinut käynnistää palvelua paikallisella tietokoneella. Virhe 1079: Tälle palvelulle määritetty tili eroaa tilistä, joka on määritetty muille samassa prosessissa toimiville palveluille. "
Jos näin tapahtuu, korjaa se noudattamalla alla olevia ohjeita.
- Noudata yllä olevien ohjeiden vaiheita 1-3 avataksesi palvelun ominaisuusikkuna. Siirry Kirjaudu sisään -välilehdelle ja napsauta Selaa… -painiketta.
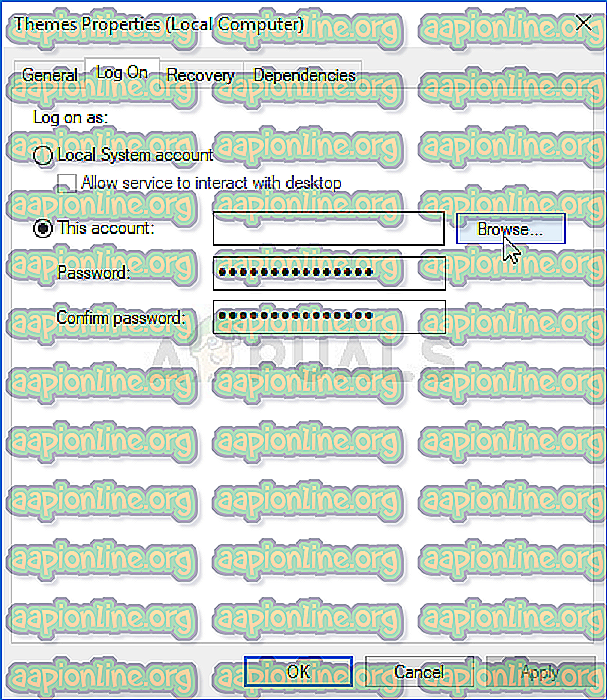
- Kirjoita " Kirjoita valitun objektinimi " -kenttään alle tilisi nimi, napsauta Tarkista nimet ja odota, että nimi on käytettävissä.
- Napsauta OK, kun olet valmis, ja kirjoita salasana Salasana- kenttään, kun sinua kehotetaan antamaan salasana. Sen pitäisi nyt alkaa ilman ongelmia!
Ratkaisu 3: Poista valinta "Poista taustakuvat (jos käytettävissä)" -vaihtoehto Helppokäyttökeskuksessa
Tämä ärsyttävä vaihtoehto saattaa estää sinua muuttamasta teemaasi. Vaihtoehto saattaa olla hyödyllinen joihinkin käyttötarkoituksiin, mutta se estää sinua muuttamasta teemasi vain yksiväriseksi. Poista tämä vaihtoehto käytöstä korjataksesi "Tätä teemaa ei voida käyttää työpöydälle" -ongelmaa.
- Käynnistä ohjauspaneeli etsimällä apuohjelmaa Käynnistä-painikkeesta tai napsauttamalla Haku-painiketta (Cortana) tehtäväpalkin vasemmassa reunassa (ruudun vasemmassa alaosassa).
- Voit käyttää myös Windows Key + R -näppäinyhdistelmää, johon sinun tulee kirjoittaa “ control.exe ” ja napsauttaa Suorita, joka myös avaa Ohjauspaneelin suoraan.

- Kun Ohjauspaneeli avautuu, vaihda näkymä luokkaan ja napsauta Helppokäyttöisyys avataksesi tämän osan. Huomaa, että ongelma on ratkaistava käyttämällä ohjauspaneelia eikä Windows 10: n asetuksia.
- Etsi Helppo pääsy keskukseen -kohdasta Optimoi visuaalinen näyttö -vaihtoehto, napsauta sitä hiiren vasemmalla painikkeella kerran ja vieritä, kunnes näet Tee asiat ruudulla helpommin näkeväksi -kohdan.
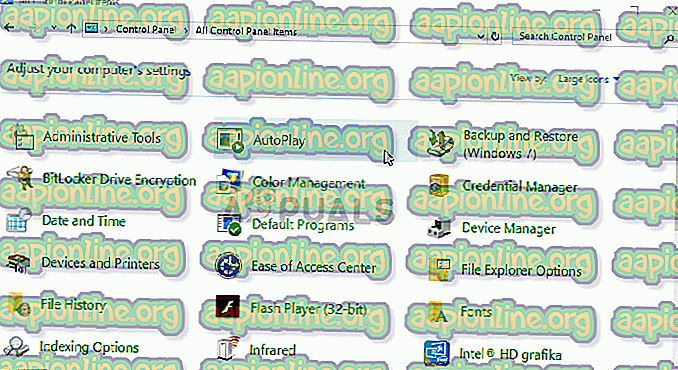
- Poista valinta Poista taustakuvat (jos käytettävissä) -vaihtoehdon vieressä olevasta ruudusta ja Käytä tekemiäsi muutoksia. Tarkista, onko ongelma edelleen ilmennyt!



