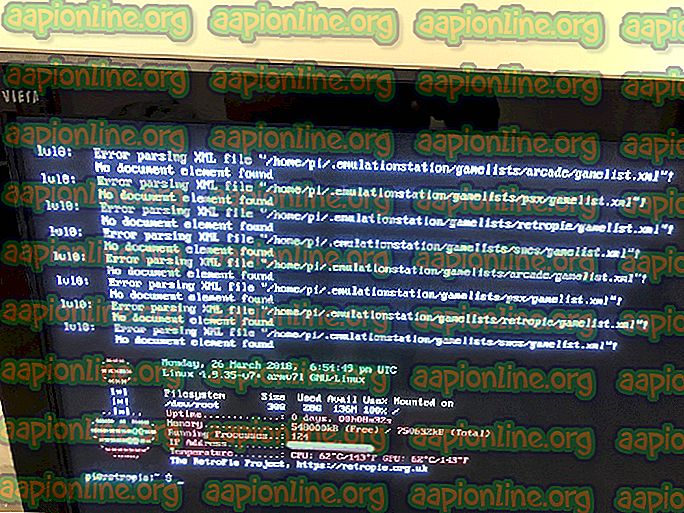Korjaus: Tämä verkkosivusto estettiin laajennuksella (ERR_BLOCKED_BY_CLIENT)
Jotkut käyttäjät ilmoittavat saavansa “Tämä verkkosivusto tukkeutui laajennuksella (ERR_BLOCKED_BY_CLIENT) ” -virheen yrittäessään avata yhtä tai useampaa verkkosivua Google Chromen avulla. Ongelman on ilmoitettu esiintyvän useissa Windows-versioissa (Windows 7, Windows 8 ja Windows 10) ja useissa vanhemmissa Chrome-käyttöjärjestelmän versioissa.

Mikä aiheuttaa tämän verkkosivun tukkeutumisen laajennuksen (ERR_BLOCKED_BY_CLIENT) virheestä?
Tutkimme tätä erityistä ongelmaa tarkastelemalla erilaisia käyttäjän raportteja ja korjausstrategioita, joita he käyttivät ongelman ratkaisemiseksi. Kerättyjen tietojen perusteella on olemassa useita erilaisia skenaarioita, joiden tiedetään aiheuttavan tämän nimenomaisen virhesanoman:
- Chrome-käyttöjärjestelmä on vanhentunut - Tämä virheilmoitus on melko yleinen tapaus, kun yritetään käyttää Gmailia Chromebookilla, jonka Chrome-käyttöjärjestelmä on vanhentunut. Tässä tapauksessa ratkaisu on päivittää Chrome-käyttöjärjestelmä uusimpaan versioon.
- Chrome-laajennus estää yhteyden muodostamisen - On olemassa useita Chrome-laajennuksia, joiden tiedetään aiheuttavan tämän nimenomaisen virheen. Adblock, Adblock Plus ja uBlock ovat todennäköisimmin syyllisiä tämän skenaarion yhteydessä.
- Virheen aiheuttaa Kirjanmerkkien hallinta - Asia ilmenee myös yhdessä selainten kanssa, jotka käyttävät Kirjanmerkkien hallintaa kirjanmerkkien järjestämiseen. Se tapahtuu yleensä, jos käyttäjillä on paljon kirjanmerkkejä (yli 100).
Jos yrität ratkaista tämän virhesanoman, tässä artikkelissa on valikoima vahvistettuja vianetsintävaiheita. Alla on useita menetelmiä, joita muut vastaavassa tilanteessa olevat käyttäjät ovat noudattaneet ongelman ratkaisemiseksi.
Maksimoidaksesi tehokkuutesi, kehotamme sinua seuraamaan alla olevia mahdollisia korjauksia niiden esittämisjärjestyksessä. Sinun pitäisi lopulta löytää tietyssä tilanteessa sovellettava menetelmä, joka korjaa ongelman hyväksi.
Tapa 1: Verkkosivun avaaminen inkognito-tilassa
Koska on olemassa suuri mahdollisuus, että virhe johtuu Chrome-laajennuksesta, sinun pitäisi alkaa tarkistaa, onko kyse tästä.
Helpoin tapa tarkistaa, aiheuttaako laajennus "Tämä verkkosivusto tukkeutui laajennuksella (ERR_BLOCKED_BY_CLIENT) " -virheen joutumatta poistamaan kaikki käytöstä, on toistaa menettely, joka laukaisee sen inkognito-tilassa.
Useat saman ongelman ratkaisemiseksi yrittävät käyttäjät ovat ilmoittaneet, että tämän menettelyn avulla he voivat vahvistaa, että syyllinen oli yksi heidän asentamistaan laajennuksista.
Voit avata uuden ikkunan inkognito-tilassa napsauttamalla oikeassa yläkulmassa olevaa toimintavalikkoa (kolme pistekuvaketta) ja valitsemalla Uusi incognito-ikkuna .

Lataa äskettäin avattuun Incognito-ikkunaan sama verkkosivu, joka aiheutti virheen, ja katso, onko virhe enää esiintynyt. Jos virhe ei tapahdu inkognito-tilassa, siirry seuraavaan menetelmään.
Huomaa: Jos virhe "Tämä verkkosivusto tukkeutui laajennuksella (ERR_BLOCKED_BY_CLIENT) " -virhe näkyy edelleenkin Incognito-ikkunassa, siirry suoraan tapaan 5 .-
Tapa 2: Aiheesta aiheutuvan laajennuksen poistaminen käytöstä
Vaikka monet käyttäjät kohtaavat tämän virheen yrittäessään manipuloida tiettyjä tiedostoja Dropboxilla, virheellä ei ole mitään tekemistä tiedostojenjakoalustan kanssa.
Näetkö tämän viestin käydessäsi Dropboxin tai muun URL-osoitetta, johtuu todennäköisimmin siitä, että yksi asentamasi Chromen laajennus estää yhteyden.
Jos käytät Adblockia Adblock-laajennuksella, on erittäin todennäköistä, että korjaat ongelman estääksesi laajennuksen käynnistymisen. Mutta koska saatat olla tekemisissä toisen syyllisen kanssa, loimme vaiheittaisen oppaan, jonka avulla voit tunnistaa ja käsitellä laajennusta, joka tuottaa ”Tämä verkkosivusto tukkeutui laajennuksella (ERR_BLOCKED_BY_CLIENT) ” -virheen.
Tässä on mitä sinun täytyy tehdä:
- Napsauta Chrome-selaimen sisällä toimintopainiketta (kolmipistekuvake) ja siirry kohtaan Lisää työkaluja> Laajennukset .

- Mene eteenpäin Laajennukset- välilehdessä ja poista kaikki aktiiviset laajennukset käytöstä varmistamalla, että jokaiseen laajennukseen liittyvä vaihtaminen on poistettu käytöstä.

- Kun jokainen laajennus on poistettu käytöstä, avaa välilehti, jonka URL-osoite näyttää virheen, ja sijoita se jonnekin, joka on helpotettavissa. Siirrymme edestakaisin laajennusvalikon ja URL-osoitteen välillä nähdäksesi, mikä laajennus vastaa.

- Ota järjestelmällisesti käyttöön jokainen laajennus (yksi kerrallaan) Laajennus- valikon kautta. Lataa jokaisen uudelleen käyttöön otetun laajennuksen jälkeen aiemmin virhettä osoittanut URL-osoite uudelleen nähdäksesi, onko virhe palannut.

- Löydät lopulta laajennuksen, joka laukaisee virheen. Kun lataat URL: n uudelleen, huomaat, että virhe on palannut. Kun näet tämän tapahtuvan, palaa Laajennus-valikkoon ja kohdista viimeisin käyttöön ottama laajennus. Napsauta sitten Poista- painiketta ja vahvista poistamalla ongelmallista laajennusta hyväksi.

Huomaa: Jos olet juuri huomannut, että adblocker estää yhteyden verkkopalvelimeen, voit noudattaa tapaa 4 ohjeita virheilmoituksen ratkaisemiseksi poistamatta laajennusta.
Jos tämä menetelmä ei antanut sinulle mahdollisuutta ratkaista ”Tämä verkkosivusto tukkeutui laajennuksella (ERR_BLOCKED_BY_CLIENT) ” -virhe, siirry seuraavaan alla olevaan menetelmään.
Tapa 3: Asenna Bookmark Manager -laajennus uudelleen
Jos kohtaat tämän ongelman käyttäessäsi Googlen Kirjanmerkkien hallinta -laajennusta, pystyt todennäköisesti ratkaisemaan ongelman vain poistamalla laajennuksen.
Useat saman virheilmoituksen ratkaisemiseksi yrittävät käyttäjät ovat ilmoittaneet, että ongelma on selvitetty, kun laajennus on asennettu uudelleen. Kuten käy ilmi, virhe ”Tämän verkkosivun tukki laajennus (ERR_BLOCKED_BY_CLIENT) ” -virheen ilmoitetaan tapahtuvan Kirjanmerkkien hallinnan yhteydessä, jos sinulla on yli 100 kirjanmerkkiä, joita käsitellään kerralla, kun avaat selaimen.
Asenna laajennus uudelleen käymällä linkillä ( täällä ) ja napsauttamalla Poista Chromesta -painiketta. Kun laajennus on poistettu, napsauta Lisää Chromeen asentaaksesi sen uudelleen.

Kun laajennus on asennettu uudelleen, käynnistä selain uudelleen ja katso onko virheviesti ratkaistu.
Jos kohtaat edelleen tätä verkkosivua, jonka tukki laajennus (ERR_BLOCKED_BY_CLIENT), siirry seuraavaan tapaan alla.
Tapa 4: Valkoisen luettelon lisääminen verkkosivustolle, jota yrität käyttää
Jos olet aiemmin vahvistanut, että jokin mainosten estävistä laajennuksista aiheuttaa virheen, voit ratkaista virhesanoman lisäämällä estettyjen verkkosivustojen sallittujen luetteloon.
Jos ihmettelet, miksi jotkut AdBlockerit estävät URL-osoitteita, joissa ei välttämättä ole mainoksia, se johtuu joistakin säännöistä, jotka saattavat ohjata heitä kohti vääriä positiivisia. Esimerkiksi Adblocker voi estää tietyn URL-osoitteen yksinkertaisesti siksi, että se sisältää ehdotus sanoja, kuten mainos, mainos, kaksoisnapsautus, mainos, välimainos jne.
Onneksi voit ratkaista tämän väärän positiivisen helposti lisäämällä vierailemasi URL-osoitteen Adblockerin poikkeusluetteloon.
Adblock-sovelluksessa voit tehdä tämän napsauttamalla hiiren kakkospainikkeella Adblock-kuvaketta ja valitsemalla Asetukset . Siirry sitten sallittujen verkkosivustojen välilehteen, lisää URL-osoite ruutuun ja napsauta Lisää verkkosivusto .

Huomaa: Jos käytät toista mainosten estoa, etsi tiettyjä vaiheita verkosta.
Tapa 5: Chromen käyttöjärjestelmän päivittäminen uusimpaan versioon (jos sovellettavissa)
Kuten osoittautuu, ”Tämä verkkosivusto tukkeutui laajennuksella (ERR_BLOCKED_BY_CLIENT) ” -virheen ilmoitetaan tapahtuvan usein Chromebookissa. Tässä tapauksessa ongelma johtuu Chrome-käyttöjärjestelmän vanhentuneesta versiosta. Tyypillisesti vaikutusalaan kuuluvat käyttäjät ilmoittavat, että virhe ilmenee, kun he yrittävät käyttää Gmailia tai vastaavaa Google-palvelua.
Jos tämä tilanne koskee sinua, korjaus on erittäin yksinkertainen. Sinun on päivitettävä Chrome-käyttöjärjestelmä vain uusimpaan saatavilla olevaan versioon. Tässä on nopea opas tämän tekemiseen:
- Ennen kuin teet mitään muuta, varmista, että Chromebookisi on kytketty Internetiin.
- Siirry näytön oikeaan alaosaan ja napsauta kerran aikakentän sisällä. Valitse sitten asetuskuvake (hammaspyörä) päästäksesi Asetukset- valikkoon.

- Laajenna Asetukset- valikko näytön vasemmasta osasta ja napsauta Tietoja Chrome-käyttöjärjestelmästä .

- Käynnistä tarkistus napsauttamalla Google Chrome OS -sivulla Tarkista päivitykset . Jos löytyy uusi ohjelmistopäivitys, lataus alkaa automaattisesti.

- Kun uudempi Chrome OS -versio on asennettu, käynnistä tietokone uudelleen ja tarkista, korjataanko virhe seuraavan käynnistyksen yhteydessä.