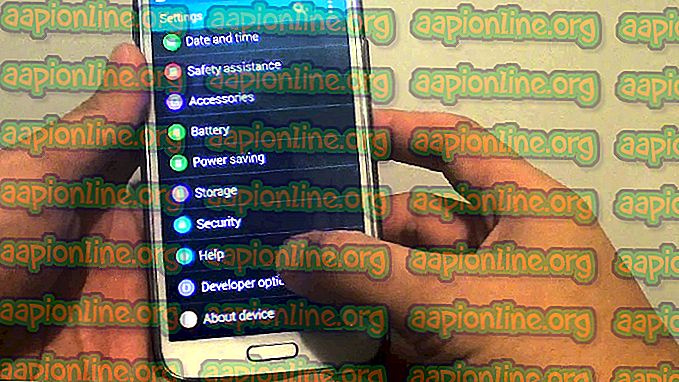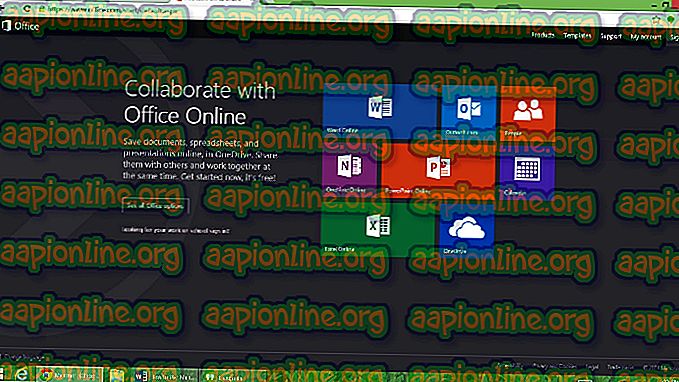Korjaus: Tämä sovellus on estetty suojaustasi varten
Tämä ongelma voi ilmetä käytännössä missä tahansa tietokoneesi sovelluksessa, ja käyttäjät olivat yllättyneitä huomatessaan, että he eivät yksinkertaisesti pysty suorittamaan joitain sovelluksia, jotka toimivat normaalisti, yleensä päivityksen jälkeen. Vaikka sovellus, jota yrität avata, ei ehkä ole ollenkaan haittaohjelma, saatat silti saada tämän virheen ilman lisätietoja.

On olemassa useita menetelmiä, joita voidaan käyttää käsittelemään tätä virheilmoitusta, joten varmista, että kokeilet kaikkia niitä ennen luopumista. Onnea!
Ratkaisu 1: Suorita tai asenna sovellus piilotetulla järjestelmänvalvojan tilillä
Tarvitset korkeammat järjestelmänvalvojan oikeudet sovelluksen suorittamiseen tai asentamiseen oikein. Tämä tili voidaan ottaa helposti käyttöön noudattamalla alla olevia ohjeita. Kun kirjaudut onnistuneesti sisään tähän tiliin, voit muokata, suorittaa tai asentaa sovelluksen ja siirtyä takaisin normaalille tilillesi nopeasti.
- Napsauta kirjautumisnäytössä Virta-kuvaketta ja pidä Vaihto-näppäintä painettuna napsauttamalla uudelleen. Tämä on loistava pikakuvake pääsyyn Palautus-valikkoon joutumatta syöttämään palautus-DVD-levyä.
- Sen sijaan tai käynnistämisen uudelleen, sininen näyttö tulee näkyviin useilla vaihtoehdoilla. Valitse Vianmääritys >> Lisäasetukset >> Komentorivi ja avaa tietokoneesi komentokehote järjestelmänvalvojan oikeuksilla.

- Kopioi ja liitä seuraava komento komentokehotteeseen ja napsauta sitten Enter. Sinun pitäisi pystyä näkemään ”Komento suoritettu onnistuneesti” -viesti nopeasti.
verkkokäyttäjän järjestelmänvalvoja / aktiivinen: kyllä

- Kirjaudu sisään tähän järjestelmänvalvojan tilille käynnistämällä tietokone uudelleen ja valitsemalla tämän piilotetun järjestelmänvalvojan tilin. Odota muutama minuutti, ennen kuin kaikki on valmis.
- Tämän avulla voit suorittaa tai asentaa sovelluksen, joka aiheuttaa sinulle ongelmia, kun olet kirjautunut sisään tähän tiliin.
- Kun olet valmis piilotetulla järjestelmänvalvojan tilillä, voit poistaa sen uudelleen käytöstä avaamalla järjestelmänvalvojan komentorivin ja kirjoittamalla seuraavan komennon:
verkkokäyttäjän järjestelmänvalvoja / aktiivinen: ei
Ratkaisu 2: Käytä komentoriviä
Tämä komentokehotteessa suoritettava komento voi auttaa sinua käyttämään järjestelmänvalvojan oikeuksia sovelluksen ajamiseen ilman, että piilotetun järjestelmänvalvojan tilin tulee olla käytössä. Tämä menetelmä ei kuitenkaan joskus toimi kunnolla, ja siksi olemme antaneet etuna ensimmäiselle menetelmälle.
- Etsi ”Komentokehote” joko Käynnistä-valikosta tai napauttamalla sen vieressä olevaa hakupainiketta. Napsauta hiiren kakkospainikkeella ensimmäistä vaihtoehtoa, joka näkyy hakutuloksena, ja valitse Suorita järjestelmänvalvojana. Voit käyttää myös Windows Key + R -näppäinyhdistelmää ja kirjoittaa Suorita-valintaikkunaan ”cmd”. Napsauta OK suorittaaksesi sen.

- Kopioi ja liitä alla oleva komento ja varmista, että napautat Enter-näppäintä näppäimistöllä, kun olet tehnyt niin. Varmista myös, että käytät oikeaa polkua tiedostoon, mukaan lukien sen nimi. X on myös paikkamerkinnän kirje; sinun pitäisi syöttää aseman kirjainta vastaava kirjain, jossa tiedosto sijaitsee.
"C: \ kansio1 \ kansio2 \ PROBLEM_APP.exe"
- Sinun pitäisi nähdä toimenpide suoritettu onnistuneesti -viesti. Jos et tarkista, onko syötetty tiedoston sijainti oikein. Kokeile muita alla olevia ratkaisuja, jos sinulla on.
Ratkaisu 3: Virheen aiheuttava MMC.exe
Jos mmc.ece aiheuttaa virheen tietoturvan estämisessä, kun napsautat Asenna tai Tarkista päivitykset -sovelluksessa, yksi käyttökelpoinen vastaus olisi yksinkertaisesti nollata Windows Update -komponentit, jotka liittyvät läheisesti mmc.exe-sovellukseen. Tämä voi olla pitkä prosessi, mutta muuten et voi suorittaa mitään mmc.exe-aiheeseen liittyviä ongelmia saamatta ongelmaa.
Koska aiot muokata rekisteriä, suosittelemme tutustumaan tähän artikkeliin, jotta varmuuskopioit rekisterin turvallisesti uusien ongelmien välttämiseksi.
- Jatkamme ratkaisua sulkemalla seuraavat palvelut, jotka ovat Windows Update -prosessiin liittyviä ydinpalveluita: Älykäs taustasiirto, Windows Update ja salauspalvelut. Niiden poistaminen käytöstä ennen aloittamista on erittäin tärkeää, jos haluat loput vaiheet suorittaa ilman virheitä.
- Etsi ”Komentokehote” joko Käynnistä-valikosta tai napauttamalla sen vieressä olevaa hakupainiketta. Napsauta hiiren kakkospainikkeella ensimmäistä vaihtoehtoa, joka näkyy hakutuloksena, ja valitse Suorita järjestelmänvalvojana. Kopioi ja liitä alla oleva komento ja varmista, että napautat Enter-näppäintä näppäimistöllä, kun olet tehnyt niin.
net stop bitit net stop stop wuauserv net stop appidsvc net stop stop cryptsvc

- Tämän jälkeen joudut poistamaan joitain tiedostoja, jotka tulisi poistaa, jos haluat jatkaa päivityskomponenttien nollaamista. Tämä tapahtuu myös komentokehotteen kautta, jolla on järjestelmänvalvojan oikeudet.
Del “% ALLUSERSPROFILE% \ Application Data \ Microsoft \ Network \ Downloader \ qmgr * .dat”
- Muuta SoftwareDistribution- ja catroot2-kansioiden nimi. Kopioi ja liitä seuraavat kaksi komentokomentoa järjestelmänvalvojan komentokehotteessa ja napsauta Enter kopioinnin jälkeen.
Ren% systemroot% \ SoftwareDistribution SoftwareDistribution.bak Ren% systemroot% \ system32 \ catroot2 catroot2.bak

- Seuraavat komennot auttavat meitä palauttamaan BITS (taustatiedonsiirtopalvelu) ja wuauserv (Windows Update Service) oletussuojauskuvaajiinsa. Varmista, että et muokkaa alla olevia komentoja, joten on parasta, jos kopioit ne yksinkertaisesti niiden monimutkaisuuden vuoksi.
exe sdset bittiä D: (A ;; CCLCSWRPWPDTLOCRRC ;;; SY) (A ;; CCDCLCSWRPWPDTLOCRSDRCWDWO ;;; BA) (A ;; CCLCSWLOCRRC ;;; AU) (A ;; CCLCSWRPWPDTLOCRRC ;;; PU) EXE sdset wuauserv D: (A ;; CCLCSWRPWPDTLOCRRC ;;; SY) (A ;; CCDCLCSWRPWPDTLOCRSDRCWDWO ;;; BA) (A ;; CCLCSWLOCRRC ;;; AU) (A ;; CCLCSWRPWPDTLOCRRC ;; PU ) ; PU;
- Siirrytään takaisin System32-kansioon jatkaaksesi tämän menetelmän viimeistä osaa.
cd / d% windir% \ system32
- Koska olemme palauttaneet BITS-palvelun kokonaan, meidän on rekisteröitävä kaikki tiedostot, jotka tarvitaan palvelun sujuvaan toimintaan. Jokainen tiedosto vaatii kuitenkin uuden komennon, jotta se rekisteröidään itsensä uudelleen, joten prosessi saattaa loppua pidemmäksi kuin mitä olet tottunut. Kopioi komennot yksi kerrallaan ja varmista, että et jätä niitä pois. Löydät täydellisen luettelon, jos seuraat tätä linkkiä.
- Seuraavaksi aiomme nollata Winsock kopioimalla ja liittämällä seuraava komento takaisin hallinnolliseen komentokehotteeseen:
netsh winsock nollataan

- Jos käytät Windows 7, 8, 8.1 tai 10, komentokehotteessa, kopioi seuraava komento Komentorivi-ikkunaan ja napauta Enter-näppäintä:
netsh winhttp nollaa välityspalvelin
- Jos kaikki yllä olevat vaiheet ovat käyneet läpi kivuttomasti, voit nyt käynnistää uudestaan ensimmäisessä vaiheessa suljetut palvelut käyttämällä alla olevia komentoja.
net start bitit net start start wuauserv net start sovellusvc net start cryptsvc
- Käynnistä tietokone uudelleen, kun olet suorittanut kaikki luetellut vaiheet. Toivottavasti voit nyt käydä läpi Windows Update -sovelluksen vastaanottamatta virhettä "Tämä sovellus on estetty suojauksesi vuoksi".
Ratkaisu 4: Anna sovellusten läpi SmartScreenissä
Tämä voidaan tehdä komentokehotteen kautta, koska voit toimia kuinka viesti tulee näkyviin ja mitä vaihtoehtoja tarjotaan käyttäjille, jotka kokeilevat ja käyttävät ongelmallista sovellusta. Joskus tämä virhe ilmenee varmenteiden ristiriitojen takia, eikä Windows vain halua päästää sitä läpi.
Jos kuitenkin haluat todella ajaa sovellusta ja luotat kehittäjään, voit seurata alla olevia ohjeita voidaksesi käyttää sovellusta. Prosessi on erilainen Windows 10 -käyttäjille ja Windows-käyttöjärjestelmän vanhemmille versioille.
Windows vanhemmat versiot:
- Avaa Ohjauspaneeli etsimällä sitä Käynnistä-valikosta tai napsauttamalla sen vieressä olevaa hakupainiketta. Voit avata Suorita-valintaikkunan myös Windows Key + R -näppäinyhdistelmällä. Kirjoita ruutuun ”ohjauspaneeli” ja napsauta OK.

- Kun Ohjauspaneeli aukeaa, muuta Näytä-vaihtoehdoksi luokka ja napsauta Järjestelmä ja suojaus. Kun tämä osio aukeaa, etsi Action Center -alaosa ikkunan yläosasta ja napsauta sitä.
- Etsi Windows SmartScreen -vaihtoehto vierittämällä ikkunaa. Napsauta Muuta asetuksia. Huomaa, että sinulla on oltava järjestelmänvalvojan oikeudet tehdäksesi niin.

- Näet kolme vaihtoehtoa: Vaadi järjestelmänvalvojan hyväksyntä, anna varoitus ja sammuta Windows SmartScreen. Voit valita toisen tai kolmannen vaihtoehdon, koska molempien tulisi päästä eroon virheestä, mutta on parempi asettaa valintanappi toiseen saadaksesi varoituksen joistakin mahdollisesti epäilyttävistä sovelluksista.
- Tarkista, onko ongelma poistunut, kun olet vahvistanut muutokset ja käynnistänyt tietokoneesi uudelleen.

Windows 10 -käyttäjät:
- Napsauta hiiren kakkospainikkeella tehtäväpalkin suojauskuvaketta ja napsauta Avaa. Tämä on Windows Defender -suojauskeskuksen avaaminen tietokoneellasi.
- Kun Windows Defenderin tietoturvakeskus avautuu, etsi navigointivalikko oikealta SmartScreenin löytämiseksi. Sinun on napsautettava selainkuvaketta, jonka tulisi olla tietokonekuvakkeen yläpuolella ja radiotornikuvakkeen alapuolella.

- Muuta Tarkista sovellukset ja tiedostot -osiossa oleva valintanappi Estä-valikosta Varoita ja tarkista onko ongelma poistunut.