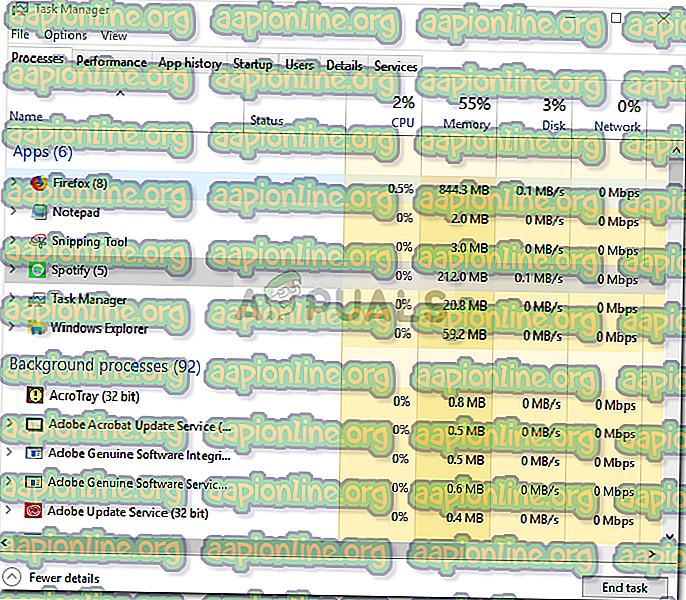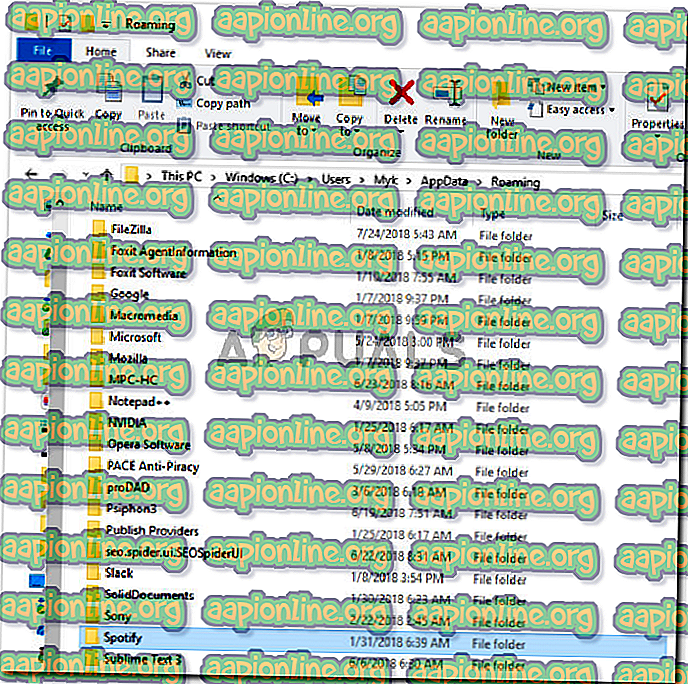Korjaus: Spotify-tiedoston siirtäminen epäonnistui
Virhe ' Spotify ei onnistunut siirtämään osaa tiedostasi' johtuu virheistä rekisterimerkinnöissä tai viallisesta asennuksesta, joka johtaa siihen, että tietoja ei voida siirtää tililtä toiselle. Musiikilla on suuri merkitys nykymaailmassa, ja jos yrität harkita huippuluokan musiikin suoratoistosovelluksia juuri nyt, sinulla on vain yksi vastaus. Spotify on kiistatta paras musiikin suoratoisto-ohjelmisto tällä hetkellä, eikä sillä ole reaaliaikaista kilpailijaa SoundCloudin ohella.
Kun luot uuden tilin Spotifyssa ja yrität siirtää tietosi, so. Soittolistat, kappaleet jne. Edelliseltä tililtäsi uuteen, saatat harvoin kohdata tämän virheen. Tämä oli virhe, että Spotify tech: llä itsellä ei ollut ratkaisua tuolloin, mutta jonkin ajan kuluttua, tehokas ratkaisu kuitenkin ilmestyi. Olemme siis täällä ratkaisujen kanssa, jotka varmasti aikovat ratkaista ongelmasi.

Mikä aiheuttaa Spotify-tiedonsiirron epäonnistumisen?
Virhe on harvinainen, mutta este siitä huolimatta. Se voi johtua, mutta ei varmasti rajoitu -
- Rekisterivirheet . Joskus tämä virhe aukeaa, kun Spotify-Windows-rekisterissä on joitain virheitä.
- Virheellinen asennus . Jos asennuksen aikana on ollut väärä asennus, ts. Sähkökatkos, tai mikä tahansa muu, se saattaa mahdollisesti kannustaa sen takia.
Voit korjata ongelmasi vain kaksi vaihtoehtoa: -
Ratkaisu 1: Asenna Spotify uudelleen
Kuten sanoimme, yksi syy tähän virheeseen on viallinen asennus, joka on saattanut jättää joitain jälkiä järjestelmätiedostoihin, jotka häiritsevät prosessiasi, joten tällaisen tapahtumien mahdollinen korjaus on Spotify-sovelluksen uudelleenasentaminen. Tätä varten sinun on:
- Aluksi, Spotify-asennuksen poistamiseksi, paina Winkey + X ja napsauta luettelon yläosassa olevaa Sovellukset ja ominaisuudet -kohtaa.
- Etsi sieltä Spotify.
- Jotkut teistä saattavat johtaa kahteen tulokseen, joudut poistamaan ne molemmat.
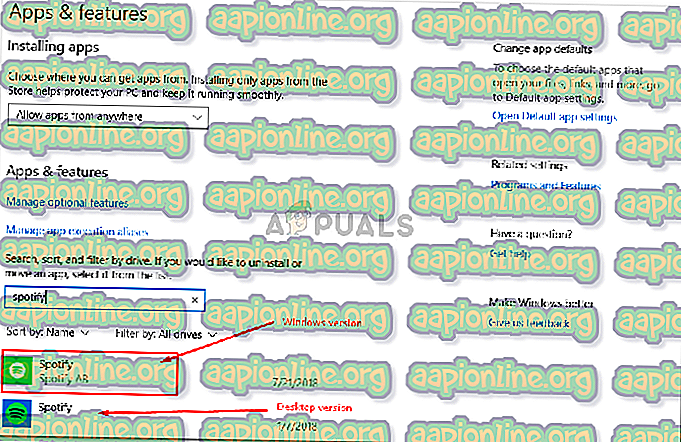
- Kun olet poistanut Spotifyn, lataa ohjelmisto uudelleen Spotifyn verkkosivustolta tai Windows 10 Storesta .
- Asenna Spotify.
Kun olet asentanut Spotify uudelleen, kirjaudu tilillesi ja tarkista, esiintyykö virhe edelleen. Jos näin on, tutustu seuraavaan ratkaisuun.
Ratkaisu 2: Spotify-rekisterimerkinnän poistaminen
Toinen ja viimeinen mahdollinen ratkaisu tähän ongelmaan olisi Spotify-merkinnän poistaminen Windows-rekisteristä. Jos ongelmaa ei korjata Spotify-uudelleenasennuksen jälkeen, se johtuu todennäköisesti siitä, että aiempi Spotify-merkintä on jätetty Windows-rekisteriin. Tällaisessa tapauksessa sinun on poistettava merkintä ja poistettava joitain kansioita järjestelmätiedostoista (jotka liittyvät tietysti Spotifyyn). Voit tehdä tämän noudattamalla annettuja ohjeita:
- Ensinnäkin, kaikki Spotify-prosessit lopetetaan Task Managerista .
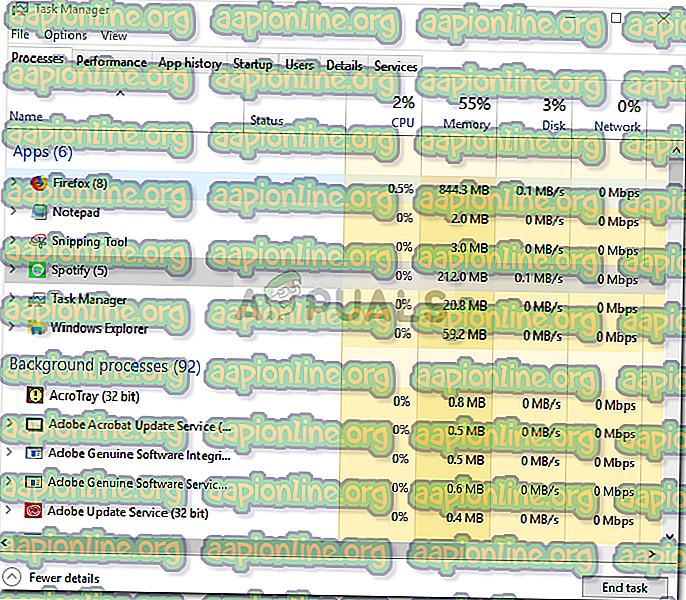
- Kun olet tehnyt sen, poista Spotify-kansiot seuraavista hakemistoista:
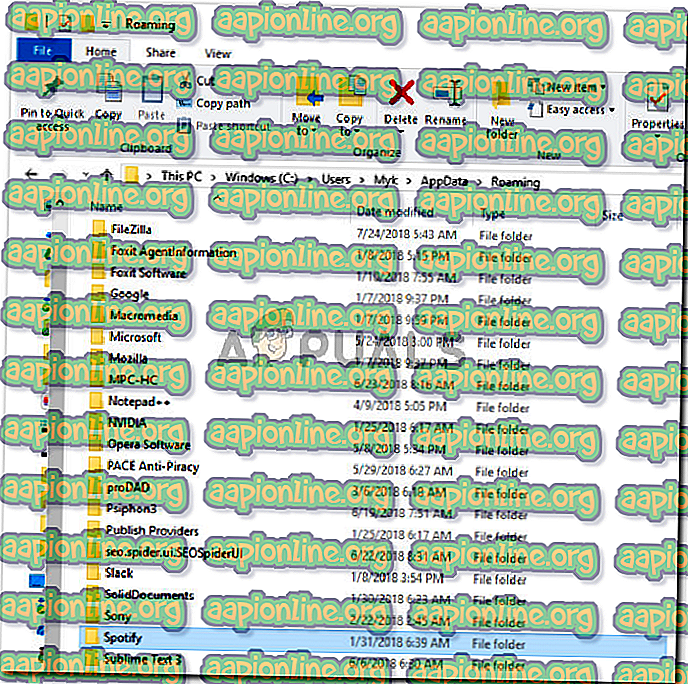
{Käyttäjän} \ AppData \ Roaming \ 3. Poista sen jälkeen Spotify-kansio:

{Käyttäjän} \ AppData \ Local \ 
{Käyttäjän} \ AppData \ Local \ paketit \ 4. Kun olet poistanut kansiot, poista Spotifyn Windows-versio ratkaisun 1 mukaisesti.
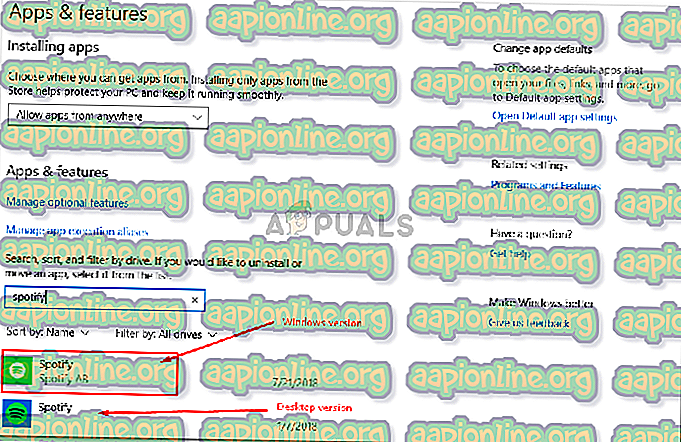
5. Nyt on aika poistaa poistetun Spotify-avain rekisteristä. Paina Winkey + R avataksesi Suorita ja kirjoittamalla ' Regedit '.
6. Kopioi ja liitä seuraava osoite rekisterieditorin osoiteriville.

Computer \ HKEY_CURRENT_USER \ Software \ Microsoft \ Windows \ CurrentVersion \ Uninstall \
7. Poista Spotify-merkintä rekisteristä.
8. Käynnistä järjestelmä uudelleen ja asenna Spotify uudelleen.
Jos olet noudattanut yllä olevia ohjeita oikein, ongelmasi on ehdottomasti ratkaistu.