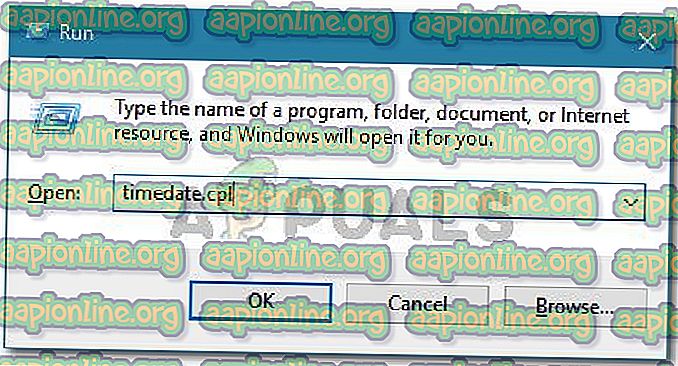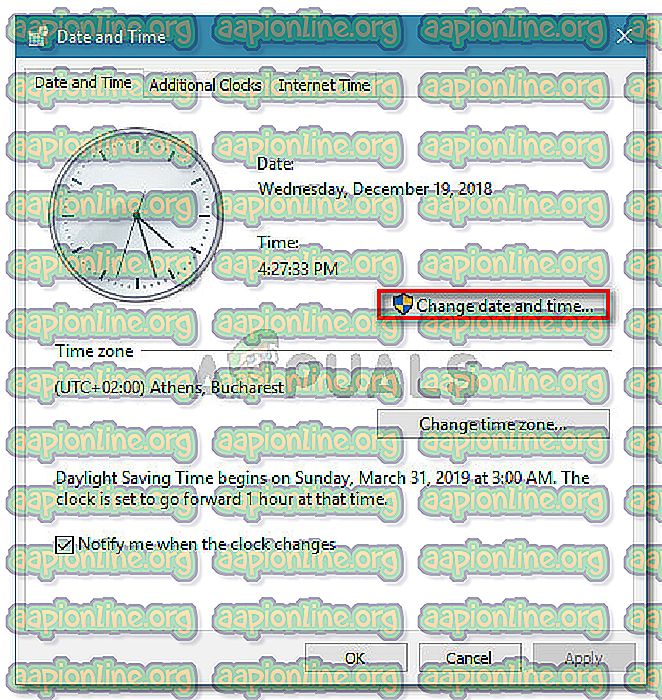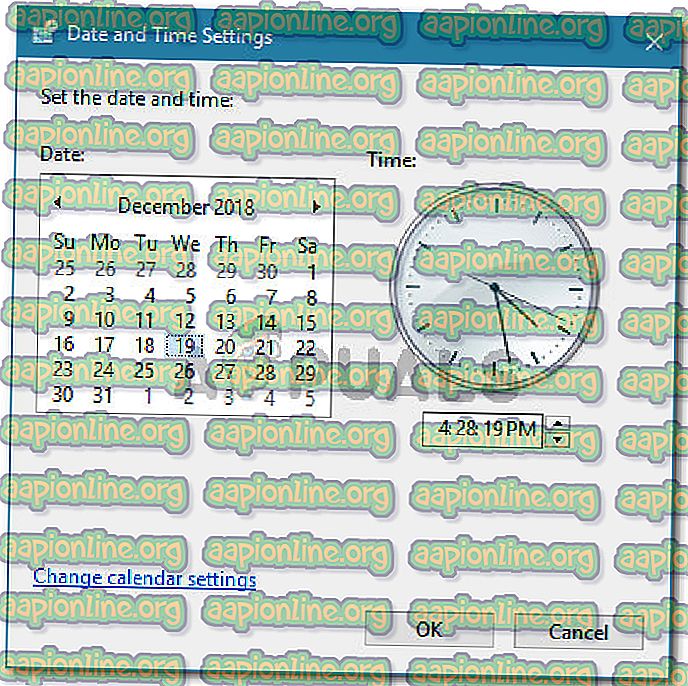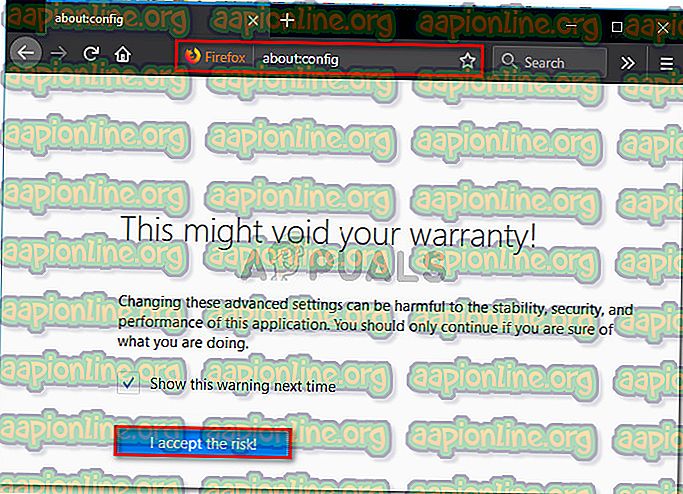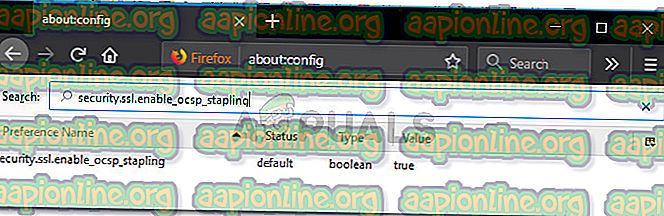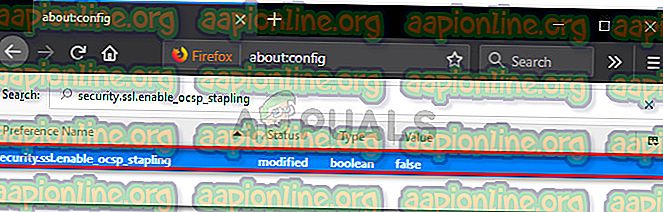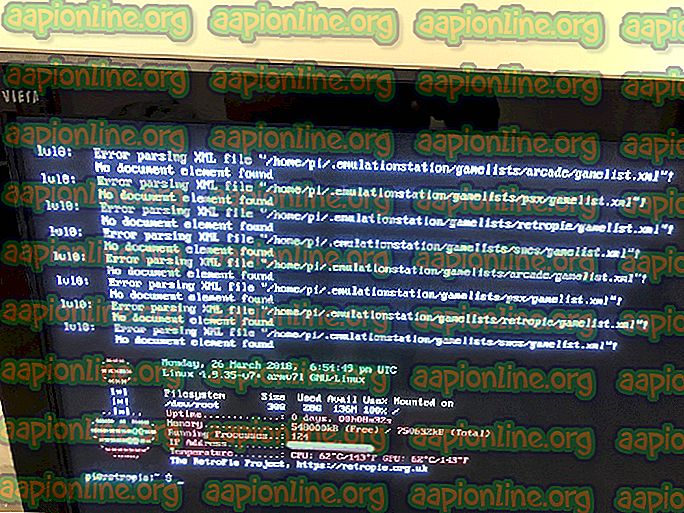Korjaus: SEC_ERROR_OCSP_INVALID_SIGNING_CERT
Useat Mozilla Firefox -käyttäjät valittavat turvallisen yhteyden epäonnistuneen kyselyn saamisesta virhekoodilla “ SEC_ERROR_OCSP_INVALID_SIGNING_CERT ”, kun yritetään käyttää yhtä tai useampaa verkkosivua. Tämä tietty virhekoodi on yksinomainen Mozillalle, ja se ilmoitetaan useissa eri Windows-versioissa (yleisimmin Windows 7 ja Windows 10).

Mikä aiheuttaa SEC_ERROR_OCSP_INVALID_SIGNING_CERT -virheen?
Tutkimme tätä erityistä ongelmaa tarkastelemalla erilaisia käyttäjäraportteja ja strategioita, joita he käyttivät virheilmoituksen kiertämiseen. Kuten osoittautuu, on olemassa muutamia skenaarioita, joiden tiedetään tuottavan tämän nimenomaisen virhesanoman:
- Sivustosi, johon yrität päästä, suojaussertifikaatti on virheellinen - suurimman osan ajasta tämän ongelman syyt eivät ole sinun hallinnassasi, ja niiden pitäisi ratkaista sen verkkosivuston järjestelmänvalvoja, johon yrität käydä.
- Päivämäärä ja aika ovat vanhentuneet - Tämän tietyn virhekoodin ilmoitetaan tapahtuvan myös, jos palvelimelle yrittävällä koneella on väärä päivämäärä ja aika.
Jos yrität tällä hetkellä ratkaista SEC_ERROR_OCSP_INVALID_SIGNING_CERT -virheen, tässä artikkelissa on muutama vianetsintäohje. Alla on pari tapaa, joilla muut vastaavassa tilanteessa olevat käyttäjät ovat käyttäneet ongelman ratkaisemiseen.
Huomaa: Kehotamme sinua noudattamaan alla olevia menetelmiä niiden esittämisjärjestyksessä.
Tapa 1: Aseta oikea päivämäärä ja aika
Monet käyttäjät ovat ilmoittaneet, että virhesanoma on ratkaistu, ja he pääsivät verkkosivustolle normaalisti muutettuaan päivämäärä- ja aika-asetukset nykyisiin arvoihin.
Jos päivämäärä- ja aika-asetukset ovat huomattavasti vanhentuneita, Web-palvelin, jota yrität käyttää, kieltää yhteyden turvallisuussyistä. Näin varmistat, että päivämäärä- ja aika- asetukset ovat oikeat:
- Avaa Windows- valintaikkuna painamalla Windows-näppäintä + R. Kirjoita sitten ” timedate.cpl ” ja avaa päivämäärä- ja aika- ikkuna painamalla Enter- painiketta.
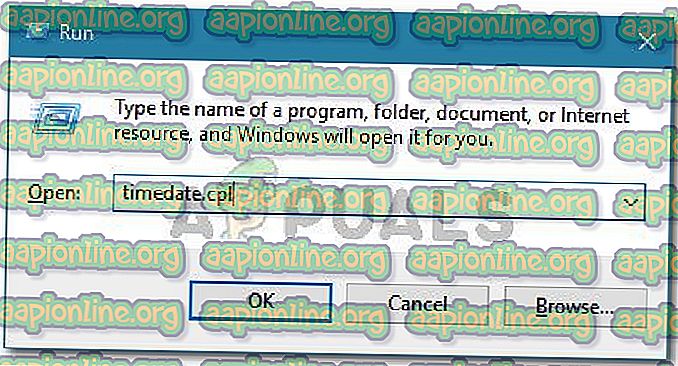
- Siirry Päivämäärä ja aika -ikkunan Päivämäärä ja aika -ikkunaan ja napsauta Vaihda päivämäärä ja aika .
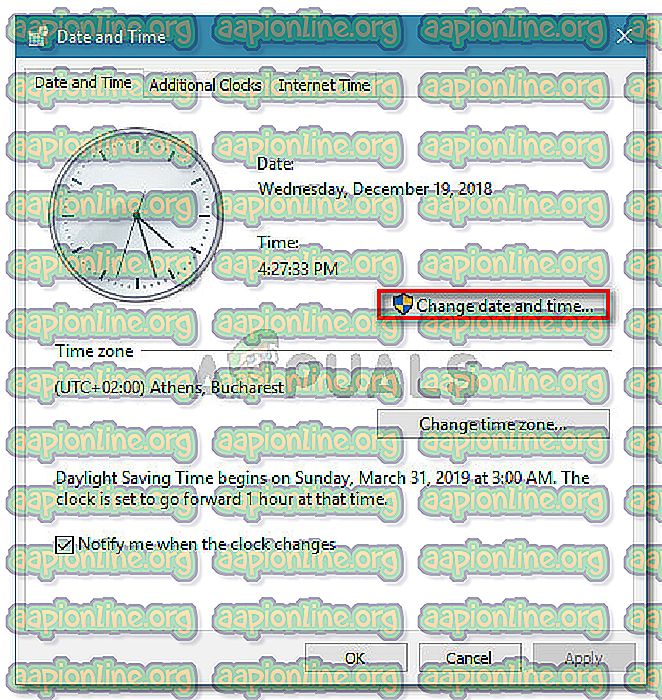
- Aseta Päivämäärä- ja aika-asetukset -ikkunassa Päivämäärä- ja aika- ruudussa oleva kalenteri asettaaksesi sopivat arvot aikavyöhykkeesi mukaan.
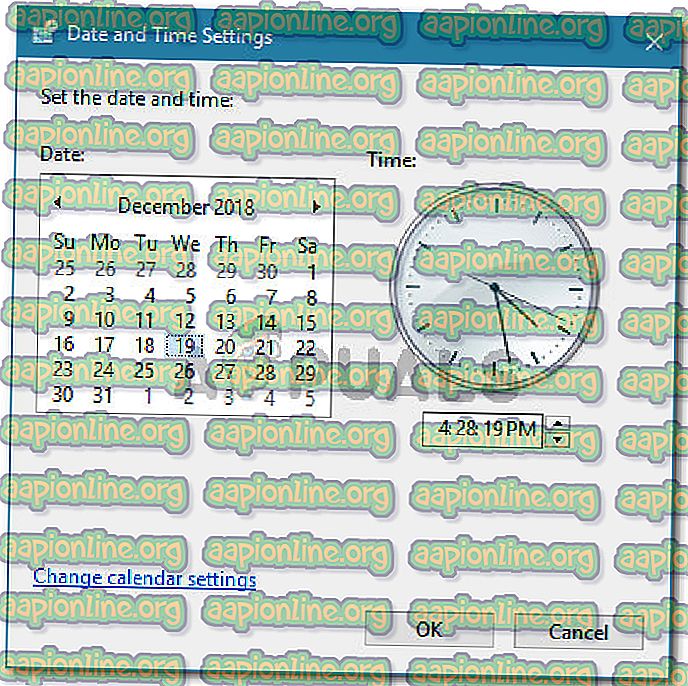
- Käynnistä tietokone uudelleen ja käy verkkosivustolla uudelleen seuraavan käynnistyksen yhteydessä nähdäksesi onko ongelma ratkaistu.
Jos kohtaat edelleen SEC_ERROR_OCSP_INVALID_SIGNING_CERT, siirry seuraavaan seuraavaan menetelmään.
Tapa 2: OCSP-nidonnan poistaminen käytöstä
Toinen yleinen syy SEC_ERROR_OCSP_INVALID_SIGNING_CERT -virheelle on, jos OCSP- suojausyhteysmekanismi epäonnistuu jostakin syystä.
Vaikka sitä ei suositella, voit kiertää ongelman antamalla Firefoxille ohittaa tämän suojaustoimenpiteen kokonaan. Muista vain kääntää alla olevat vaiheet, kun olet valmis käyttämään kyseistä verkkosivustoa.
Tässä on mitä sinun täytyy tehdä:
- . Avaa Firefox, kirjoita “ about: config ” ja paina Enter, jos haluat syöttää Mozilla Firefoxin lisäasetukset. Napsauta suojauskehotteessa Hyväksyn riski! painiketta.
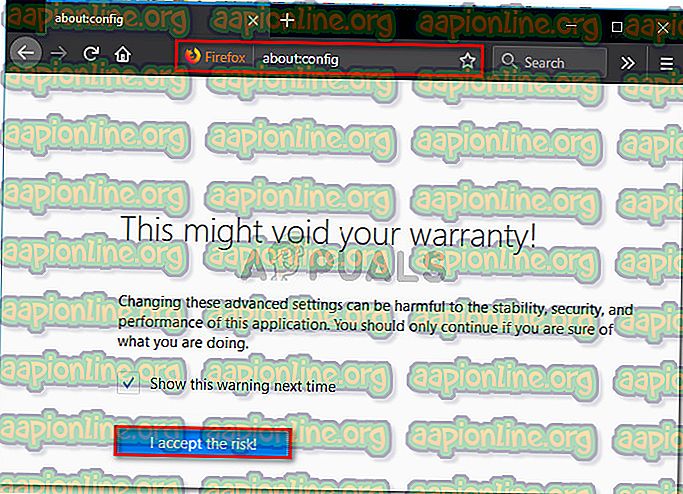
- Liitä hakukenttään seuraava oletusnimi ja etsi Enter napsauttamalla Enter:
security.ssl.enable_ocsp_stapling
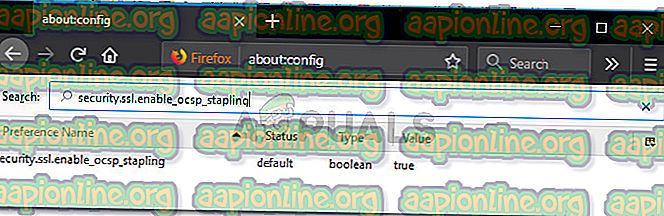
- Kaksoisnapsauta security.ssl.enable_ocsp_stapling, jotta muutat sen arvoksi vääriä.
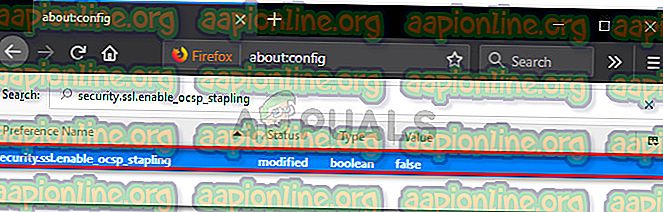
- Käynnistä selain uudelleen ja katso onko ongelma ratkaistu.
Huomaa: Muista, että lisäosat ja mainosten estäjät voivat vaikuttaa OCSP-yhteyteen (aivan kuten HTTP-yhteys). Jos virheilmoitusta ei edelleenkään korjata tai kohtaat toista, yritä poistaa kaikki aktiiviset lisäosat käytöstä ja ottaa ne sitten uudelleen käyttöön järjestelmällisesti, kunnes huomaat syyllisen.