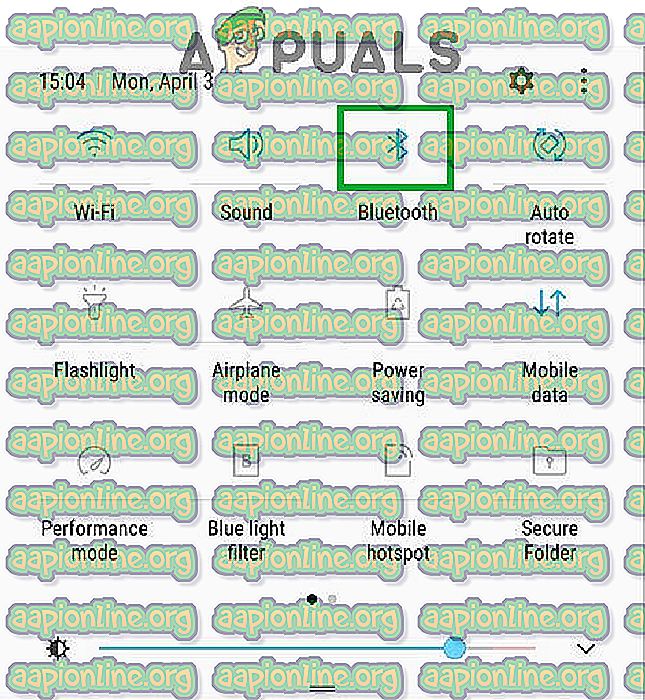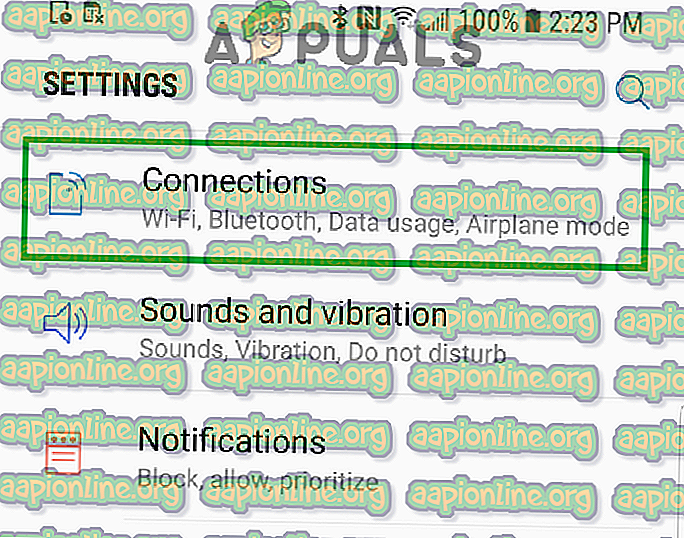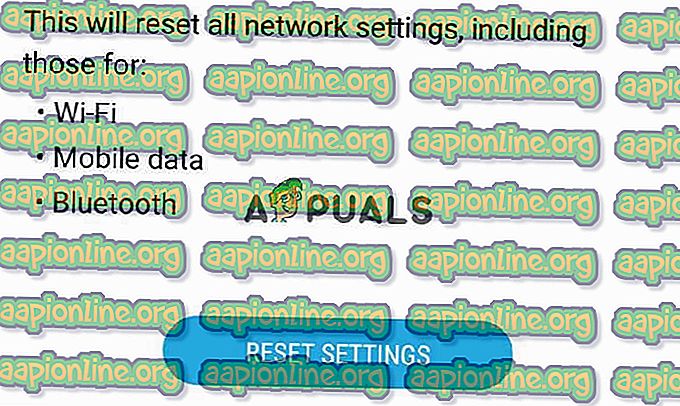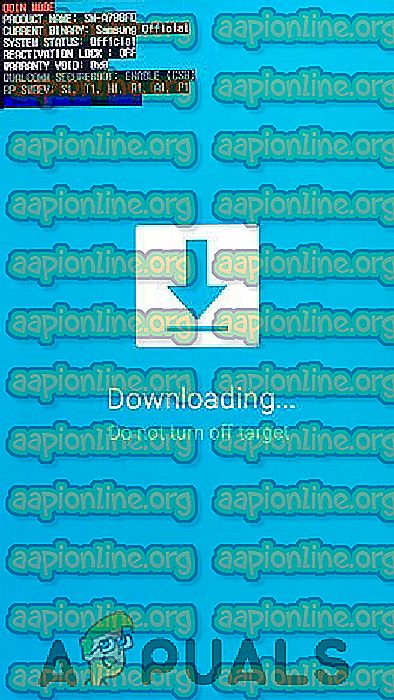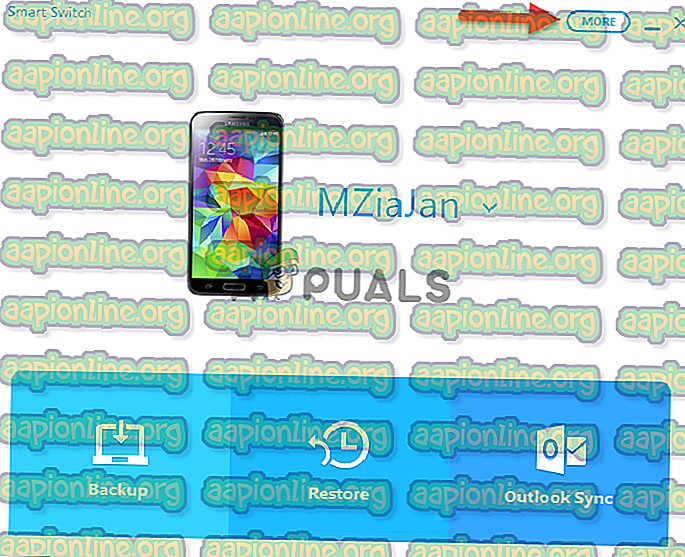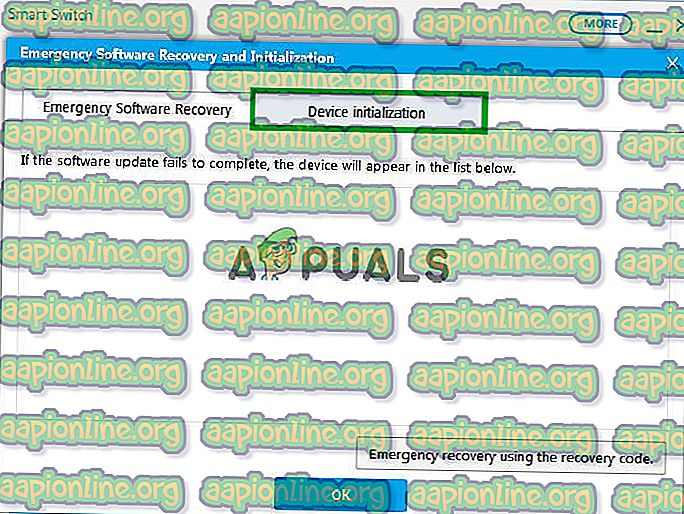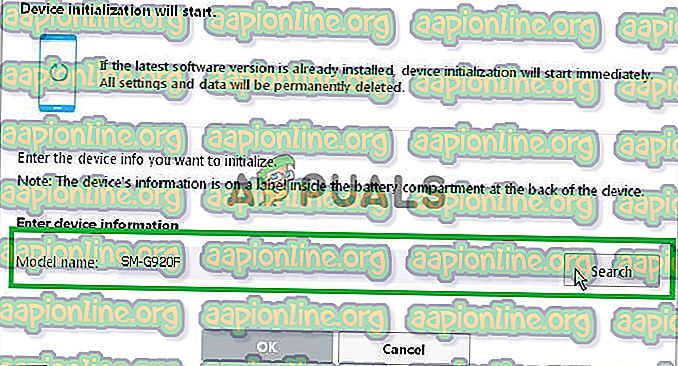Korjaus: Samsung Galaxy Mobiles / Tab OS -käyttöjärjestelmien päivitys epäonnistuu
Uudemmissa Android-versioissa on monia suorituskyvyn päivityksiä ja parannuksia. Ne tarjoavat myös paremman vakauden ja tuovat mukanaan monia virhekorjauksia. Monet asiat voivat kuitenkin mennä pieleen näiden päivitysten aikana, joiden takia Android-laite saattaa jopa pysyvästi puristua. On ollut monia raportteja, joissa Android-ohjelmisto ei lataudu Samsung-laitteiden päivityksen jälkeen. Joskus laite latautuu vanhempiin ohjelmistoihin, kun taas joissain tapauksissa se ei lataudu edes. Suurimman osan ajasta virhe palautetaan, kun laite ei lataudu, kuten '[tiedostonimi] ei ole väärä', asennus keskeytetty jne.

Mikä estää käyttöjärjestelmää päivittämästä oikein Samsung-laitteissa?
Saatuaan lukuisia raportteja useilta käyttäjiltä päätimme tutkia ongelmaa ja muodossimme yhdessä luettelon ratkaisuista, jotka ratkaisivat ongelman useimmille käyttäjillemme. Tutkimme myös syitä, joiden vuoksi virhe laukaistaan, ja luetelimme ne seuraavasti:
- Asetukset: Jos yhtä tai useampaa asetusta laitteellasi ei ole määritetty oikein, se saattaa häiritä tärkeitä ominaisuuksia, jotka ovat päivitysprosessin aikana tärkeitä.
- Viallinen ohjelmisto: On myös mahdollista, että tärkeät tiedostot puuttuvat päivitetystä päivityksestä, jonka vuoksi prosessia ei saatu päätökseen. Yritäessäsi päivittää Android puutteellisella ohjelmistolla voi aiheuttaa monia ongelmia päivityksen aikana tai jopa päivitysprosessin valmistuttua.
- Bluetooth: Joissakin tapauksissa ilmoitettiin, että Bluetooth-toiminto häiritsi tärkeitä järjestelmän toimintoja, joiden vuoksi päivitystä ei asennettu oikein.
HUOMAUTUS: Jos puhelin ei käynnisty päivityksen jälkeen ja on jumissa käynnistyssilmukassa tai logonäytössä, sinun on siirryttävä artikkelin ”Ratkaisu 3” -kohtaan. Jos se kuitenkin käynnistyy, mutta käynnistyy vanhempaan ohjelmistoon ja näyttää viestin ”Päivitys epäonnistui”, kokeile ratkaisuja 1 ja 2.
Ratkaisu 1: Poista Bluetooth käytöstä
Raporttiemme mukaan Bluetooth-toiminto voi joskus häiritä tärkeitä järjestelmän ominaisuuksia, joiden vuoksi prosessi viivästyy. Siksi on suositeltavaa kytkeä Bluetooth pois päältä. Sen vuoksi:
- Vedä ilmoituspaneeli alas ja napauta ” Bluetooth ” -kuvaketta kytkeäksesi sen pois päältä.
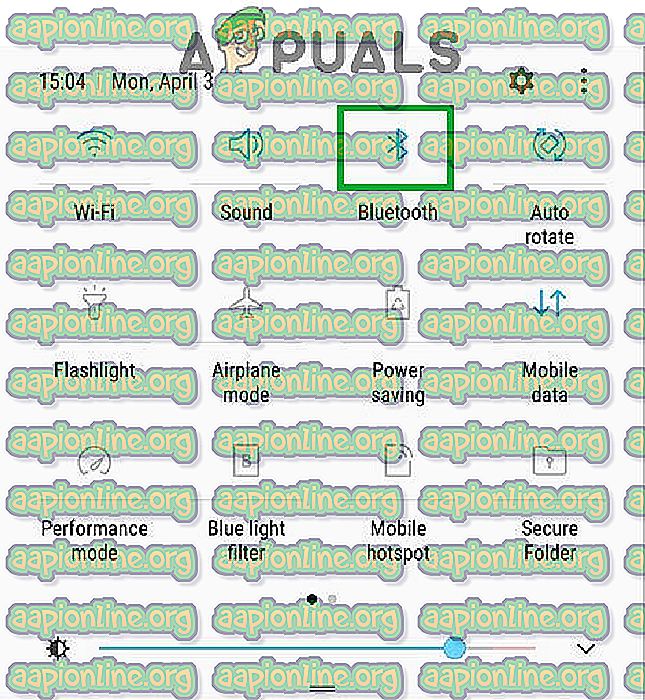
- Jos pikakuvaketta ei näy ilmoituspaneelissa, napauta ” Asetukset ” -kuvaketta.

- Napauta ” Langaton ja verkko ” -asetukset ja sitten ” Bluetooth- asetukset ”.
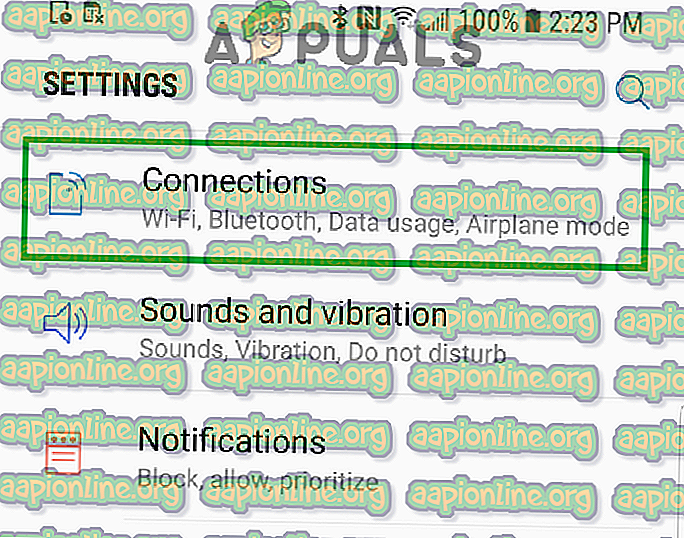
- Napauta Bluetooth-asetusten sisällä olevaa kytkintä kytkeäksesi vaihtoehdon pois päältä.
- Tarkista nyt, onko ongelma ratkaistu.
Ratkaisu 2: Asetusten palauttaminen oletusasetuksiin
On mahdollista, että tietty Android-laitteesi asetus estää sinua lataamasta uutta ohjelmistoa. Siksi tässä vaiheessa palautamme kaikki asetukset takaisin oletuskokoonpanoihin. Sen vuoksi:
- Vedä ilmoituspaneeli alas ja napauta ” Asetukset ” -vaihtoehtoa.

- Napauta luettelon lopussa olevaa Tietoja puhelimesta tai Tietoja tabletista -kohtaa .

- Napauta alaosassa olevaa ” Etsitkö jotain muuta ” -vaihtoehtoa ja napauta sitten linkkiä ” Palauta ”
- Napauta ” Nollaa asetukset ” -vaihtoehtoa ja kosketa “ OK ” kaikissa kehotteissa.
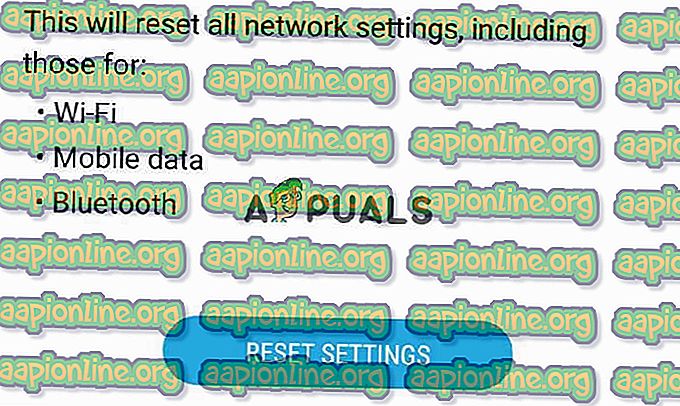
- Puhelin käynnistetään uudelleen ja kaikki asetukset palautetaan tehdasasetuksiin.
Ratkaisu 3: Päivitys Smart Switchin kautta
Jos ladatusta päivityksestä puuttui tärkeitä tiedostoja ja puhelin ei lataa sitä oikein, voimme yrittää päivittää Samsungin Smart Switch -ohjelmiston avulla. Sen vuoksi:
- Ota kiinni tietokoneestasi ja lataa “ Smart Switch ” täältä
- Kun lataus on valmis, suorita suoritettava ohjelma asentaaksesi se tietokoneellesi.
- Sammuta mobiililaitteesi nyt, kytke se maisema- asentoon ja paina “ Äänenvoimakkuuden alennus ”, “ Virta ” ja “Koti- painike ” alas ja pidä painettuna, kunnes laite näyttää “ Varoitus ” -näytön sinisellä taustalla.

- Paina tämän näytön ” Koti ” -painiketta ja merkitse ” IMEI ” ja “ S / N ” numerot muistiin.
- Siirrä puhelin lataustilaan painamalla uudelleen Koti- painiketta.
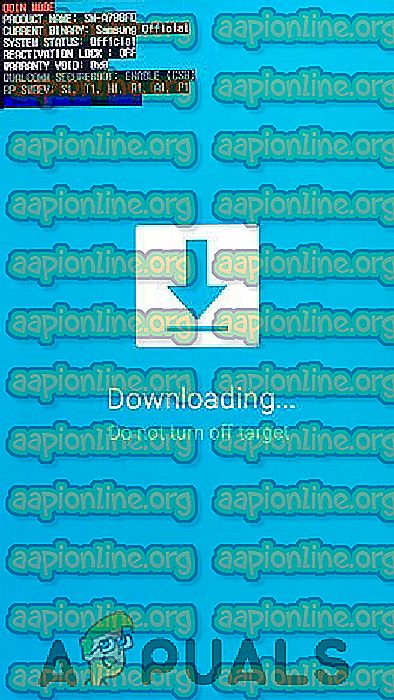
- Avaa nyt “ Smart Switch ” -ohjelma tietokoneellasi ja napsauta “ Lisää ” -painiketta.
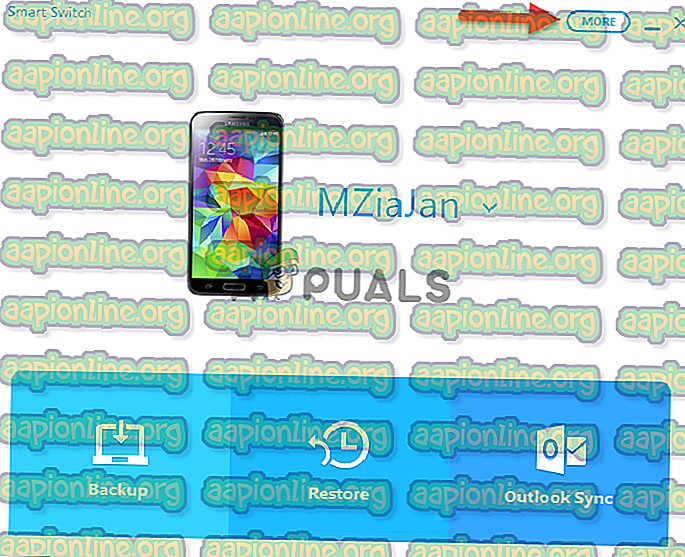
- Napauta ” Emergency Recovery Mode ” ja napauta sitten “ Device Initialization ” -välilehteä.
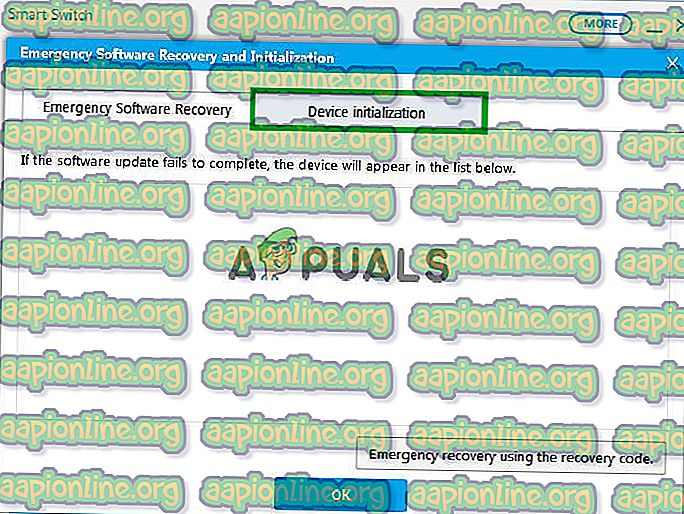
- Kirjoita laitteesi mallinimi muistiin ja napsauta “ Etsi ” -painiketta.
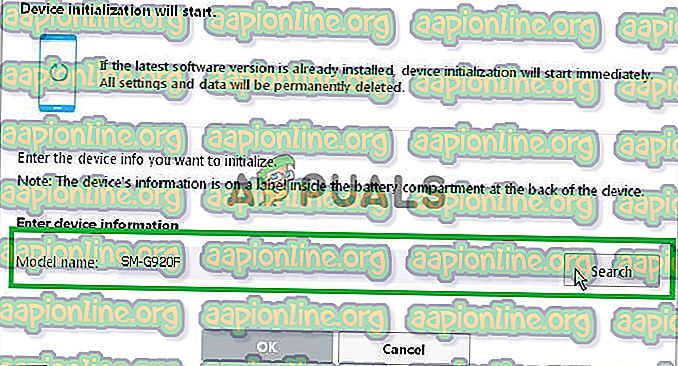
- Kirjoita näkyviin tuleva S / N- kenttään aiemmin merkitsemäsi ” S / N ” -numero.
- Napsauta “ O K” ja sitten uudelleen “ OK ” -vaihtoehtoa varoituskehotteessa.
- Kytke matkapuhelin tietokoneesi kanssa USB- kaapelin avulla ja napsauta sitten tietokoneen OK- painiketta .
- Ohjelmisto ladataan ja asennetaan nyt automaattisesti laitteeseesi
Huomaa: Prosessin suorittaminen voi kestää 1 tai 2 tuntia.