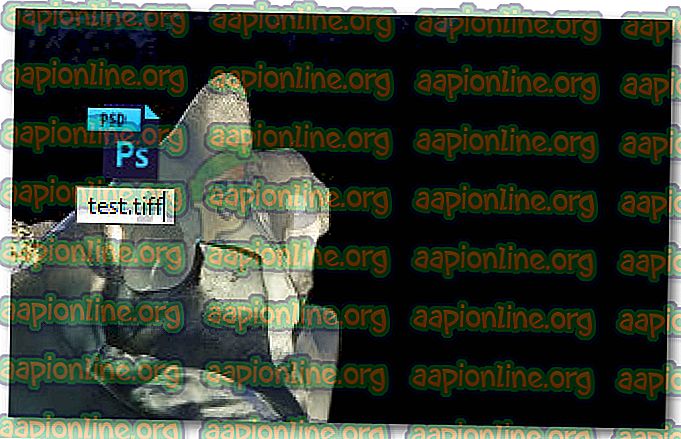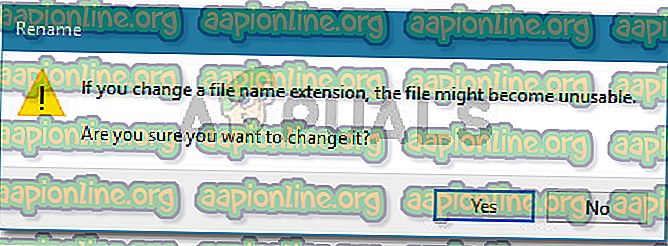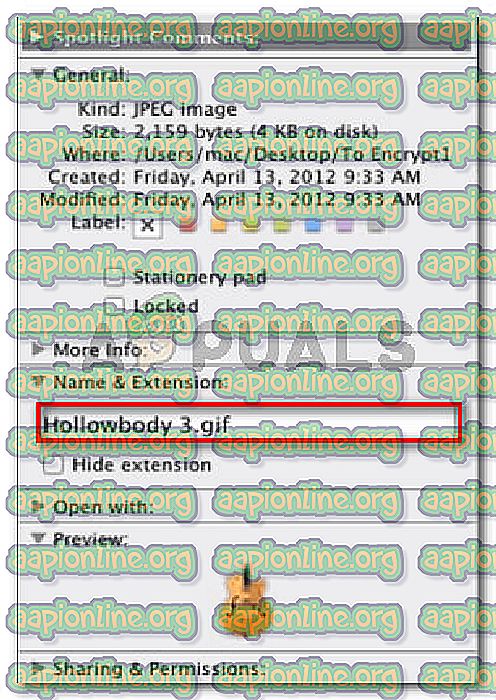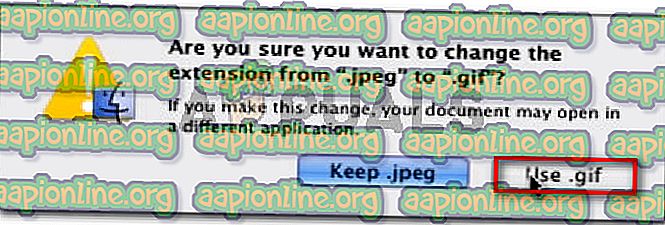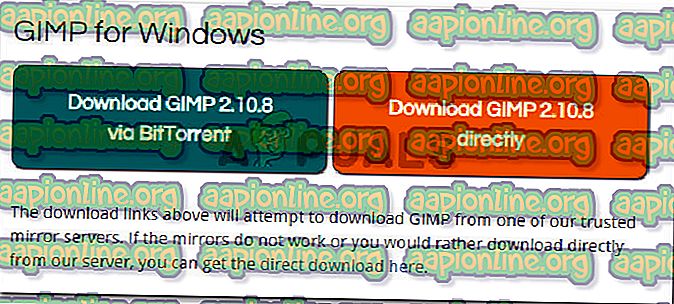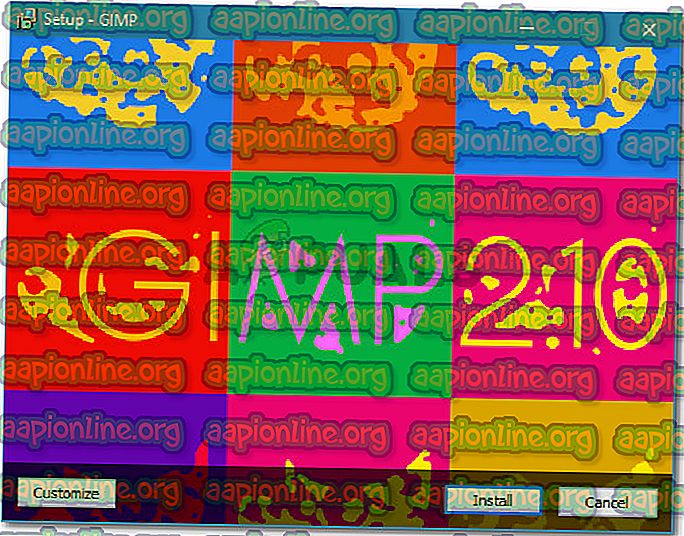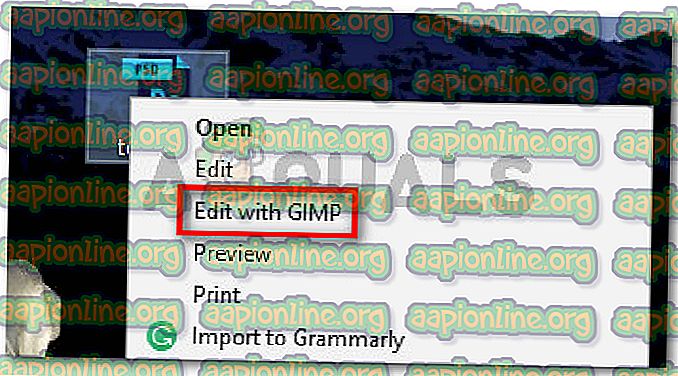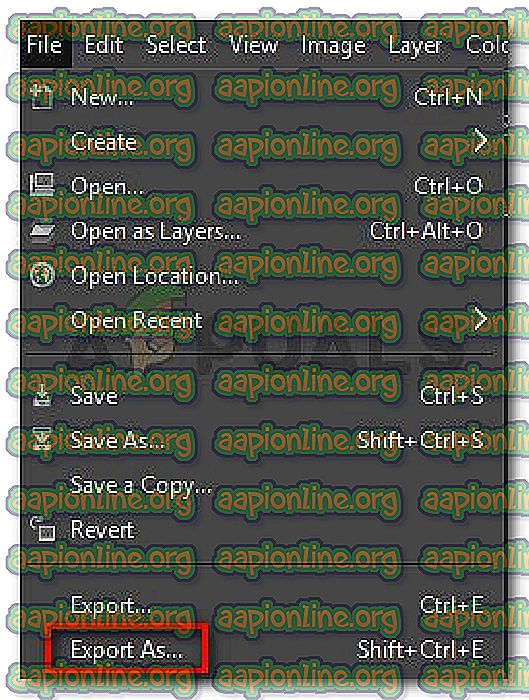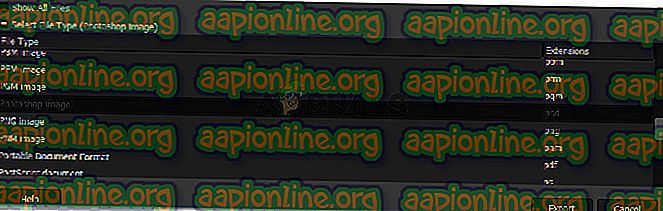Korjaus: Pyyntöäsi ei voitu suorittaa, koska se ei ole kelvollinen Photoshop-asiakirja
Useat käyttäjät ilmoittavat, että virhettä ei voitu suorittaa, koska se ei ole kelvollinen Photoshop-dokumentti, kun yritetään avata PSD- ja PDF- tiedostoja Photoshopilla. Ongelman on ilmoitettu tapahtuvan sekä Windows- että Mac-tietokoneissa.

Mikä aiheuttaa virheen ”Pyyntöäsi ei voitu suorittaa, koska se ei ole kelvollinen Photoshop-asiakirja”?
Tutkimme tätä erityistä asiaa tarkastelemalla erilaisia käyttäjäraportteja ja korjausstrategioita, joita he käyttivät menestyksekkäästi. Kokoamiemme perusteella on pari yleistä skenaariota, jotka johtavat tämän tietyn virhesanoman esiintymiseen.
Tässä on luettelo mahdollisista syyllisistä, jotka saattavat laukaista asian:
- Tiedosto tallennetaan erilailla laajennuksella - Yleisin syy virheen esiintymiseen on, kun tiedosto tallennetaan. PSD-tiedostotunniste, vaikka kyseessä olisikin erilainen tiedostotyyppi (TIFF, JPG, GIF, PNG). Tämä johtaa sekoittamiseen Photoshopissa, mikä laukaisee ongelman.
- .PSD-tiedosto on vioittunut - Korruptio on toinen mahdollinen syy, jonka tiedetään aiheuttavan tämän ongelman. Jotkut asiaan vaikuttavat käyttäjät ovat voineet kiertää ongelman avaamalla tiedoston toisella muokkauksella.
Jos yrität ratkaista tämän ongelman, tässä artikkelissa on luettelo vahvistetuista vianetsintävaiheista. Alla on kokoelma menetelmiä, joita muut vastaavassa tilanteessa olevat käyttäjät ovat käyttäneet ongelman ratkaisemiseen.
Saat parhaat tulokset noudattamalla alla olevia menetelmiä, kunnes havaitset korjauksen, joka auttaa ratkaisemaan ongelman tietyssä tilanteessa.
Tapa 1: Tiedoston vaihtaminen toiseen laajennukseen
Yksi yleisimmistä virhevirheistä sekä Macissa että Windowsissa on, kun tiedostotunniste on väärä. Tämä voi tapahtua melko helposti, jos muokkaat niitä suoraan Photoshopiin käyttämällä muita täydentäviä Adobe-tuotteita, kuten Lightroom.
On suuri mahdollisuus, että PSD-tiedostoa ei vioiteta, mutta se on oikeastaan toinen tiedostotyyppi. Jos käytit Tallenna nimellä -ominaisuutta, oletuslaajennus saatetaan tallentaa PSD: hen, vaikka tiedosto olisi eri tiedostotyyppiä. Seurauksena on virhe " Pyyntöäsi ei voitu suorittaa, koska se ei ole kelvollinen Photoshop-asiakirja " -virhe.
Onneksi voit korjata tämän ongelman melko helposti vaihtamalla laajennus oikeaan.
Kuinka löytää oikea laajennustyyppi
Voit tarkistaa oikean laajennustyypin avaamalla tiedoston Hex-editorissa. Muista, että grafiikatiedostotyypit alkavat aina samoilla merkistöillä, kun avaat ne Hex-editorissa. Voit käyttää Hex Fiend for Mac -sovellusta ja HXD for Windows -sovellusta .
Kun avaat tiedoston Hex-editorissa, vertaa sitä alla olevaan luetteloon ja katso saako vastaavuus yleisimmistä tiedostotyypeistä:
JPEG: ff d8 ff e0 00 10 4a 46 TIF, TIFF: TIFF: 49 49 2a PNG: 89 50 4e 47 BMP: 42 4d 38 GIF: 47 49 46 38 39 61 PSD: 38 42 50 53 PDF: 25 50 44 46 2d 31 2e 36 0d 25 e2 e3 cf d3
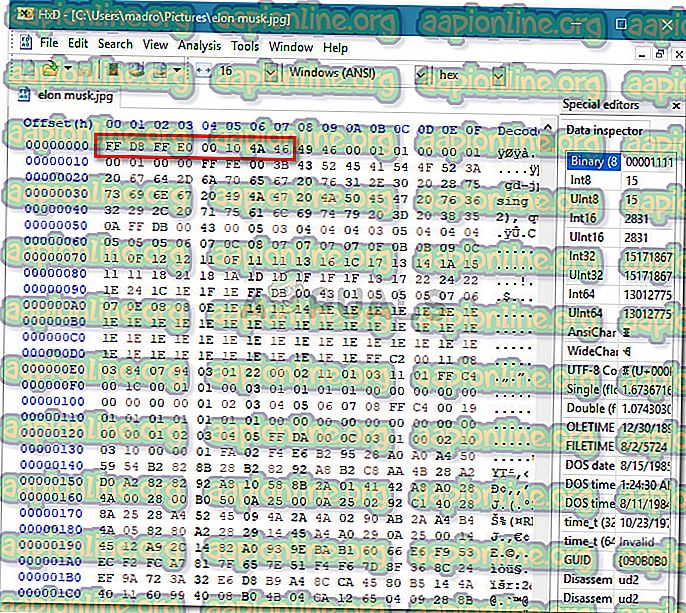
Kun olet löytänyt oikean laajennuksen, on aika tehdä tarvittavat muutokset. Muista kuitenkin, että vaiheet tiedoston muuttamiseen oikeaan tiedostopääteeseen ovat erilaiset käyttöjärjestelmän mukaan, joten noudata käyttöoppaasi mukaan asianmukaista opasta.
Laajennustyypin muuttaminen Windowsissa
- Avaa tiedosto File Explorerilla ja siirry yläreunaan Näytä (nauhalla). Varmista sitten, että Tiedostotunnisteisiin liittyvä ruutu on valittu.

- Napsauta seuraavaksi hiiren kakkospainikkeella virhettä näyttävää PSD-tiedostoa ja valitse Nimeä uudelleen . Vaihda sitten laajennus oikeaan.
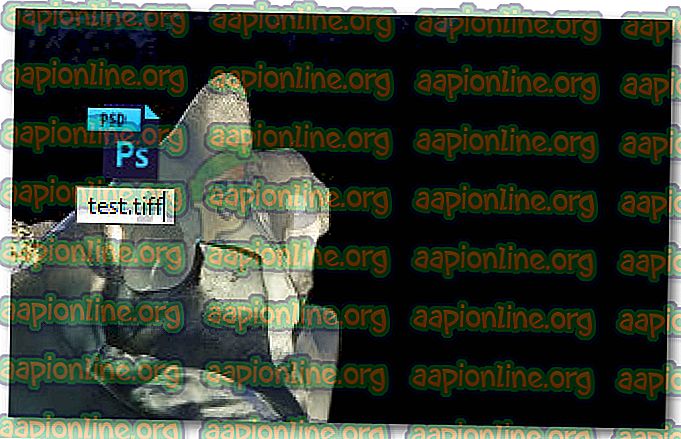
Huomaa: Jos et ole käyttänyt Hex-editoria oikean laajennustyypin määrittämiseen, vaihda laajennus jokaiselle seuraavista laajennuksista, kunnes saat vastaavuuden: JPEG, tif, tiff, png, bmp, gif, pdf.
- Kun näyttöön tulee kehote, että tiedosto saattaa tulla käyttökelvottomaksi, napsauta Kyllä vahvistaaksesi laajennuksen vaihtamisen.
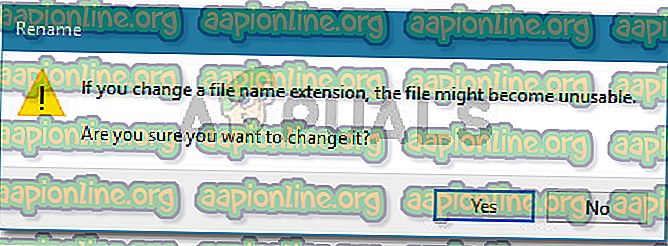
- Sinun pitäisi lopulta kompastua laajennukseen, jonka avulla voit avata tiedoston Photoshopissa kohtaamatta virhettä " Pyyntöäsi ei voitu suorittaa, koska se ei ole kelvollinen Photoshop-dokumentti " -virhe.
Laajennustyypin muuttaminen Macissa
- Siirry tiedoston sijaintiin ja valitse se. Kun tiedosto on valittu, paina Command + I avataksesi tiedoston tietoikkunan .
- Muuta tietoikkunassa vain laajennus oikeaksi ( Nimi ja laajennus -kohdassa).
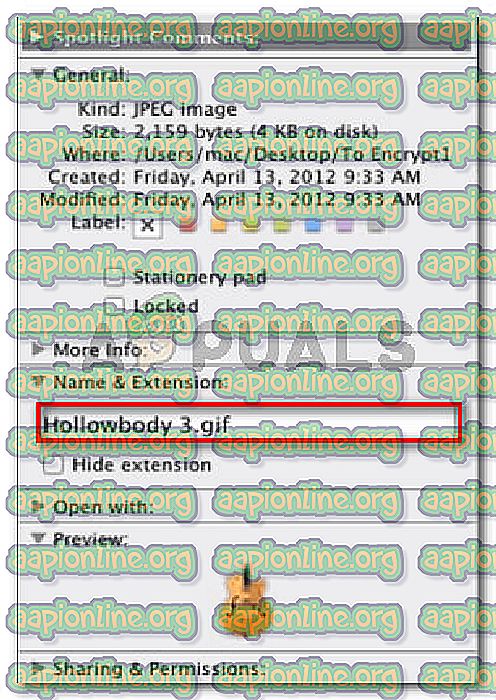
Huomaa: Jos et ole käyttänyt Hex-editoria oikean laajennustyypin määrittämiseen, vaihda laajennus jokaiselle seuraavista laajennuksista, kunnes saat vastaavuuden: JPEG, tif, tiff, png, bmp, gif, pdf.
- Sitten sinulta kysytään vahvistusta valintaikkunan kautta. Vaihda laajennus painamalla Käytä * laajennustyyppiä * .
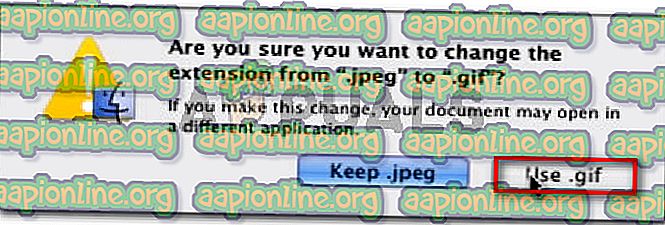
- Avaa tiedosto Photoshopilla uudelleen ja katso onko ongelma ratkaistu.
Tapa 2: Tallenna PSD-tiedosto uudelleen GIMP: llä
GIMP on avoimen lähdekoodin kuvankäsittelyohjelma, jota jotkut käyttäjät, joita asia koskee, ovat avanneet PSD-tiedostoja, joissa näkyi korruption vuoksi virhe, jota ei voitu täyttää, koska se ei ole kelvollinen Photoshop-dokumentti .
GIMP: tä käytetään yleisesti tallentamaan PSD-tiedostoja, jotka eivät ole täysin yhteensopivia Photoshopin kanssa. Mutta jotkut asiaan vaikuttavat käyttäjät ovat myös käyttäneet sitä PSD-tiedostojen avaamiseen ja tallentamiseen, joita Photoshop ei pystynyt käsittelemään.
Huomaa: Jos tiedosto on vaurioitunut pahasti, saatat huomata puuttuvia pikseliä ja yleinen laadun heikkeneminen.
Tässä on nopea opas GIMP: n asentamisesta ja käytöstä " Pyyntöäsi ei voitu suorittaa, koska se ei ole kelvollinen Photoshop-dokumentti " -virheen ratkaisemiseksi:
- Käy tällä linkillä (täällä) ja lataa GIMP-asennuksen suoritettava tiedosto haluamasi lataustavan mukaisesti.
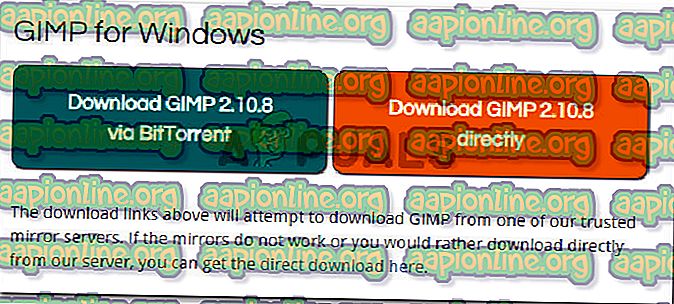
Huomaa: Muista, että GIMP on saatavana myös OS X: lle ja Linuxille, jos kohtaat ongelman toisella alustalla.
- Kun lataus on valmis, avaa asennuksen suoritettava tiedosto ja asenna GIMP tietokoneellesi noudattamalla näyttöön tulevia ohjeita.
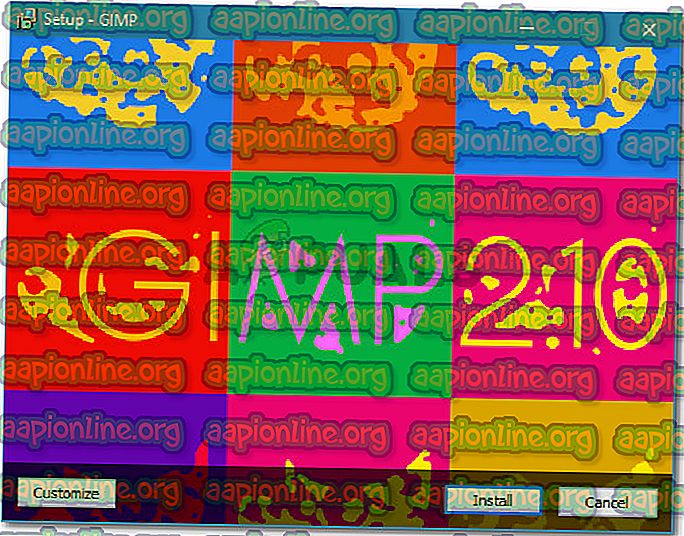
- Kun asennus on valmis, napsauta hiiren kakkospainikkeella virhettä näyttävää PSD-tiedostoa ja valitse Muokkaa GIMP: llä .
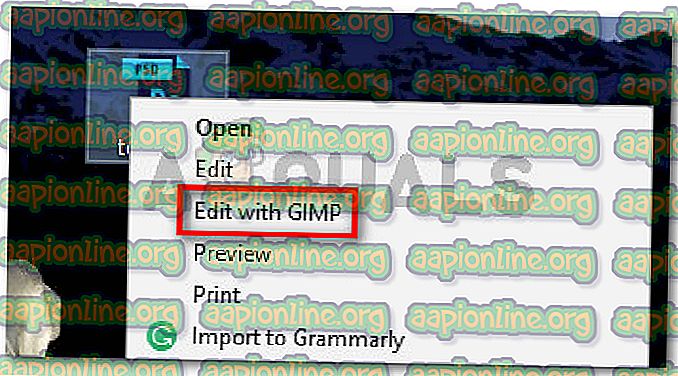
- Kun PSD-tiedosto on avattu GIMP-editorilla, siirry kohtaan Tiedosto> Vie nimellä .
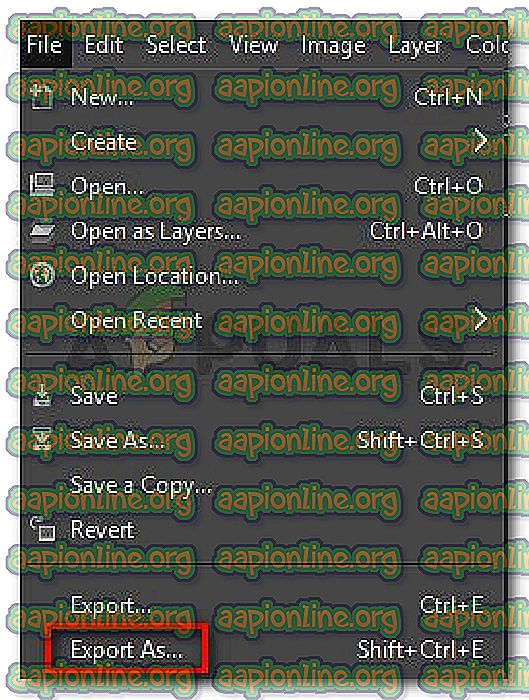
- Valitse sijainti, jossa haluat tallentaa tiedoston uudelleen, ja napsauta sitten plus-kuvaketta, joka liittyy Valitse tiedostotyyppi (laajennuksen mukaan) -kohtaan. Vieritä seuraavaksi tiedostotyyppiluetteloa alaspäin, valitse Photoshop-kuva ja napsauta Vie.
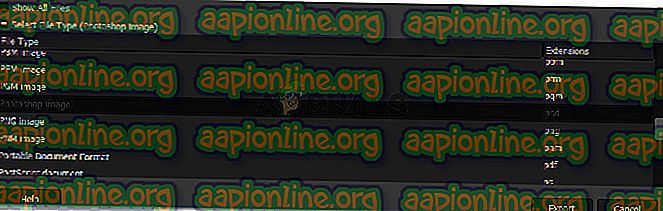
- Kun tiedosto on tallennettu uudelleen, avaa se Photoshopilla uudelleen ja tarkista, onko virhe " Ei voinut täyttää pyyntöäsi, koska se ei ole kelvollinen Photoshop-asiakirja " -ongelma ratkaistu.