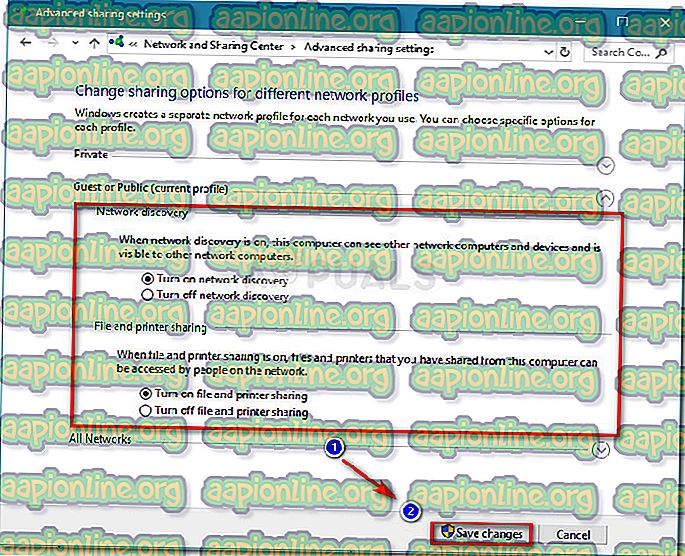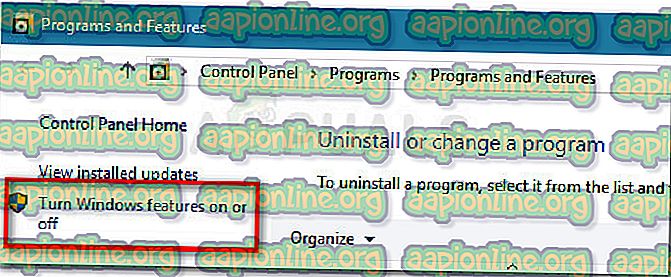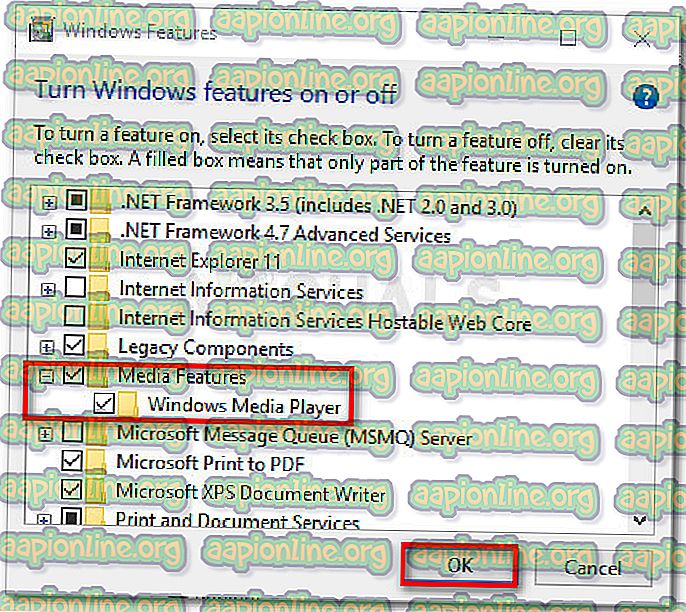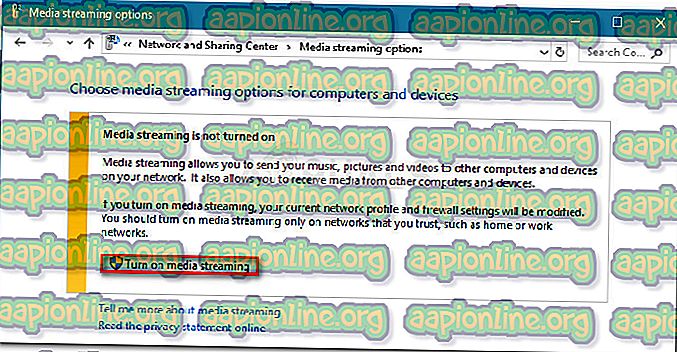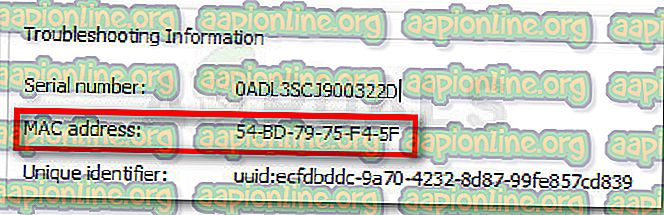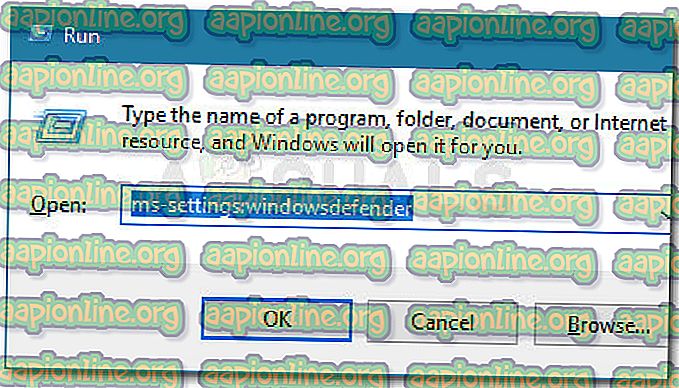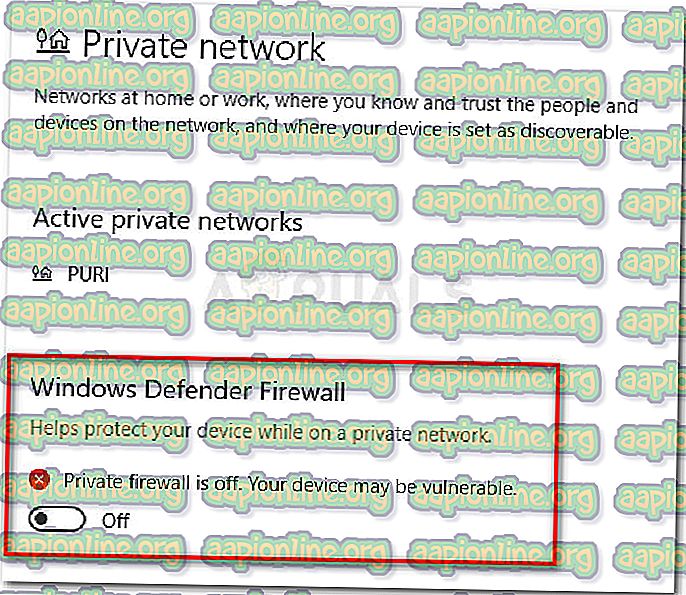Korjaus: PS3 Media Server Media Renderderiä ei tunnistettu
Jotkut Windows-käyttäjät ovat ilmoittaneet, että heidän suoratoistonsa (suoritettu PS3 Media Serverin kautta) on yhtäkkiä lakannut toimimasta. Vaikuttavat käyttäjät ilmoittavat, että PS3 Media Server -ohjelma etsii renderöijää silmukasta tunnistamatta PS3-konsolia. Ps3-mediapalvelimen mediasovellusta ei tunnistettu. Virheen ilmoitetaan tapahtuvan uudelleen, vaikka käyttäjä käynnistäisi palvelimen uudelleen tai käynnistäisi koneen uudelleen.

Tämä ongelma ilmenee yleensä heti, kun käyttäjä on päivittänyt Windows 10 -versioon vanhemmasta versiosta tai kun he ovat asentaneet suuren kumulatiivisen päivityksen, kuten Creators Update tai Anniversary -päivitys.
Mikä on PS3 Media Server?
PS3 Media Server on ilmainen sovellus, jonka avulla käyttäjät voivat suoratoistaa elokuvia, videoita, musiikkia ja valokuvia Windows-tietokoneelta PlayStation 3 -konsoliin. Tämä on loistava tapa lähettää videosisältöä televisioon ilman, että käytetään ylimääräisiä HDMI-kaapeleita.
Sitä, mikä aiheuttaa ps3-mediapalvelimen mediamuodostajan, ei tunnistettu
Tutkittuaan asian perusteellisesti ja tutkimalla erilaisia käyttäjäraportteja, onnistuimme tunnistamaan muutamia mahdollisia syitä, jotka laukaisevat tällaisen virheen. Tässä on luettelo mahdollisista syyllisistä, jotka ovat vastuussa ps3-mediapalvelimen mediatoimittajasta, jota ei tunnistettu virheeksi :
- Verkon etsintä on kytketty pois päältä - Jos verkon etsintä on poistettu käytöstä, tietokoneesi ei saa etsiä paikallisesta verkostasi PS3 Media Serverin vaatimia rendereitä.
- Tiedostojen ja tulostimien jakaminen on poistettu käytöstä - Tämä komponentti on myös välttämätön yhteysprosessissa tietokoneesi ja PS3-konsolin välillä. Jos tiedostojen ja tulostimien jakaminen on poistettu käytöstä, PS3-konsoli ei pysty tiedostoihin, joita suunnittelet suoratoistona.
- PS3-laitetta ei ole määritetty median jakamiseen - Jos käyttäjä ei tunnista PS3-laitetta (MAC-osoitteen kautta) Kaikki verkot -välilehdessä ja salli sen median jakamista, PS3 Media-palvelin ei löydä konsolia.
- Kolmannen osapuolen palomuurin tai tietoturvaohjelmiston häiriöt - Useiden käyttäjäraporttien mukaan tämä tietty ongelma voi johtua myös ylisuojaisesta palomuurista tai all-in-one-suojausohjelmasta. Windows Defenderin tiedetään myös olevan ristiriidassa PS3 Media -palvelimen kanssa.
Ps3-mediapalvelimen mediahahmonnuksen korjaaminen ei tunnistanut virhettä
Jos yrität parhaillaan ratkaista Ps3-mediapalvelimen mediahahmonnusta, jota ei tunnistettu, tässä artikkelissa esitetään useiden vanhojen korjausstrategioiden vaiheet. Alla on kokoelma menetelmiä, joita muut samassa tilanteessa olevat käyttäjät ovat onnistuneesti käyttäneet korjaamaan ongelman.
Parhaan lopputuloksen saamiseksi suosittelemme, että aloitat ensimmäisellä menetelmällä ja jatkat seuraavien käyttämistä (tarvittaessa), kunnes löydät korjauksen, joka on tehokas ratkaisemalla Ps3-mediapalvelimen mediamuotoilijan virhe. Aloitetaanpa!
Tapa 1: Ota verkon etsintä ja tiedostojen ja tulostimien jakaminen käyttöön
Ensinnäkin, tarkistamme ensin, että koneesi on määritetty mukauttamaan mediavirtausyhteys PS3-konsoliin. Tätä varten meidän on avauduttava Jakamisen lisäasetukset -valikkoon ja tarkistettava, ovatko verkon etsintä ja tiedostojen ja tulostimien jakaminen käytössä.
Jos nämä kaksi asetusta poistetaan käytöstä, suoratoistoyhteys ei ole mahdollista, koska PS3-laite ei pysty tunnistamaan Ps3 Media Server -sovellusta. Tässä on lyhyt opas verkon etsinnän ja tiedostojen ja tulostimien jakamisen ottamisesta käyttöön ohjauspaneelista:
- Avaa Windows- valintaikkuna painamalla Windows-näppäintä + R. Kirjoita seuraavaksi “ control ” ja avaa ohjauspaneeli painamalla Enter .

- Siirry Ohjauspaneelin Verkko- ja jakamiskeskus -kohtaan ja napsauta sitten Muuta jakamisen lisäasetuksia .

- Ota tässä seuraavassa valikossa käyttöön Verkkotunnistus ja Tiedostojen ja tulostimien jakaminen niihin liittyvistä vaihtoehdoista. Muista napsauttaa Tallenna muutokset -painiketta tehdäksesi muutoksista pysyviä.
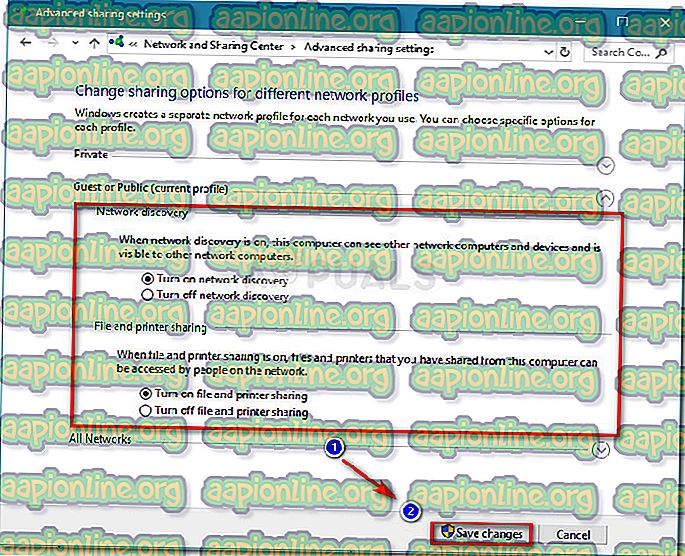
- Käynnistä kone uudelleen ja katso seuraavan käynnistyksen yhteydessä, selvitetäänkö Ps3-mediapalvelimen mediahahmonninta ei tunnistettu -virheeksi.
Jos PS3 Media Server ei edelleenkään löydä PS3-konsolia renderoijana, jatka seuraavilla menetelmillä.
Tapa 2: Anna laitteen suorittaa median jakamisen askareita
Kun olemme varmistaneet, että verkonjaon perusvaatimukset täyttyvät, tutkitaan, esiintyykö ongelmaa, koska PS3-laitetta ei sallita median jakamiseen.
Tämä teoria voidaan tarkistaa siirtymällä samaan Advanced Sharing Settings -valikkoon . Mutta ennen kuin teet niin, on tärkeää varmistaa, että Media Streaming on todella käytössä tietokoneellasi. Tässä on nopea opas tämän tekemiseen:
- Avaa Windows- valintaikkuna painamalla Windows-näppäintä + R. Kirjoita sitten “ appwiz.cpl ” ja avaa Ohjelmat ja ominaisuudet painamalla Enter .

- Napsauta Ohjelmat ja ominaisuudet -kohdassa Ota Windows-ominaisuudet käyttöön tai poista ne käytöstä .
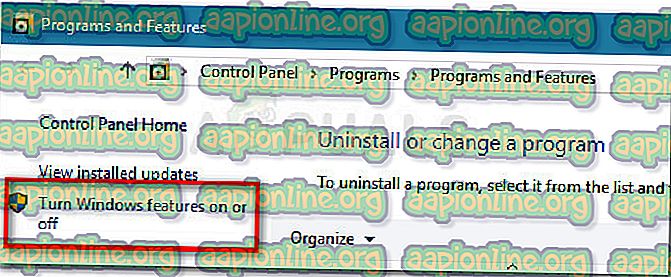
- Laajenna mediaominaisuuksiin liittyvää avattavaa valikkoa ja varmista, että Windows Media Player on käytössä. Tallenna muutokset napsauttamalla Ok.
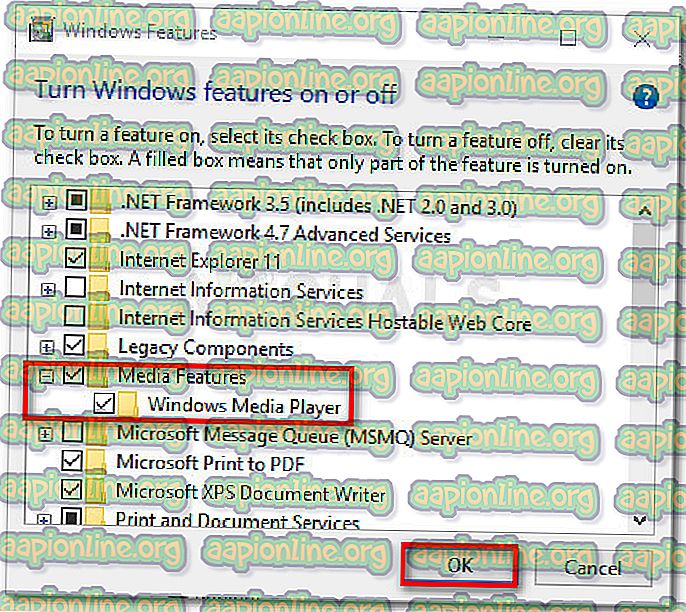
- Napsauta Ok ja odota, kunnes muutokset otetaan käyttöön. Sulje sitten Ohjelmat ja ominaisuudet -ikkuna.
Nyt kun olet varmistanut, että mediaominaisuudet ovat käytössä, seuraa alla olevia ohjeita ja varmista, että PS3-laite on määritetty saamaan PS3 Media Server -sovelluksen tunnistama:
- Avaa Windows- valintaikkuna painamalla Windows-näppäintä + R. Kirjoita seuraavaksi “ control ” ja avaa ohjauspaneeli painamalla Enter .

- Siirry Ohjauspaneelin Verkko- ja jakamiskeskus -kohtaan ja napsauta sitten Muuta jakamisen lisäasetuksia .

- Laajenna Jakamisen lisäasetukset -valikossa Kaikki verkot -sovelluksen avattava valikko ja napsauta Valitse median suoratoistoasetukset (kohdassa Median suoratoisto ).
- Jos sinulta kysytään, ettei median suoratoistoa ole kytketty päälle, napsauta Ota mediavirtaus käyttöön -painiketta.
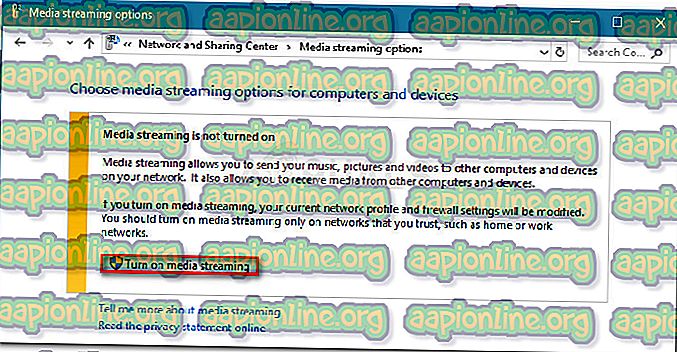
- Etsi PS3-laitteesi ja katso onko siihen liittyvä sallittu ruutu käytössä. Jos ei ole, ota se käyttöön ja tallenna muutokset napsauttamalla Ok .
Huomaa: PS3-laite saattaa myös näkyä tuntemattomana laitteena. Tässä tapauksessa voit joko sallia kaikkien tuntemattomien laitteiden jakamisen mediassa tai kaksoisnapsauttaa kutakin tuntematonta laitetta selvittääksesi sen MAC-osoitteen. Kun MAC-osoite on tunnistettu, käytä PS3-asetuksiasi ja löydä se MAC-osoite. Näiden tietojen avulla tiedät, mikä laite sallii median jakamisen.
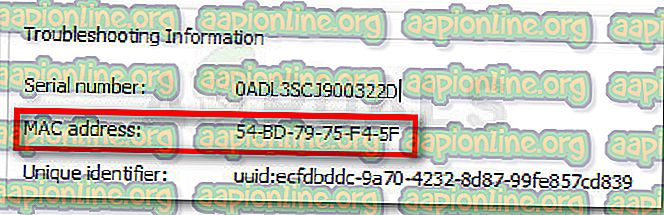
- Käynnistä tietokone uudelleen ja tarkista, onko ongelma ratkaistu seuraavan käynnistyksen yhteydessä.
Jos kohtaat edelleen samaa ongelmaa, jatka seuraavalla menetelmällä.
Tapa 3: Yhteys katkaistaan suojauspalomuurilla
On olemassa lukuisia raportteja, joissa joko kolmansien osapuolien palomuurien tai sisäänrakennetun Windows Defender -palomuurin varmennetaan aiheuttavan Ps3-mediapalvelimen mediasovellusohjelman virhettä.
Jos käytät ulkoista palomuuria, voit yrittää poistaa reaaliaikaisen suojauksen käytöstä ennen kuin yrität käyttää PS3 Media Server -palvelua, mutta on erittäin todennäköistä, että aiemmin vahvistetut säännöt pysyvät voimassa.
Niin. Ellei ulkoinen palomuurisi salli PS3 Media Server -sovelluksen ja kaikkien siihen liittyvien palvelujen lisäämistä poissulkemisluetteloon, ainoa ratkaisu olisi poistaa palomuuri ja tarkistaa onko ongelma ratkaistu automaattisesti seuraavan uudelleenkäynnistyksen yhteydessä. Voit varmistaa, että olet poistanut kaikki jäljennökset kolmannen osapuolen virustorjunnasta seuraamalla oppaamme ( täällä ) kaikkien kolmansien osapuolien suojausohjelmien kokonaan asennuksesta.
Jos käytät sisäänrakennettua Windowsin palomuuria, ratkaisu on poistaa sen reaaliaikainen suojaus käytöstä yksityistä verkkoa käytettäessä. Tässä on nopea opas tämän tekemiseen:
- Avaa Windows- valintaikkuna painamalla Windows-näppäintä + R. Kirjoita seuraavaksi ” ms-settings: windowsdefender ” ja avaa Windows Defender Security Center -ikkuna painamalla Enter .
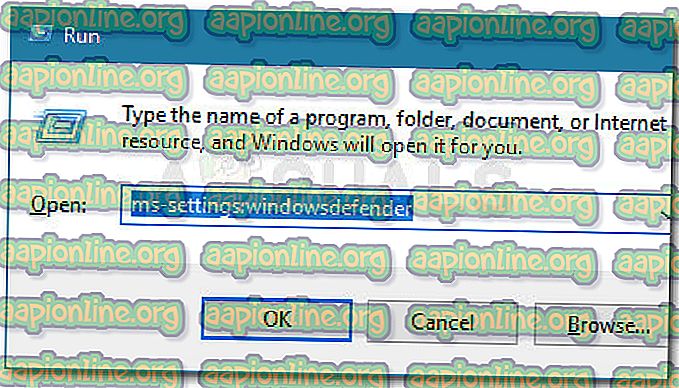
- Napsauta Windows Defender -suojauskeskuksen yksityistä verkkoa.
- Poista Yksityinen verkko -välilehdessä Windows Defenderin palomuuriin liittyvä kytkentä.
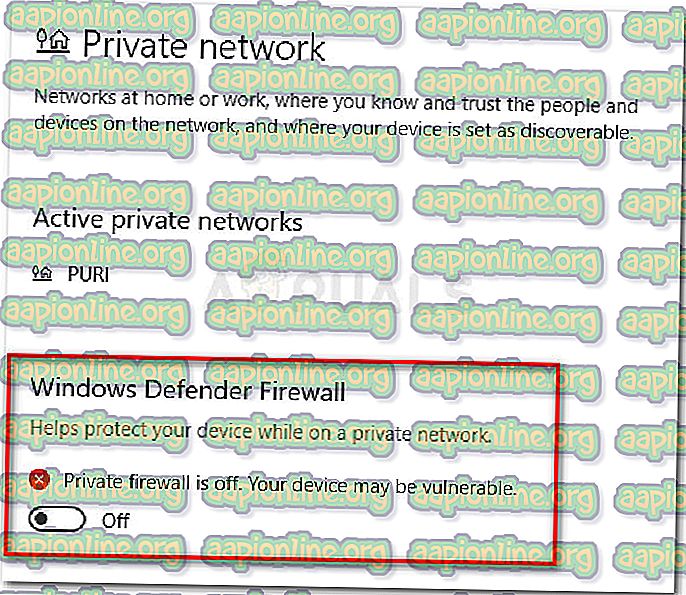
- Käynnistä kone uudelleen ja katso, onko ongelma ratkaistu seuraavan käynnistyksen yhteydessä.