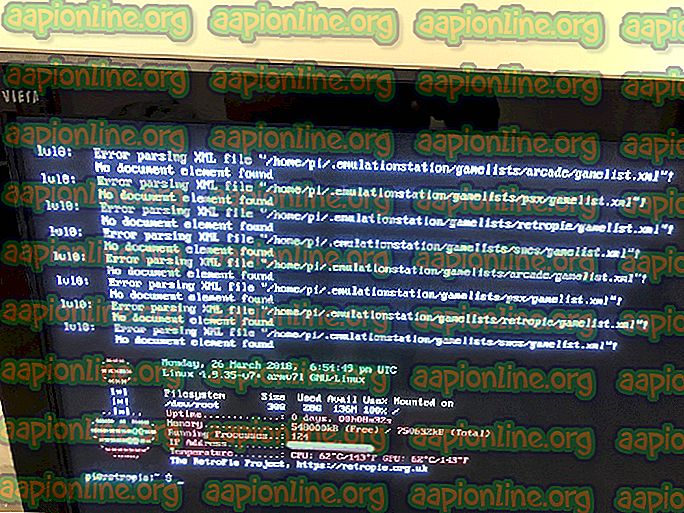Korjaus: Photoshop on havainnut näytönohjaimen ongelman
Käyttäjät kohtaavat virheilmoituksen ' Photoshop on havainnut näytönohjaimen ongelman ', kun sovellus ei pysty muodostamaan yhteyttä ja käyttämään grafiikkalaitteistoa oikein. Kaikki grafiikkaa käyttävät parannukset on väliaikaisesti keskeytetty. Koska Photoshop luottaa suuresti grafiikan hahmonnukseen, tämä virheviesti tekee siitä melkein käyttökelvottoman.

Adobe on tunnustanut tämän virheen ja julkaissut jopa verkkosivustolle virallisen asiakirjan, joka kuvaa syyt. Adoben tarjoamasta vianetsinnästä ei ole apua, ja se jättää käyttäjän hämmennykseen siitä, mitä tehdä. Tämä virheviesti voi tuntua pelottavalta, mutta se voidaan korjata alla luetelluilla kiertotavoilla.
Mikä aiheuttaa virheen 'Photoshop on havainnut näytönohjaimen ongelman'?
Tämä virhesanoma ilmenee vain, kun Photoshop ei pysty käyttämään grafiikkaresursseja toiminnoilleen. Syyt siihen, miksi sitä ei voi käyttää, voivat vaihdella tietokoneelta toiselle. Joitakin syitä ovat:
- Laitteeseen ja tietokoneeseen asennettuun erilliseen grafiikkaan liittyy ristiriita .
- Adobe Photoshopin näytönohjainohjelma ei toimi oikein, eikä asennettujen grafiikkalaitteiden tietoja noudeta.
- Sovellusta ei ole asennettu järjestelmähakemistoon, mikä saattaa aiheuttaa ongelmia grafiikkaresurssien käyttöoikeuksissa.
- Grafiikkaohjaimissa on ongelma. Jos ohjaimet eivät toimi oikein, mikään sovellus ei voi käyttää resurssia.
Ennen kuin aloitamme kiertotapojen kanssa, varmista, että olet kirjautunut sisään järjestelmänvalvojana tietokoneellesi ja että sinulla on avoin Internet-yhteys.
Ratkaisu 1: sniffer.exe-sovelluksen poistaminen käytöstä
Suoritettava 'sniffer.exe' on sovellus, joka tunnistaa tietokoneellesi asennetut grafiikkamoduulit. Se tunnistaa grafiikkaresurssin ja välittää tiedot sovellukselle, jotta resurssi voidaan hyödyntää. Sniffer voi joskus mennä virhetilaan, joka voi aiheuttaa sen, että Photoshop ei havaitse mitään laitteistoa. Voimme yrittää siirtää / nimetä sen uudelleen ja nähdä, korjaako tämä ongelman.
- Siirry hakemistoon, johon Photoshop on asennettu. Oletushakemisto on:
C: \ Ohjelmatiedostot \ Adobe \ Adobe Photoshop CC 2015.
- Kun olet hakemistossa, etsi suoritettava 'sniffer_gpu.exe'. Leikkaa ja liitä se johonkin muuhun sijaintiin (kuten työpöydälle).

- Käynnistä nyt tietokone uudelleen ja yritä käyttää Photoshopia. Tarkista, onko virhe ratkaistu.
Ratkaisu 2: Integroidun grafiikan poistaminen käytöstä (jos erillinen grafiikka on asennettu)
Toinen kiertotapa, jonka käyttäjät olivat ilmoittaneet, oli koneella olevan grafiikan poistaminen käytöstä, jos tietokoneellesi on asennettu erillinen grafiikka (kuten AMD tai NVIDIA). Näyttää siltä, että Photoshopilla on ongelmia, kun kaksi grafiikkavaihtoehtoa on saatavana, ja se ei tee valintaa, jota käyttää renderöintiin ja toimintoihin. Ennen kuin suoritat vaiheita, sinun on varmistettava, että kolmannen osapuolen näytönohjain toimii oikein.
- Paina Windows + R, kirjoita ” devmgmt.msc ” valintaikkunaan ja paina Enter.
- Kun olet Laitehallinnassa, siirry kohtaan ” Näyttösovittimet ”, napsauta hiiren kakkospainikkeella sisäänrakennettua grafiikkaa ja valitse Poista laite käytöstä .

- Yritä nyt käyttää Photoshopia ja tarkista, onko virhesanoma ratkaistu.
Ratkaisu 3: Adobe Photoshop -hakemiston vaihtaminen
Toinen hukka, jolle Photoshop kohtaa, on käyttöoikeudet, jos se on asennettu toiseen hakemistoon. Aina kun sovellus asennetaan ohjelmatiedostoihin (ohjain, johon käyttöjärjestelmä on asennettu), se saa kaikki perusoikeudet automaattisesti. Jos Photoshop on toisessa hakemistossa, voimme yrittää muuttaa sen hakemistoa ja tarkistaa, korjaako tämä ongelman. Jos hakemiston vaihtaminen vain ei onnistu, saatat joutua asentamaan sovelluksen uudelleen kohdistettuun hakemistoon.
- Käynnistä Windows Explorer painamalla Windows + E. Kun olet tutkimusmatkalla, siirry hakemistoon, johon olet asentanut Photoshop. Napsauta kansiota hiiren kakkospainikkeella ja valitse Kopioi .

- Siirry nyt ajuriin, johon käyttöjärjestelmä on asennettu (oletusarvoisesti se on Local Disk C), ja avaa ohjelmatiedostot . Liitä sovellus sinne.

- Siirry nyt Photoshop-kansiossa ja käynnistä suoritettava tiedosto. Tarkista, onko ongelma ratkaistu.
Ratkaisu 4: Graafisten ohjainten päivittäminen
Jos grafiikkaohjaimet eivät toimi tai asennetaan oikein, Photoshop ei voi käyttää grafiikkaresursseja. Ohjaimet ovat päämoduuleja, jotka mahdollistavat laitteiston ja ohjelmiston välisen vuorovaikutuksen. Jos resurssit ovat vioittuneita / vanhentuneita, resursseihin ei ehkä pääse. Voimme yrittää päivittää graafiset ohjaimet ja tarkistaa, korjaako tämä ongelman.
- Paina Windows + R, kirjoita “ devmgmt. msc ”valintaikkunassa ja paina Enter.
- Laajenna ' Näyttösovittimien ' luokkaa ja valitse näytönohjain. Nyt on kaksi vaihtoehtoa. Joko voit etsiä verkossa laitteesi käytettävissä olevia uusimpia / vanhempia ohjaimia valmistajan verkkosivuilta, kuten NVIDIA jne. (Ja asentaa manuaalisesti), tai voit antaa Windowsin asentaa uusimman version itse (etsi päivityksiä automaattisesti).
- Tässä tarkastellaan vain kuinka päivittää automaattisesti. Napsauta hiiren kakkospainikkeella grafiikkalaitteistoasi ja valitse Päivitä ohjain .

- Valitse nyt ensimmäinen vaihtoehto “ Etsi ohjainohjelmistosta automaattisesti ”. Nyt tietokoneesi muodostaa yhteyden Windows Update -moduuleihin ja asentaa käytettävissä olevat ohjaimet.

- Asennuksen jälkeen käynnistä tietokone uudelleen ja tarkista, onko tämä ratkaistu virheilmoitus.