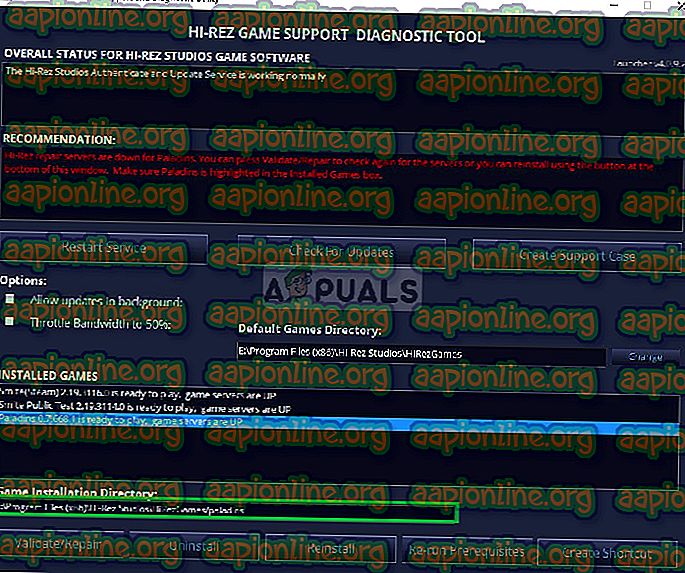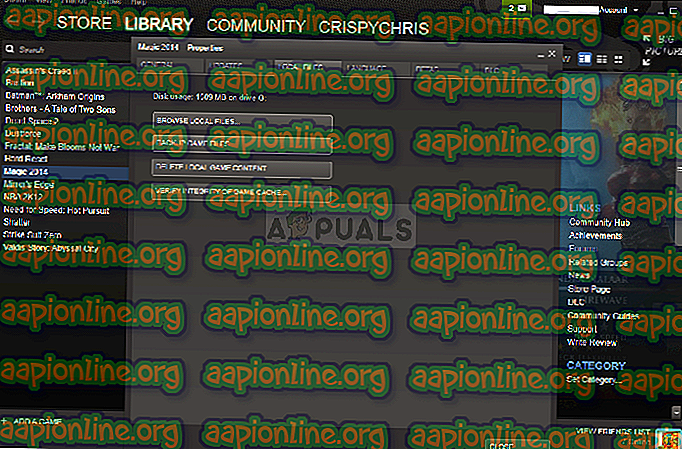Korjaus: Paladins ei löydä Steam-asennusta
Paladins: Champions of the Realm on Hi-Rez Studiosin ilmainen online-ammuntapeli. Pelin kehitti Hi-Rezin sisäinen studio Evil Mojo Games, ja se julkaistiin vuonna 2018 Microsoft Windowsille, PlayStation 4, Xbox One ja Nintendo Switch. Peli tapahtuu sci-fi-fantasiamaailmassa.

Olemme kuitenkin viime aikoina saaneet paljon ilmoituksia virheestä “ Paladins ei löydä höyryasennusta ”. Tämä virhe ilmenee vain käyttäjille, jotka asensivat pelin Steamin kautta erillisen kantoraketin sijaan. Se on ollut toistuva ongelma, ja se on nähty monissa muissa Hirez-studion peleissä, kuten esimerkiksi SMITE jne. Tässä artikkelissa käsittelemme joitain ongelman syitä ja tarjoamme sinulle toteuttamiskelpoisia ratkaisuja, jotka varmistavat täydellisen ongelman poistaminen.
Mikä aiheuttaa “Paladins ei löydä Steam-asennusta” -virheen?
Tämän ongelman tärkeimmät syyt ovat yleensä yleisiä monille käyttäjille, mutta ei ole yhtä menetelmää, jota voidaan käyttää kaikkien ongelmien vianmääritykseen. Tässä on kuitenkin luettelo yleisimmistä syistä:
- Väärä asennushakemisto: Joskus pelille määritetty asennushakemisto on väärä. Tämä huijaa käynnistysohjelmaa ajattelemalla, että peliä ei ehkä asenneta ollenkaan. Tämä voidaan korjata Hi-Rez-vianmäärityksellä.
- Hi-Rez-palvelu: Joissain tapauksissa Hi-Rez-palvelu ei ehkä toimi kunnolla, ja sinun kannattaa harkita asennuksen poistamista manuaalisesti. Se asennetaan uudelleen pelin käynnistämisen jälkeen ja se toivottavasti ratkaisee ongelman.
Nyt kun sinulla on perustiedot ongelman luonteesta, siirrymme kohti ratkaisuja.
Ratkaisu 1: Asennushakemiston muuttaminen
On täysin mahdollista, että virhe Steamissä tai pelin lopussa on muuttanut pelin todellisen sijainnin. Jos asensit pelin Steam-sovelluksella, sen pitäisi olla yhdessä valitsemassasi kirjastokansioissa. Noudata alla olevia vaiheita muuttaaksesi pelin asennushakemistoa vianetsinnän avulla
- Avaa Steam- asiakasohjelma kaksoisnapsauttamalla sen kuvaketta työpöydällä tai etsimällä sitä Käynnistä-valikosta tai sen vieressä olevasta pyöreästä Cortana-painikkeesta (tai hakupalkista), jos olet Windows 10 -käyttäjä.

- Siirry Steam-ikkunan Kirjasto-välilehteen ja etsi Paladins kirjastosi omistamien pelien luettelosta.
- Napsauta peliä hiiren kakkospainikkeella ja valitse Pelaa peli -kohta, joka ilmestyy pikavalikon yläosaan. Jos tietokoneellasi on Steam-pelin pikakuvake, etsi se ja kaksoisnapsauta sitä .
- Napsauta ratasmaista kuvaketta Paladins-käynnistysikkunan vasemmasta alaosasta avataksesi Asetukset . Napsauta Vianmääritys- painiketta ja odota, että Hi-Rez-pelitukidiagnostiikkatyökalu käynnistyy.

- Valitse ”Paladins” asennettujen pelien luettelosta ja vaihda pelin asennushakemisto siihen, johon olet asentanut “Paladins”. Oletuspolku on yleensä ' C: \ Program Files (x86) \ Steam \ steamapps \ common \ Paladins .
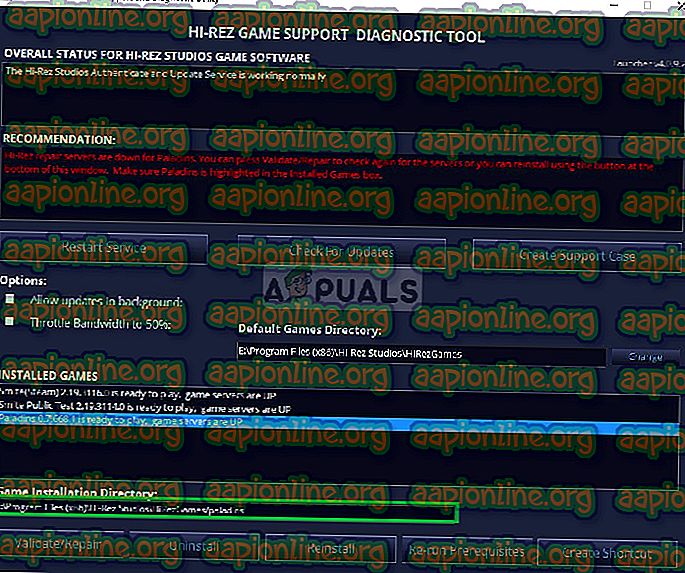
- Ota muutokset käyttöön ja tarkista, näkyykö “Paladins ei löydä Steam-asennusta” -virhe pelin käynnistämisen yhteydessä.
Ratkaisu 2: Asenna Hi-Rez-palvelu uudelleen
Joskus tätä palvelua ei yksinkertaisesti asenneta oikein ihmisten tietokoneisiin, eivätkä he osaa tehdä mitään Paladins-ohjelmiston asennuksella, mikä johtaa tämän virheen ilmestymiseen alusta alkaen. Muissa tapauksissa palvelu näyttää olevan korruptoitunut, ja sinun tulisi poistaa asennus ja antaa pelin asentaa se itse.
- Koska olet asentanut pelin Steamiin, avaa Steam-asiakasohjelma ja siirry Steam-ikkunan Kirjasto-välilehdelle ja etsi Paladins kirjastosi omistamien pelien luettelosta.
- Napsauta peliä hiiren kakkospainikkeella ja valitse Ominaisuudet, joka tulee pikavalikon yläosaan. Siirry Ominaisuudet-ikkunan Paikalliset tiedostot -välilehteen ja valitse Selaa paikallisia tiedostoja
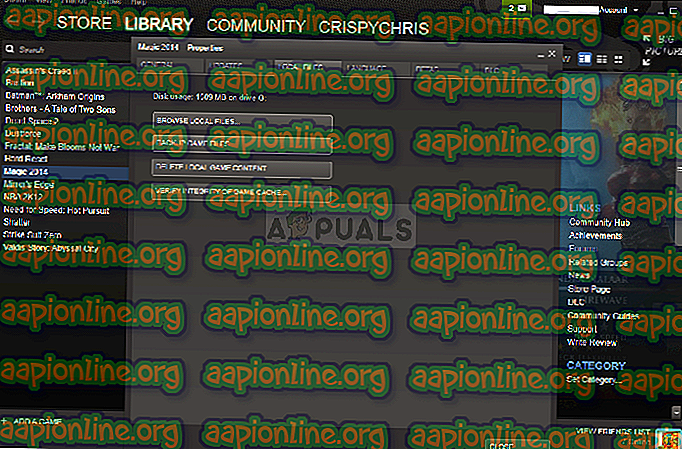
- Siirry kohtaan Binaries >> Redist ja kaksoisnapsauttamalla avata InstallHiRezService.exe- suoritettava tiedosto. Jos palvelu on asennettu, varmista, että valitset sen asennuksen suoritettavasta ohjelmasta. Jos sitä ei ole asennettu, asenna se ennen pelin uudelleen avaamista.

- Pelin tulisi jatkaa palvelun asentamista ennen käynnistämistä, joten tarkista, pystytkö nyt pelaamaan oikein.
Ratkaisu 3: Suorita edellytykset uudelleen
Tämä on vaihtoehto, joka tulee näkyviin, kun olet suorittanut Hi-Rez-pelitukidiagnostiikkatyökalun napsauttamalla Vianmääritys pelin käynnistysasetuksissa. Sen käyttäminen on ratkaistu monien pelaajien ongelma, ja sinun pitäisi ehdottomasti kokeilla sitä.
- Avaa Steam- asiakasohjelma kaksoisnapsauttamalla sen kuvaketta työpöydällä tai etsimällä sitä Käynnistä-valikosta tai sen vieressä olevasta pyöreästä Cortana-painikkeesta (tai hakupalkista), jos olet Windows 10 -käyttäjä.

- Siirry Steam-ikkunan Kirjasto-välilehteen ja etsi Paladins kirjastosi omistamien pelien luettelosta.
- Napsauta peliä hiiren kakkospainikkeella ja valitse Pelaa peli -kohta, joka ilmestyy pikavalikon yläosaan. Jos tietokoneellasi on Steam-pelin pikakuvake, etsi se ja kaksoisnapsauta sitä .
- Napsauta ratasmaista kuvaketta Paladins-käynnistysikkunan vasemmasta alaosasta avataksesi Asetukset. Napsauta Vianmääritys-painiketta ja odota, että Hi-Rez-pelitukidiagnostiikkatyökalu käynnistyy.

- Etsi ikkunan alareunasta Suorita ennakkoehdot uudelleen ja napsauta sitä. Odota, kunnes se on valmis, ja yritä ajaa peliä uudelleen tarkistaaksesi, näkyykö "Paladins ei löydä Steam-asennusta" -virhe.
Ratkaisu 4: Asenna peli uudelleen
Pelin uudelleenasentamisen pitäisi olla viimeinen asia luettelossa, mutta hyvä on, että kaikki tallennetaan Steam-tilillesi, eikä sinun tarvitse aloittaa alusta uudestaan. Jos sinulla on hyvä Internet-yhteys, peli olisi asennettava uudelleen nopeasti ja virheen pitäisi nyt lakata näkymästä.
- Napsauta Käynnistä-valikkopainiketta ja avaa Ohjauspaneeli etsimällä sitä tai etsimällä se Käynnistä-valikosta (Windows 7 -käyttäjät). Vaihtoehtoisesti voit napsauttaa rataskuvaketta avataksesi Asetukset- sovelluksen, jos tietokoneesi käyttöjärjestelmä on Windows 10.
- Vaihda ohjauspaneelin ikkunassa Näytä oikealta yläkulmassa Näytä kategoriaksi ja napsauta Ohjelmat-osiossa Poista ohjelma-asennus .

- Jos käytät Windows 10 -sovelluksen asetuksia, napsauttamalla Asetukset-ikkunan Sovellukset- osiota, avaa kaikkien tietokoneellesi asennettujen ohjelmien luettelo.
- Etsi Paladins luettelosta joko Asetukset tai Ohjauspaneeli, napsauta sitä kerran ja napsauta Uninstall- painiketta, joka sijaitsee Poista ohjelma -ikkunassa. Vahvista kaikki valintaikkunat pelin asennuksen poistamiseksi ja seuraa näytölle tulevia ohjeita.
Vaihtoehto Steam-käyttäjille:
- Jos olet asentanut pelin Steamiin, avaa Steam- asiakasohjelma ja siirry Steam-ikkunan Kirjasto- välilehdelle ja etsi Paladins kirjastosi omistamien pelien luettelosta.

- Napsauta peliä hiiren kakkospainikkeella ja valitse Poista- painike, joka tulee näkyviin tulevan pikavalikon alareunaan.
- Seuraa näytölle tulevia ohjeita ja vahvista kaikki valintaikkunat, joissa kehotetaan vahvistamaan valintasi poistaa peli.
Sinun on ladattava se uudelleen Steamistä etsimällä kirjastosta ja valitsemalla Asenna-painike napsauttamalla sitä hiiren oikealla painikkeella. Tarkista, näkyykö "Paladins ei löydä Steam-asennusta" -viesti.