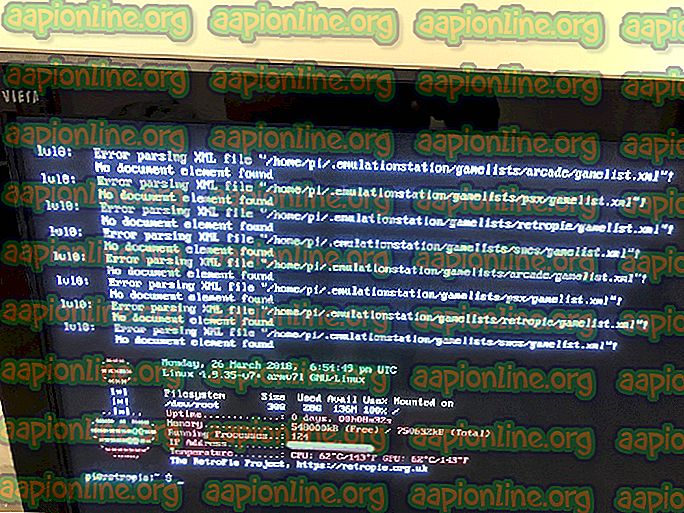Korjaus: Outlook.pst-tiedostoa ei löydy
Jos saat virheen ' Outlook.pst ei löydy ', se voi johtua vioittuneesta tai ylisuuresta PST-tiedostosta. Monet käyttäjät ovat ilmoittaneet vastaanottavansa mainitun virhesanoman aina yrittäessään avata Microsoft Outlook. Näin tapahtuu, jos ennen virheilmoituksen syntymistä tapahtunut toiminta vioitti Outlookin asennustiedostot. Koska virhe ilmestyy käynnistyksen yhteydessä, se estää käyttäjiä pääsemästä Outlookin työpöytäsovellukseen, mikä voi olla epämiellyttävää.

PST-tiedosto, joka tunnetaan myös nimellä Henkilökohtainen tallennustaulukko, on datatiedosto, joka tallentaa kopioita tapahtumista, viesteistä jne. Erinomaisen käyttöliittymän ansiosta käyttäjät yleensä jättävät virheet huomioimatta, kun he ovat käsitelleet sitä. Tässä artikkelissa näytämme sinulle, miten pääset tästä ongelmasta läpi ilman koettelemusta.
Mikä aiheuttaa Outlook.pst-tiedostoa ei löydy-virheestä Windows 10: ssä?
No, tarkasteltuaan raportteja ilmeisesti ongelma johtuu usein seuraavista tekijöistä -
- Vioittunut PST-tiedosto: Kuten mainitsimme, yksi syy virheviestin ilmestymiseen voi olla PST-tiedoston vioittuminen.
- Vaurioituneet Outlook-tiedostot: Joissain tapauksissa tietty sinun tekemäsi toiminta voi aiheuttaa Outlook-tiedostojen vaurioitumisen. Tällöin asennuksen korjaaminen korjaa ongelman.
Ennen kuin jatkat ja aloitat alla olevien ratkaisujen toteuttamisen, varmista, että olet kirjautunut sisään järjestelmänvalvojana. Ratkaisuissa sinun on käytettävä järjestelmähakemistoja, joita ei voi tehdä vierastilillä. Suosittelemme myös käyttämään ratkaisuja samassa järjestyksessä kuin mukana.
Voinko käyttää näitä menetelmiä muihin PST-tiedostoihin, joissa @ outlook.com ei ole käytössä?
Kyllä, voit käyttää näitä menetelmiä myös silloin, kun outlook.com-verkkotunnusta ei ole määritetty. Jos saat outlook.pst, tämä tarkoittaa, että PST-tiedostoa käytetään missä tahansa verkkotunnuksessa. Jos kuitenkin saat @ outlook.com.pst, niin PST-tiedostoa käytetään vain Outlook-verkkotunnuksessa.
Ratkaisu 1: Korjaa PST-tiedosto
Kuten olemme aiemmin maininneet, vioittunut .PST-tiedosto voi mahdollisesti aiheuttaa virheilmoituksen. Tällaisissa tilanteissa .PST-tiedoston korjaaminen ratkaisee todennäköisesti ongelman. PST-tiedosto voidaan korjata seuraavasti:
- Ensinnäkin, navigoi Microsoft Outlook -versiosi mukaan johonkin seuraavista hakemistoista:
- Jos käytät 64-bittistä Windows 10 -käyttöjärjestelmää, siirry kohtaan:
C: \ Ohjelmatiedostot (x86) \ Microsoft Office \ root
- Jos sinulla on 32-bittinen Windows 10, siirry kohtaan:
C: \ Ohjelmatiedostot \ Microsoft Office \ juuri
- Avaa sen jälkeen Office16 (numero voi olla eri versiosi mukaan) -kansio.
- Etsi SCANPST.EXE- tiedosto ja kaksoisnapsauta avataksesi sitä.

- Kun Microsoft Outlook Inbox Repair -apuohjelma avautuu, napsauta Selaa ja siirry sitten hakemistoon, johon .ost-tiedosto on tallennettu (jos et tiedä, lue alla olevat ohjeet alla saadaksesi tietää .ost-tiedostosi sijainti). Kaksoisnapsauta avataksesi sen.

- Napsauta Käynnistä-painiketta .
- Odota sen valmistumista.
Jos et tiedä, mihin .ost-tiedosto on tallennettu, löydät sen noudattamalla näitä ohjeita:
- Avaa Microsoft Outlook .
- Napsauta Tiedosto ja sitten Tiedot- välilehdessä Tilin asetukset ja valitse Tilin asetukset .
- Siirry Data Files -välilehteen ja napsauta ' Open File Location '.

- Tämä vie sinut sijaintiin, johon .ost-tiedosto on tallennettu.
Ratkaisu 2: Uuden PST-tiedoston luominen
Jos ongelma jatkuu PST-tiedoston korjaamisen jälkeen, sinun on luotava uusi datatiedosto. Kun olet luonut uuden profiilin, sinun on asetettava se oletustietotiedostoksi, jotta Outlook käyttää äskettäin luotavaa PST-tiedostoa. Näin se tehdään:
- Siirry Käynnistä-valikkoon ja avaa Ohjauspaneeli .
- Aseta View by -asetukseksi Suuret kuvakkeet ja napsauta sitten Mail .
- Napsauta Näytä profiilit, korosta Outlook- profiili ja napsauta sitten Ominaisuudet .

- Osumatiedostot.

- Napsauta Lisää ja paina sitten OK .

- Valitse nyt vastikään luotu datatiedosto ja napsauta Aseta oletukseksi .
- Sulje sen jälkeen Windows ja yritä käynnistää Microsoft Outlook .
Ratkaisu 3: Microsoft Outlookin korjaus
Viimeiseksi voit myös yrittää korjata Microsoft Outlook -asennuksen poistaaksesi tiedostojen vioittumisen mahdollisuuden. Voit tehdä tämän seuraavasti:
- Paina Windows Key + X ja valitse yläosassa Sovellukset ja ominaisuudet .
- Jos käytät Microsoft Officea, etsi Office, valitse se ja napsauta sitten Muokkaa .
- Valitse Pikakorjaus ja napsauta sitten Korjaa .

- Odota, kunnes se on valmis, ja käynnistä sitten Microsoft Outlook.
Ratkaisu 4: Tilin lisääminen IMAP-muodossa
Sähköpostitilisi lisääminen IMAP: na voi olla todella hyödyllistä, ja et kohtaa ongelmia, kun määrität tilisi tallentamaan kaikki tiedot palvelimelle. Syynä siihen, miksi IMAP ei aiheuta monia ongelmia, kuten PST, kun tiedostot tallennetaan palvelimelle. Lisää tilisi IMAP-muodossa seuraavasti:
- Käynnistä Microsoft Outlook .
- Siirry Tiedosto-kohtaan ja napsauta Tiedot- välilehdessä Tilin asetukset ja valitse Tilin asetukset .
- Sinun on ensin poistettava tili ja lisättävä se sitten uudelleen. Voit kuitenkin tehdä tämän ensin luomalla uuden datatiedoston. Siirry Tietotiedostot- välilehteen ja napsauta sitten Lisää .

- Tallenna PST- tiedosto missä haluat.
- Siirry myöhemmin Sähköposti- välilehteen, korosta tilisi ja napsauta Poista .
- Napsauta sitten Tiedosto ja Tiedot- välilehdessä Lisää tili .
- Kirjoita sähköpostiosoitteesi ja napsauta Lisäasetukset .
- Varmista, että ' Anna minun määrittää tilini manuaalisesti ', napsauta Yhdistä .

- Valitse IMAP annetuista vaihtoehdoista.
- Lisää saapuvaan palvelimeen imap-mail.outlook.com ja aseta portiksi arvoon 993 . Aseta salauslaji arvoksi SSL / TLS .
- Lisää lähtevän palvelimen laatikkoon smtp-mail.outlook.com ja muuta portiksi arvoon 587 . Aseta salauslaji arvoksi STARTTLS .

- Napsauta Seuraava ja kirjoita sitten tilisi salasana.
Ratkaisu 5: PST: n siirtäminen IMAP: ään
Nyt kun olet lisännyt tilin IMAP: na, saatat haluta siirtää PST-tiedoston asetukset vasta IMAP-tilille. Kun siirrät PST: n IMAP: ään, kaikki asetukset ja kokoonpanot siirretään uudelle IMAP-tilille. PST: n siirtäminen IMAP: iin on hienoa, ja voit tehdä tämän noudattamalla annettuja ohjeita:
- Napsauta Tiedosto ja siirry sitten Avaa ja vie -välilehteen.
- Napsauta Tuo ja vie .

- Valitse ohjatusta toiminnosta Tuo toisesta ohjelmasta tai tiedostosta ja napsauta sitten Seuraava .

- Valitse Outlook-tiedostotiedosto (.pst) ja napsauta Seuraava.
- Varmista, että ' Korvaa kaksoiskappaleet tuotuilla esineillä ' on valittu ja napsauta sitten Selaa .

- Avaa varmuuskopioitu PST- tiedosto, jonka olet luonut. Napsauta Seuraava .
- Jos se kertoo, että pst-tiedosto on jo käytössä, se tarkoittaa, että asetukset on jo siirretty.

- Valitse ' Tuo kohteita nykyiseen kansioon ' ja napsauta Valmis .
Siinä kaikki, olet siirtänyt PST: n uuteen IMAP: iin.