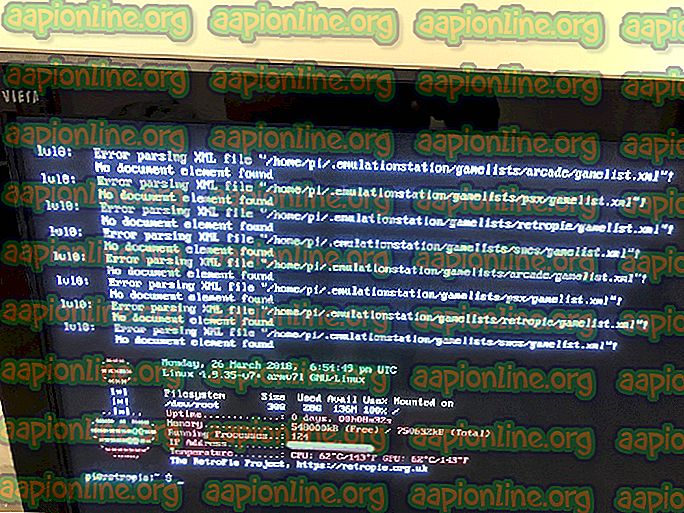Korjaus: Operaatio epäonnistui, koska mikään sovitin ei ole tämän toiminnan sallittavassa tilassa
Virhe ' Tämä toiminto epäonnistui, koska mikään sovitin ei ole tämän toiminnan sallittavassa tilassa ' tapahtuu usein, kun olet asettanut staattisen IP-osoitteen manuaalisesti. Käyttäjät ovat ilmoittaneet, että he eivät pysty muodostamaan yhteyttä mihinkään verkkoon. He näkevät vain punaisen ristin symbolin tehtäväpalkin vasemmalla puolella olevassa verkkokuvakkeessa. Jälkeenpäin yritettäessä vapauttaa IP-kokoonpano ja uudistaa osoite käyttämällä komentokehotetta tai Windows Powershelliä, heille esitetään mainittu virhe.

Internet-yhteys on hieno, koska käyttäjät voivat käyttää Wi-Fi-yhteyttä älypuhelimissaan, mutta heillä on kuitenkin vaikeuksia muodostaa Internet-yhteys järjestelmäänsä. Voit kiertää ongelman ja päästä eroon siitä käymällä läpi alla olevat ratkaisut.
Mikä aiheuttaa "Operaatio epäonnistui, koska mikään sovitin ei ole tämän toimenpiteen sallittu-tilassa" -virheen Windows 10: ssä?
No, jos saat mainitun virheviestin yrittäessään vapauttaa tai uusimaan IP-määrityksiä, se voi johtua seuraavista tekijöistä -
- Staattisen IP-osoitteen asettaminen manuaalisesti: Jos olet asettanut staattisen IP-osoitteen järjestelmälle ennen virheen ilmenemistä manuaalisesti, se voi aiheuttaa ongelman.
- Kolmannen osapuolen virustorjunta: Joissakin tilanteissa järjestelmän käyttämäsi ulkopuolinen virustentorjunta voi myös olla ongelman syy.
Aiheen eristämiseksi alla on muutamia ratkaisuja, joita voit käyttää. Suosittelemme seuraamaan niitä samassa järjestyksessä kuin annettu, koska se vie sinut nopeasti pimeästä.
Ratkaisu 1: Internet-yhteyksien vianmääritys
Koska et pysty muodostamaan yhteyttä Internetiin, Internet-yhteyksien vianetsinnän suorittaminen saattaa mahdollisesti korjata ongelman. Suorita vianmääritys seuraavasti:
- Paina Windows-näppäintä + I avataksesi Asetukset .
- Siirry Päivitys ja tietoturva -kohtaan ja siirry sitten Vianmääritys- ruutuun.
- Valitse Internet-yhteydet ja napsauta sitten Suorita vianmääritys .

- Odota sen valmistumista.
Ratkaisu 2: Verkon palauttaminen
Kuten edellä mainitsimme, ongelma johtuu usein asettamasi staattisesta IP: stä. Jos tämä tapaus koskee sinua, voit suorittaa verkon palautuksen eristääksesi ongelman. Kun suoritat verkon palauttamisen, verkkoasetukset nollataan IP-osoitteesi mukaan lukien. Näin se tehdään:
- Paina Windows-näppäintä + I avataksesi Asetukset .
- Siirry verkkoon ja Internetiin .
- Selaa Tila- ruudussa alas ja etsi Verkon palautus .

- Napsauta sitä ja napsauta sitten Palauta nyt aloittaaksesi nollauksen.
Ratkaisu 3: Verkkoajurin asennuksen poistaminen
Toinen syy virheeseen voi olla verkkosovittimen ohjain. Vanhentunut tai vioittunut ohjain saattaa aiheuttaa ongelman, jonka vuoksi et pysty muodostamaan yhteyttä Internetiin. Tällöin joudut asentamaan verkkoajurin uudelleen. Näin se tehdään:
- Siirry Käynnistä-valikkoon, kirjoita Laitehallinta ja avaa se.
- Laajenna verkkosovittimien luetteloa.
- Kaksoisnapsauta verkon ohjainta avataksesi Ominaisuudet .
- Siirry Ohjain- välilehteen ja valitse sitten Poista laite .

- Kun ohjain on poistettu, käynnistä järjestelmä uudelleen, joka asentaa ohjaimen uudelleen automaattisesti.
- Katso, korjaako se ongelman.
Ratkaisu 4: Winsockin ja TCP / IP: n nollaaminen
Voit myös yrittää korjata ongelman palauttamalla Winsock- ja TCP / IP-merkinnät asennusasetuksiin. Näin se tehdään:
- Paina Windows-näppäintä + X ja valitse luettelosta komentokehote (Järjestelmänvalvoja) avataksesi korotetun komentokehotteen.
- Kun komentokehote on latautunut, kirjoita seuraava komento:
Netsh winsock -luetteloluettelo
- Kirjoita sen jälkeen seuraava komento:
Netsh int ip -asetuksen palautus

- Jos saat Access Denied -viestin, sammuta kolmannen osapuolen virustorjunta ja yritä uudelleen.
- Käynnistä järjestelmä uudelleen ja katso, ratkaiseeko se ongelman.
Ratkaisu 5: Third-Party Antivirusin asennuksen poistaminen
Joissakin käyttäjäraporteissa on todettu, että he ovat kohdanneet ongelman järjestelmässä olevan kolmannen osapuolen virustorjunnan takia. Tämä johtui lähinnä ZoneAlarm- virustorjunnasta, mutta se ei tarkoita, että ZoneAlarm olisi ainoa syyllinen. Jos et käytä ZoneAlarm-sovellusta, poista kaikki muut virustorjuntaohjelmat, jotka olet asentanut järjestelmään. Kun olet valmis, käynnistä järjestelmä uudelleen ja katso, korjaako se ongelman.