Korjaus: Oculus Runtime Service -palvelua ei voida saavuttaa
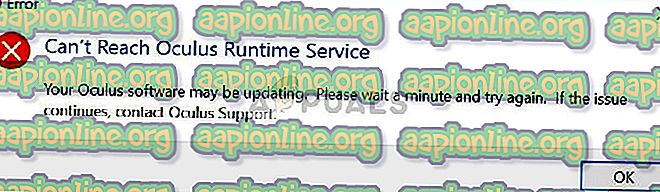
Oculus tunnusti virheen virallisesti ja he julkaisivat päivityksen ongelman ratkaisemiseksi. Jos Oculus-laitteisto ei edelleenkään toimi (aikataulun mukaan), se myös tarjotaan vaihdettavaksi. Ennen kuin siirrymme eteenpäin ratkaisun kanssa, varmista, että kuulokkeet on kytketty oikein tietokoneesi kanssa ja kuulokkeet toimivat ilman ongelmia. Varmista lisäksi, että asennus on suoritettu järjestelmänvalvojan oikeuksilla ja että se on asennettu oikeaan hakemistoon.
Oculus-virallisen korjaustiedoston asentaminen
Oculus tunnusti ongelman laitteidensa kanssa ja intensiivisen testauksen jälkeen julkaisi uuden korjaustiedoston asennettavaksi sen tilalle. Jos ongelma jatkuu edelleenkin uusimman korjaustiedoston asentamisen jälkeen, Oculuksen käyttäjillä on oikeus 15 dollarin Oculus-myymäläluottoon. Tähän sisältyy kuka tahansa, joka on käyttänyt Oculustaan missä tahansa 1. helmikuuta ja 7. maaliskuuta välisenä aikana.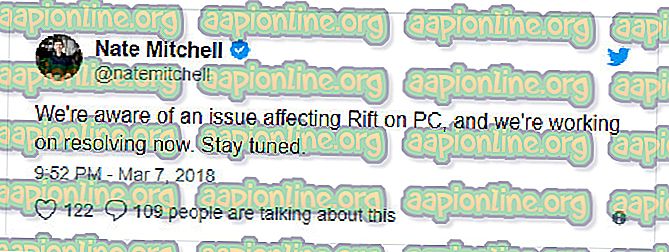
Virallinen korjaustiedosto on kuitenkin korjannut ongelman suurimmalle osalle käyttäjiä tarvitsematta tehdä paljon. Voit ladata korjaustiedoston siirtymällä Oculuksen viralliselle verkkosivustolle ja lataamalla julkaisun. Kun korjaustiedosto on ladattu, napsauta sitä hiiren kakkospainikkeella ja valitse ” Suorita järjestelmänvalvojana ”.
Jos virustentorjuntaohjelma estää ohjelmistoa asentamasta moduuleja, poista tiedosto esto ja jatka asennusta. Kun korjaus on käynnissä, napsauta Korjaus- vaihtoehtoa. Nyt olemassa oleva Oculus-ohjelmisto analysoidaan ja tietyt moduulit korvataan. Käynnistä tietokone uudelleen kokonaan ja tarkista onko ongelma ratkaistu.
Vinkki: Jos korjaus ei toimi, poista nykyinen ohjelmisto ja lataa koko ohjelmistopaketti uudelleen viralliselta verkkosivustolta.
Päivämäärän ja ajan muuttaminen
Toinen yllättävä ratkaisu, joka toimi monille käyttäjille, oli päivämäärän ja ajan vaihtaminen aiempaan arvoon. Tämä noutaa väärän ajan järjestelmässäsi ja saattaa muuttaa joitakin muita ohjelmistomoduuleja, kuten Netflix tai Store, käyttökelvottomiksi. Voit aina palauttaa muutokset milloin tahansa tulevaisuudessa, kun tunnet tarpeen.- Paina Windows + S, kirjoita ”asetukset” valintaikkunaan ja avaa sovellus.
- Kun olet Asetukset, napsauta Aika ja kieli .
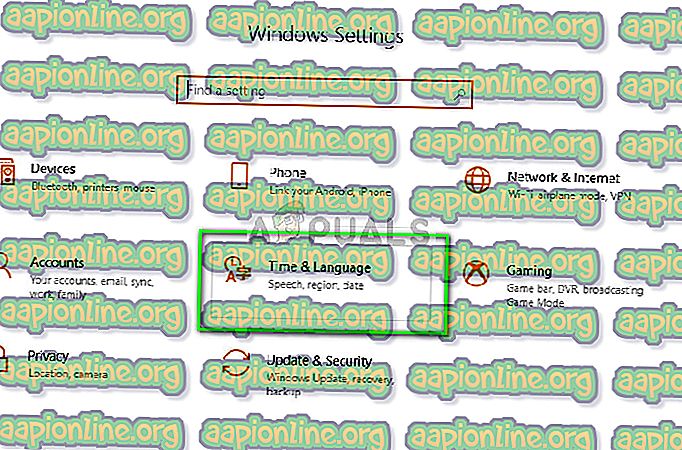
- Poista valinta "Aseta aika automaattisesti" ja "Aseta aikavyöhyke automaattisesti".
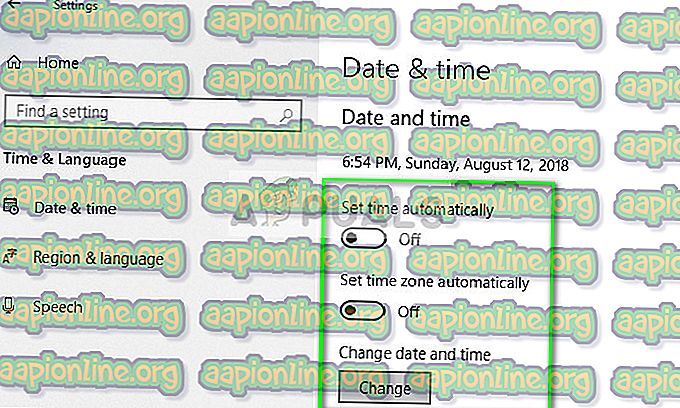
- Napsauta nyt Muuta päiväyksen ja ajan alla -kohdassa Muuta ja aseta aika edelliseen päivämäärään. Mieluiten lähellä vuoden 2018 alkua tai vuoden 2017 loppua.
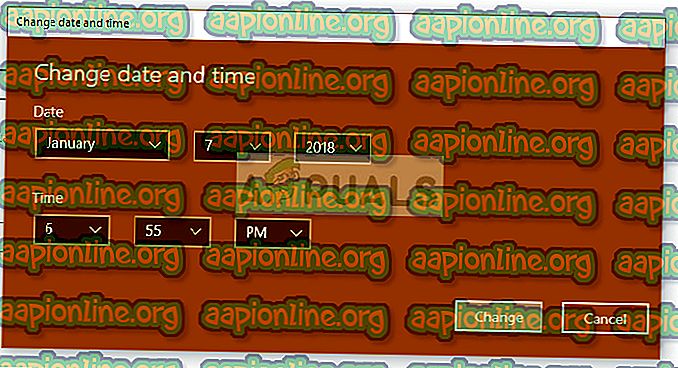
- Ota muutokset käyttöön ja käynnistä tietokone uudelleen napsauttamalla Muuta. Kytke nyt Oculus ja kokeile käynnistää sen ohjelmisto ja tarkista onko ongelma ratkaistu.
Huomaa: Jos ajanmuutos ei toimi, palauta muutokset ja aseta oikea aika. Jos tämä ei korjaudu, se voi aiheuttaa kielteisiä seurauksia.
Käynnistetään sovellus hakemistosta
Jos virhe jatkuu edelleen yllä olevien kahden menetelmän noudattamisen jälkeen, voimme yrittää käynnistää sovelluksen manuaalisesti File Explorerilla. On myös joitain kartoitusongelmia, joissa pikakuvakkeena oleva suoritettava komento ei vastaa oikeaa sovellusta. Kun olemme siirtyneet oikeaan hakemistoon ja käynnistäneet sen, sovellus käynnistyy oikeasta työhakemistosta ja toivottavasti virhe ratkaistaan.- Käynnistä File Explorer ja siirry seuraavaan hakemistoon painamalla Windows + E -painiketta:
C: \ Ohjelmatiedostot \ Oculus \ Tuki \ oculus-runtime \ OVRServer_x64.exe
Jos sinulla on eri hakemisto, johon järjestelmä on asennettu, selaa siihen hakemistoon ja etsi tiedosto.
- Napsauta sitä hiiren kakkospainikkeella ja valitse Suorita järjestelmänvalvojana .
Käynnistä Oculus VR Runtime Service
Toinen monille sopiva korjaus on Oculus VR Runtime Service -palvelun uudelleenkäynnistäminen. On mahdollista, että tällä hetkellä käynnissä olevaa palvelua ei käynnistetä oikeilla parametreilla, ja siksi se antaa virheen. Kun käynnistämme palvelun uudelleen pakollisesti, kaikki parametrit otetaan suorituksen aikana tietokoneelta. Jos kaikki tiedostot ovat ilman eheysongelmia, virhe ratkaistaan.- Paina Windows + S, kirjoita ” services.msc ” valintaikkunaan ja paina Enter.
- Kun olet Palvelut-välilehdessä, etsi palvelua “ Oculus VR Runtime Service ”. Napsauta sitä hiiren kakkospainikkeella ja valitse
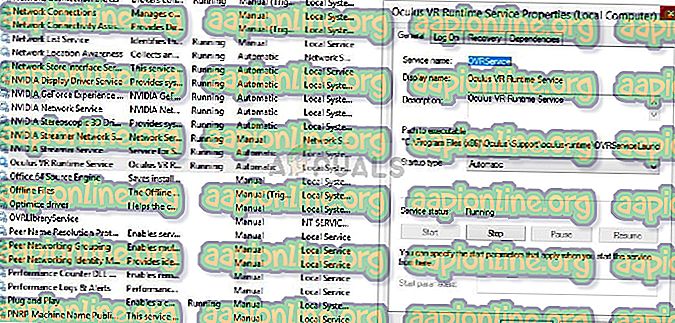
- Kun olet käynyt ominaisuuksissa, napsauta Nyt odota muutama minuutti ja napsauta Käynnistä .
- Kokeile nyt käynnistää sovellus ja katso onko ongelma ratkaistu.
Ohjelmiston uudelleenasennus
Jos kaikki yllä olevat menetelmät eivät toimi, käynnistä tietokone uudelleen ja poista ohjelmisto kokonaan tietokoneesta. Kun olet poistanut sen ohjelmahakemistosta, poista paikallisesti tallennetut tiedostot manuaalisesti ja lataa sitten uusi kopio verkkosivustolta.- Paina Windows + R, kirjoita ” appwiz.cpl ” valintaikkunaan ja paina Enter.
- Etsi Oculus-ohjelmisto, napsauta sitä hiiren kakkospainikkeella ja valitse Poista .
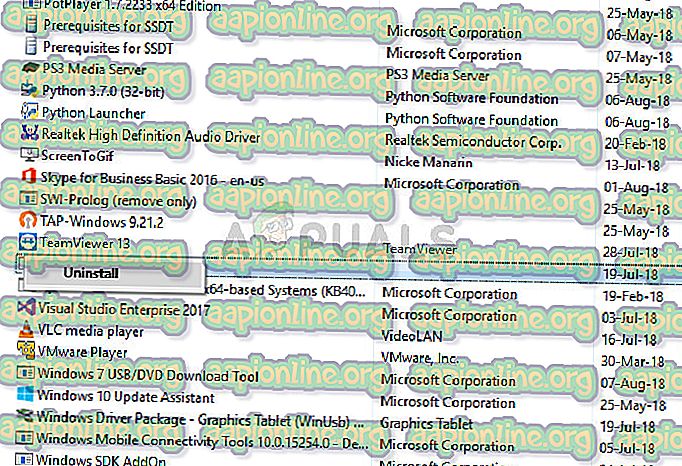
- Kun olet poistanut asennuksen, käynnistä tietokone uudelleen ja lataa uusi versio viralliselta verkkosivustolta asentamalla paketti ja yritä käynnistää se.



