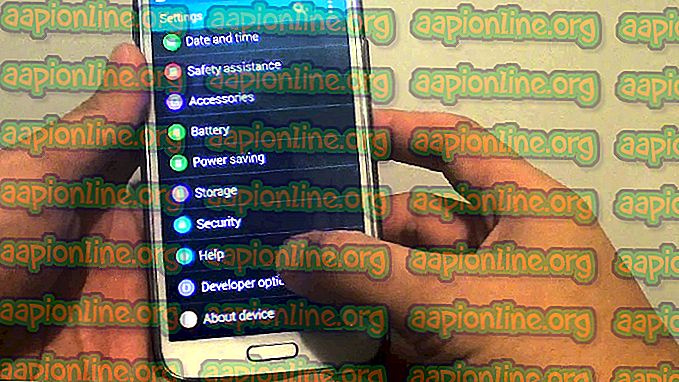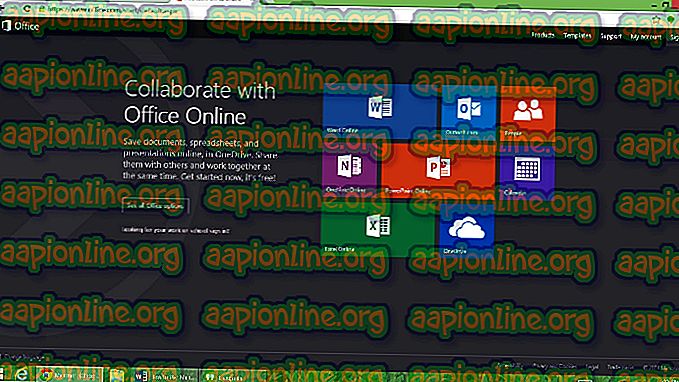Korjaus: NVIDIA nForce -verkkosäädin ei toimi
NVIDIA nForce Networking Controller on siru, joka ohjaa emolevylle juotettua verkkoliikennettä, ja se on yksi laitteista, joita käytetään Internet-yhteyksien hallintaan. Toisaalta sitä käytetään usein ryhmittelemään erilaiset Internet-yhteydet toisiinsa eikä sitä luokitella yhdeksi tietokoneesi tärkeimmistä laitteista.
Silti, jos käytät tätä laitetta suorittamaan joitain päivittäisiä rutiineja tietokoneella, sinun on korjattava se ja tehtävä sen toimimaan uudelleen. Se voi näyttää useita virheilmoituksia, kuten:
Verkkosovittimella ”NVIDIA nForce Networking Controller” on ajuriin tai laitteistoon liittyviä ongelmia
Seuraa alla olevia ohjeita yrittääksesi ratkaista ongelma käyttämällä joitain menetelmiä, joiden jotkut käyttäjät ovat vahvistaneet onnistuneiksi.
Ratkaisu 1: Päivitä NVIDIA nForce Networking Controller -ohjaimet
Tämä on yksinkertaisin, mutta hyödyllisin vaihe käsiteltävän ongelman ratkaisemiseksi. Voit yksinkertaisesti yrittää päivittää tämän laitteen ohjaimet ja tarkistaa, esiintyykö ongelma edelleen. Koska laite ei ole niin vakiomuotoinen useimmissa Windows 10 -tietokoneissa, voit asentaa uudet ohjaimet suoraan NVIDIA-verkkosivustolta.
- Napsauta Käynnistä-valikko-painiketta, kirjoita Laitehallinta ja valitse tämä työkalu ylhäällä olevasta tulosluettelosta. Voit myös käyttää samanaikaisesti painettuja näppäimistön Windows Key + R -painikkeita Suorita-valintaikkunan avaamiseksi. Kirjoita Suorita-valintaikkunaan ”devmgmt.msc” ja napsauta OK.

- Laajenna Verkkosovittimet-osa Device Manager -sovelluksessa napsauttamalla sen vieressä olevaa nuolta, napsauta hiiren kakkospainikkeella NVIDIA nForce Networking Controller -sovellusta ja valitse Poista laite -vaihtoehto.

- Vahvista mahdolliset valintaikkunat, pyytämällä sinua vahvistamaan valintasi ja saattamaan prosessin loppuun.
- Etsi NVIDIA nForce Networking Controller -ohjaimesi laitteen valmistajan verkkosivustolta ja seuraa heidän ohjeita. Tallenna asennustiedosto tietokoneellesi ja aja se sieltä. Tietokoneesi saattaa käynnistyä useita kertoja asennuksen aikana.
Huomaa : Uusimmat ohjaimet löytyvät tästä linkistä, jos käytät Windows 7: tä, tai tästä linkistä, jos käytät Windows XP: tä tai vanhempaa.
- Tarkista, onko ongelma ratkaistu nyt ja alkaako laite lopulta toimia.
Ratkaisu 2: Muuta NVIDIA nForce -ohjaimen MAC-osoitetta
MAC-osoitteen vaihtaminen näyttää auttaneen lukemattomia NVIDIA nForce -käyttäjiä luomaan oikean Internet-yhteyden, ja se on yksi ratkaisuista, joita sinun ei pidä unohtaa vianetsinnän aikana. Olemme laatineet kaksi erilaista menetelmää ongelman ratkaisemiseksi, koska ensimmäinen ei aina toimi.
Laitehallinnan kautta:
- Napsauta Käynnistä-valikko-painiketta, kirjoita Laitehallinta ja valitse tämä työkalu ylhäällä olevasta tulosluettelosta. Voit myös käyttää samanaikaisesti painettuja näppäimistön Windows Key + R -painikkeita Suorita-valintaikkunan avaamiseksi. Kirjoita Suorita-valintaikkunaan ”devmgmt.msc” ja napsauta OK.

- Laajenna Verkkosovittimet-osa Device Managerissa napsauttamalla sen vieressä olevaa nuolta, napsauta hiiren kakkospainikkeella NVIDIA nForce Networking Controller -sovellusta ja valitse Ominaisuudet.
- Siirry Ominaisuudet-ikkunan Lisäasetukset-välilehteen ja valitse Verkko-osoite merkinnän vasemmasta luettelosta. Muuta vasemmalla puolella arvovaihtoehto joko “00936ECC8ED5” tai “00-93-6E-CC-8E-D5”. Nämä osoitteet luotiin satunnaisesti ja ne pystyivät korjaamaan ongelman. Voit myös valita toisen, jos haluat.

- Tarkista, onko ongelma poistunut Internet-yhteydestäsi ja NVIDIA nForce -ohjaimesta.
Regeditin kautta:
Syynä on myös rekisterieditori-menetelmä, että verkko-osoiteasetukset eivät joskus näy nForce-ohjaimen Ominaisuudet-ikkunan Lisäasetukset-välilehdessä ja sinun on kokeiltava onneasi rekisterin kanssa.
- Löydä NVIDIA nForce Networking Controller -sovelluksen tiedot napsauttamalla Käynnistä-valikkoa tai oikealle osoittavaa hakupainiketta ja kirjoittamalla ”cmd” tai “Command Prompt”. Napsauta hiiren kakkospainikkeella ensimmäistä tulosta ja valitse Suorita järjestelmänvalvojana -vaihtoehto kontekstivalikosta.
- Voit käyttää myös Windows Key + R -yhdistelmää napauttamalla näitä näppäimiä samanaikaisesti, kirjoittamalla ruutuun ”cmd” ja napsauttamalla Enter.

- Kirjoita alla oleva komento ja varmista, että painat Enter-näppäintä jälkeenpäin. Kirjoita kuvaus käyttämästäsi verkkolaitteesta (NVIDIA nForce Controller), jonka nimi vastaa yhteyden tyyppiä, jota käytät yhteyden muodostamiseen (Ethernet, Wi-Fi, jne.) Ja fyysinen osoite.
ipconfig / all
- Kirjoita alla oleva komento ja napsauta Enter-näppäintä. Kirjoita GUID, joka näkyy aikaisemmin löytämäsi fyysisen osoitteen merkinnän vieressä olevien {…} -sulujen välissä.
verkkokokoonpano
- Avaa Rekisterieditori-apuohjelma. Voit avata sen avaamalla Suorita-valintaikkunan samalla tavalla kuin yllä (Windows-näppäin + R) ja kirjoittamalla ”regedit”.

- Siirry alla olevaan rekisteriavaimeen ja laajenna sitä napsauttamalla sen vieressä olevaa nuolta tai napsauttamalla sitä.
HKEY_LOCAL_MACHINE \ SYSTEM \ CurrentControlSet \ Control \ Class \ {4D36E972-E325-11CE-BFC1-08002BE10318}.
- Löydä sovitin avaamalla kansiot nimeltään “0000”, “0001” jne. Ja vertaamalla DriverDesc- avainta yllä olevaan kuvaukseen.
- Napsauta hiiren kakkospainikkeella kansiota, joka vastaa verkkolaitettasi Kuvauksen kautta, ja valitse Uusi >> Merkkijonon arvo. Sinun tulisi nimetä se “NetworkAddress” napsauttamalla sitä ja kirjoittamalla nimiarvoon “NetworkAddress”.

- Kirjoita uusi MAC-osoitteesi Arvo-kenttään. MAC-osoitteet koostuvat 12 numerosta, eikä kirjaimia ja numeroita saa erottaa toisistaan. Voit käyttää alla olevaa esittelyä (00936ECC8ED5).
- Käynnistä tietokone uudelleen, jotta tekemäsi muutokset otetaan käyttöön ja voit tarkistaa, onko muutokset tehty oikein.
- Avaa uudelleen komentokehote-ikkuna ja suorita “ipconfig / all” -komento ja tarkista aktiivisen verkkolaitteen vieressä oleva fyysinen osoite. Uuden numerosarjan pitäisi olla paikoillaan. Tarkista, toimiiko NVIDIA nForce Controller nyt oikein.
Ratkaisu 3: Asenna sovittimen tietyt asetukset
Näyttää siltä, että reitittimien ja NVIDIA nForce Networking Controller -sovellusten välinen viestintä ei ole pelin huipulla, ja tämä erityinen ongelma ilmenee usein käyttäjille, jotka käyttävät langatonta yhteyttä Internet-yhteyden muodostamiseen. Onneksi tämä voidaan helposti korjata muuttamalla tiettyjä asetuksia, jotka ovat yleensä saatavissa ohjauspaneelista.
- Kirjoita ”Laitehallinta” Käynnistä-valikon painikkeen vieressä olevaan hakupalkkiin avataksesi Laitehallinta-ikkunan, jossa voit tarkastella kaikkia tietokoneesi asennettuja laitteita. Voit myös käyttää Windows Key + R -näppäinyhdistelmää, jotta voit avata Suorita-valintaikkunan. Kirjoita ”devmgmt.msc” ruutuun ja napsauta OK tai Enter-näppäintä.

- Laajenna ”Verkkosovittimet” -osa. Tämä näyttää kaikki tietokoneen tällä hetkellä asennetut verkkosovittimet. Napsauta hiiren kakkospainikkeella muokattavaa NVIDIA nForce Networking Controller -ohjainta ja valitse Ominaisuudet.
- Siirry Ominaisuudet-ikkunan Lisäasetukset-välilehteen ja yritä löytää kaksi vaihtoehtoa, nimeltään Link Speed ja Duplex Mode tai yksinkertaisesti Speed / Duplex asetukset. Jos etsit niitä, muuta oikealla puolella oleva Arvo-asetus todelliseksi yhteysnopeudeksi tai Full Duplexiksi ja käytä tekemiäsi muutoksia.

- Tarkista, onko nForce-ohjain käynnistynyt oikein.
Ratkaisu 4: Määritä verkkoasetukset manuaalisesti
Nvidia nForce -tekniikka on melko vanhaa ja sitä tulisi välttää, varsinkin jos käytät uusia käyttöjärjestelmiä ja uusia laitteita. Jos sinulla ei kuitenkaan ole tätä verkkosovitinta, saatat haluta syöttää tietyt verkkoasetukset itse ja tarkistaa, ratkaisiko tämä ongelman sinulle, kuten muiden käyttäjien kohdalla.
- Avaa hallinnollinen komentokehote etsimällä ”cmd” joko Käynnistä-valikossa tai sen vieressä olevalla hakupalkilla. Napsauta hiiren kakkospainikkeella komentokehotteen tulosta ja valitse Suorita järjestelmänvalvojana -vaihtoehto.

- Voit myös painaa näppäimistön Windows-näppäintä ja R-kirjainta samanaikaisesti avataksesi Suorita-työkalun. Kirjoita ruutuun ”cmd” ja avaa järjestelmänvalvojan komentokehote Ctrl + Shift + Enter -näppäinyhdistelmillä.
- Kirjoita seuraava komento ja varmista, että vierität alas kohti parhaillaan käyttämääsi verkkosovitinta (NVIDIA nForce) ja ota huomioon seuraavat asetukset: IP-osoite, DNS-palvelin, oletusyhdyskäytävä ja aliverkon peite. ipconfig / kaikki

- Avaa Suorita-valintaikkuna painamalla Windows-näppäintä + R-näppäintä yhdessä. Kirjoita sitten ”ncpa.cpl” ja napsauta OK.
- Sama vaikutus voidaan saavuttaa myös avaamalla Ohjauspaneeli. Muuta Näytä-vaihtoehdon asetukseksi Luokka ja napsauta Verkko ja Internet. Napsauta Verkko- ja jakamiskeskus-painiketta avataksesi sen. Yritä löytää Muuta sovitinasetukset -vaihtoehto ikkunan vasemmasta reunasta ja napsauta sitä.

- Nyt kun Internet-yhteys-ikkuna on auki, kaksoisnapsauta aktiivista verkkosovitinta, jonka pitäisi kuulua NVIDIA nForce -sovellukseen.
- Napsauta sitten Ominaisuudet ja etsi luettelosta Internet Protocol Version 4 (TCP / IPv4). Napsauta sitä valitaksesi sen ja napsauta alla olevaa Ominaisuudet-painiketta.

- Pysy Yleiset-välilehdessä ja kytke ikkunan molemmat valintanäppäimet kohtaan Käytä seuraavaa IP-osoitetta ja Käytä seuraavia DNS-palvelimen osoitteita. Ota huomioon edellä kerätyt tiedot ja kirjoita ne näkyviin tuleviin kenttiin.
- Pidä ”Vahvista asetukset poistuttaessa” -asetus valittuna ja napsauta OK, jotta muutokset otetaan käyttöön heti. Tarkista, saako NVIDIA Network Adapter -virheitä nyt.