Korjaus: Nimen tarkkuus nimelle Wpad Aikakatkaistu
Useat käyttäjät ovat kysyneet meiltä kyselyjä havaittuaan tapahtuman katseluohjelmassa ' Nimen erottelukyky nimelle wpad aikakatkaistu ' -virheen. Eniten vaikutukset kärsivät käyttäjät tutkivat tapahtumien katseluohjelmaa tutkittuaan jatkuvaa Wi-Fi-yhteyden menettämistä keltaisen kolmion kanssa, joka on Wi-Fi-kuvakkeen päällä.
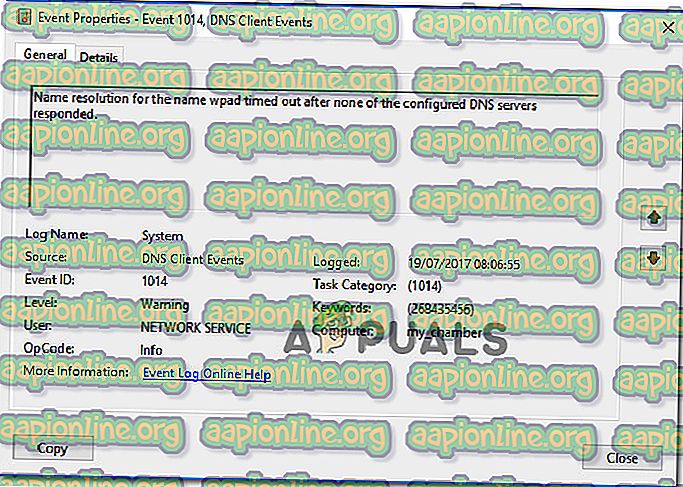
Mikä aiheuttaa ' Wpad-nimien erottelutarkkuuden aikakatkaisu ' -virheen?
Tutkimme tätä erityistä ongelmaa tarkastelemalla erilaisia käyttäjän raportteja ja korjausstrategioita, joita käyttäjät, joita eniten kärsivät, ovat onnistuneesti käyttäneet ongelman ratkaisemiseen. Tutkimuksiemme perusteella on useita yleisiä skenaarioita, jotka laukaisevat tämän nimenomaisen virhesanoman:
- TCP / IP Offload on käytössä verkkosovittimelle - RSS, automaattinen viritys ja Taskoffload ovat kaikki tekniikat, jotka vahvistetaan aiheuttavan tämän virheen. Niiden poistaminen käytöstä saattaa auttaa sinua ratkaisemaan ongelman.
- ISP ei tue TCP / IP v6 - Tämä ongelma saattaa ilmetä, jos TCP / IP v6 on otettu käyttöön tietokoneessa tai sen versiossa, mutta Internet-palveluntarjoaja ei vielä tue TCP / IP v6. Tässä tapauksessa ratkaisu on yksinkertaisesti poistaa TCP / IP v6 käytöstä.
- Viallinen tai huonosti asennettu verkkosovitin - Toinen mahdollinen syy tähän virheeseen on vioittunut tai epätäydellinen asennus verkkosovittimen asemaan. Tässä tapauksessa ohjaimen asennuksen poistaminen pakottaa käyttöjärjestelmäsi asentamaan sen uudelleen.
- Vaurioitunut TCP / IP-yhteys - Jos tietty skenaario on sovellettavissa, tämä virhe voi ilmetä, koska TCP / IP-ohjeet ovat vääriä tai vioittuneita. Tässä tapauksessa TCP / IP-yhteyden nollaaminen ratkaisee virhesanoman.
- Rajoitettu DNS-välimuisti - Toinen syy, miksi tämä ongelma voi ilmetä, on häiriintynyt DNS-välimuisti, joka laukaisee vääriä positiivisia tietoja. Useat asiaankuuluvat käyttäjät ovat ilmoittaneet, että kyseistä virhettä ei enää esiintynyt sen jälkeen, kun he olivat huuhtaneet DNS-välimuistin kohotetusta komentoikkunasta.
- Oletus DNS-palvelin on epävakaa - käyttäjien kanssa on paljon raportteja, jotka onnistuivat vahvistamaan, että ongelman aiheutti epävakaa DNS-palvelin. Jos tämä erityinen skenaario on sovellettavissa, ratkaisu on korvata oletus-DNS-palvelin Googlen DNS: llä.
Jos yrität ratkaista tämän virhesanoman, tässä artikkelissa on useita vianetsintävaiheita, jotka auttavat sinua kiertämään tämän virheen. Alempana kohtaat kokoelman menetelmiä, joita muut vastaavassa tilanteessa olevat käyttäjät ovat käyttäneet saadakseen ongelman ratkaistua.
Jos haluat pysyä mahdollisimman tehokkaana, noudata menetelmiä niiden esittämisjärjestyksessä, koska ne on järjestetty tehokkuuden ja vakavuuden mukaan. Sinun pitäisi lopulta kohdata korjaus, joka ratkaisee ongelman tietyssä tilanteessa.
Tapa 1: Verkkosovittimen vianmääritys
Ennen kuin sukellamme muihin, teknisiin korjausstrategioihin, tarkistetaan, onko Windows-versionne varustettu käsittelemään tämä ongelma automaattisesti. Useat käyttäjät ovat onnistuneet ratkaisemaan ' Nimen erottelukyky nimiä varten -sovelluksen aikakatkaisu ' -virheen käyttämällä sisäänrakennettua verkkosovittimen vianetsintäohjelmaa.
Tämä sisäänrakennettu apuohjelma etsii yleisiä verkkosovittimen ongelmia ja soveltaa automaattisesti oikeita korjausstrategioita ongelmiin, jotka se pystyy tunnistamaan. Tässä on pikaopas verkkosovittimen vianetsinnän käytöstä:
- Avaa Windows- valintaikkuna painamalla Windows-näppäintä + R. Kirjoita sitten ” ms-settings: vianetsintä ” ja paina Enter- painiketta avataksesi Asetukset- sovelluksen Vianmääritys- välilehti.

- Vieritä Vianmääritys- välilehdessä kohtaan Etsi ja korjaa muut ongelmat, napsauta Verkkosovitin ja valitse Suorita vianmääritys.

- Kun alkuperäinen tarkistus on valmis, valitse luettelosta toimiva verkkosovitin ja napsauta Seuraava.

- Odota, kunnes skannaus on valmis. Tämän prosessin aikana vianetsintäohjelma käyttää erilaisia korjausstrategioita ja käynnistää sitten verkkosovittimen uudelleen tarkistaakseen, onko ongelma ratkaistu.

- Kun prosessi on valmis, saat poistetut tunnistetut ja korjatut ongelmat. Sulje vianetsintä ja katso onko ongelma ratkaistu.
Jos ' Nimen erottelukyky nimiä varten -sovelluksen aikakatkaisu ' -virhe esiintyy edelleen tai korjaus kestää vain hetkellisesti, siirry seuraavaan menetelmään alaspäin toiseen lähestymistapaan.
Tapa 2: Verkkosovittimen uudelleenasennus (vain Windows 10)
Toinen tapa, joka voi ratkaista ongelman pienellä vaivalla, on yksinkertaisesti poistaa verkkosovitin Device Manager -sovelluksen avulla. Tämä pakottaa käyttöjärjestelmäsi tunnistamaan verkkosovittimen automaattisesti uudelleen ja asentamaan sen uudelleen tyhjästä.
Huomaa: Tätä toimenpidettä tulisi yrittää vain Windows 10: ssä, koska se pystyy tunnistamaan ja asentamaan puuttuvat ohjaimet automaattisesti.
Tässä on nopea opas verkkosovittimen uudelleenasentamisesta " Wpad-nimien nimitystarkistuksen aikakatkaisun virheen" ratkaisemiseksi:
- Avaa Windows- valintaikkuna painamalla Windows-näppäintä + R. Kirjoita sitten ” devmgmt.msc ” ja avaa laitehallinta painamalla Enter .

- Laajenna laitteenhallinnan sisällä Verkkosovittimien avattava valikko ja napsauta hiiren kakkospainikkeella ongelmaa aiheuttavaa verkkosovitinta. Napsauta sitten Poista laitteen asennus .

- Kun laite on poistettu, poistu Laitehallinnasta ja käynnistä tietokone uudelleen. Seuraavan käynnistyksen yhteydessä Windows 10 havaitsee tärkeän ohjaimen puuttuvan automaattisesti ja asentaa verkkosovittimelle tarvittavan laiteohjelmiston.
- Kun seuraava käynnistys on valmis, testaa Internet-yhteytesi ja katso kohtaako sinulla edelleen sama ongelma.
Jos ' Nimiresoluutio nimipalvelimen aikakatkaisu ' -virhe jatkuu, siirry seuraavaan seuraavaan menetelmään.
Tapa 3: TCP / IP-yhteyden palauttaminen
Tämä tietty virhe voi tapahtua myös, jos TCP / IP-ohjeet vahingoittuvat tai vioittuvat. Sisäänrakennettu TCP / IP-ohjeet ovat yksi Internet-yhteytesi tärkeimmistä osista. Jos joudut tilanteeseen, jossa et voi muodostaa yhteyttä Internetiin ollenkaan, TCP / IP saattaa aiheuttaa sen.
Onneksi voit nollata TCP / IP-ohjeet melko helposti NetShell-apuohjelmalla. Tässä on pikaopas kuinka palauttaa TCP / IP-yhteys:
- Avaa Windows- valintaikkuna painamalla Windows-näppäintä + R. Kirjoita sitten cmd ja paina Ctrl + Shift + Enter avataksesi korotetun komentokehotteen. Kun UAC (User Account Control) pyytää, napsauta Kyllä myöntääksesi järjestelmänvalvojan oikeudet.

- Kirjoita korotetun komentokehotteen alle seuraava komento ja palauta TCP / IP manuaalisesti painamalla Enter-näppäintä :
netsh int ip reset
- Kun TCP / IP on nollattu, sulje korotettu komentokehote ja käynnistä tietokone uudelleen.
Katso seuraavan käynnistyksen yhteydessä, esiintyykö ' Nimen tarkkuus nimipalvelimen aikakatkaisulle ' -virhe edelleen. Jos on, siirry seuraavaan menetelmään.
Tapa 4: Huuhtele DNS-välimuisti
Toinen mahdollinen korjausstrategia, joka voi ratkaista ongelman erittäin hyvin, on tyhjentää tietokoneesi DNS-välimuisti. Useat asiaankuuluvat käyttäjät ovat ilmoittaneet, että tämä toimenpide ratkaisi kaikki yhteyskatkokset, jotka aiheutuivat nimien erottelukyky nimi wpadin aikakatkaisu -virheestä .
Tässä on pikaopas tietokoneen DNS-välimuistin tyhjentämiseen;
- Avaa Windows- valintaikkuna painamalla Windows-näppäintä + R. Kirjoita sitten cmd ja paina Ctrl + Shift + Enter avataksesi korotetun komentokehotteen. Kun UAC (User Account Control) kehottaa, napsauta Kyllä salliaksesi järjestelmänvalvojan oikeudet.

- Kirjoita korotetun komentokehotteen alle seuraavat komennot ja paina Enter jokaisen komennon jälkeen:
ipconfig / flushdns ipconfig / registerdns ipconfig / vapauta ipconfig / uusia
- Kun DNS-välimuisti on käytetty, käynnistä tietokone uudelleen ja tarkista, tapahtuuko virhe vielä seuraavan käynnistyksen jälkeen.
Jos kohtaat edelleen nimipalvelimen nimeltarkkuuden aikakatkaisuvirhettä, siirry seuraavaan tapaan alla.
Tapa 5: Oletus-DNS-palvelimen muuttaminen
Saatat kohdata Nimi wpad-nimien erottelukyvyn aikakatkaisu -virheen johtuen virheistä oletus-DNS-palvelimen kanssa. Onnistuimme tunnistamaan joitain raportteja, joissa ongelma on korjattu vaihtamalla oletus-DNS Google-tarjoamalla.
Tässä on pikaopas oletus-DNS-osoitteen muuttamisesta Googlen DNS: ksi:
- Avaa Windows- valintaikkuna painamalla Windows-näppäintä + R. Kirjoita sitten "control" tai "control.exe" ja avaa ohjauspaneeli painamalla Enter .

- Napsauta klassisen Ohjauspaneeli-ikkunan kohtaa Verkko ja Internet ja napsauta sitten Verkko- ja jakamiskeskus .

- Napsauta Verkko- ja jakamiskeskus -näytössä Muuta sovittimen asetuksia .

- Napsauta hiiren kakkospainikkeella verkkoa, johon olet parhaillaan yhteydessä, ja valitse Ominaisuudet .

- Siirry Ominaisuudet- näytön Verkko- välilehteen ja kaksoisnapsauta Internet Protocol Version 4 (TCP / IPv4) .

- Ota Internet Protocol -version 4 Ominaisuudet- näytössä Käytä seuraavia DNS-palvelimen osoitteita -vaihtoehto. Aseta sitten 8.8.8.8 Ensisijaiselle DNS-palvelimelle ja 8.8.4.4 Vaihtoehtoiselle DNS- palvelimelle.

- Tallenna muutokset napsauttamalla OK- painiketta. Käynnistä sitten tietokone uudelleen, jotta muutokset tulevat voimaan.
Kun seuraava käynnistys on valmis, tarkista, onko ongelma ratkaistu. Jos sama ' Nimen erottelukyky nimi wpadin aikakatkaisussa ' -virhe esiintyy edelleen, siirry seuraavaan seuraavaan menetelmään.
Tapa 6: TCP / IP v6: n poistaminen käytöstä
Toinen mahdollisuus, miksi tämä virhe voi tapahtua, on skenaario, jossa TCP / IP v6 on otettu käyttöön tietokoneessa, mutta ISP (Internet Service Provider) ei tue TCP / IP v6. Tässä tapauksessa ratkaisu on yksinkertaisesti poistaa TCP / IP v6 käytöstä.
Tässä on nopea opas tämän tekemiseen:
- Avaa Windows- valintaikkuna painamalla Windows-näppäintä + R. Kirjoita sitten ” ncpa.cpl ” ja avaa verkkoyhteydet -ikkuna painamalla Enter- painiketta.

- Napsauta hiiren kakkospainikkeella verkkoyhteydet-ikkunassa verkkoa, johon olet parhaillaan yhteydessä, ja valitse Ominaisuudet.

- Siirry verkon Ominaisuudet- näytön Verkko-välilehteen ja vieritä alas käytettyjen kohteiden luetteloa. Poista sitten valinta, joka liittyy Internet Protocol Version 6 (TCP / IPv6) -sovellukseen, ja tallenna muutokset napsauttamalla Ok .

- Kun IPv6 on poistettu käytöstä, käynnistä tietokone uudelleen ja tarkista, onko virhe ratkaistu seuraavan tietokoneen käynnistyksen yhteydessä.
Jos kohtaat edelleen saman ' Nimen erottelukyky nimi wpadin aikakatkaisuille ' -virhe Event Viewerissä, siirry seuraavaan tapaan alla.
Tapa 7: RSS, automaattinen viritys ja Taskoffload -sovelluksen poistaminen käytöstä
On olemassa kolme tarpeetonta tekniikkaa, jotka saattavat johtaa " Wpad-nimien erottelukyvyn aikakatkaisu " -virheen virheeseen. Useat asiaankuuluvat käyttäjät ovat ilmoittaneet, että heidän yhteytensä vakiintuivat lopullisesti, kun he ovat poistaneet RSS: n, automaattisen virityksen ja Taskoffload-käytön.
Tämä menettely voi olla hiukan työläs, mutta näytämme sinulle nopea tapa, miten tämä tehdään korotetulta komentoriviltä ja rekisterieditorilta:
- Avaa Windows- valintaikkuna painamalla Windows-näppäintä + R. Kirjoita sitten cmd ja paina Ctrl + Shift + Enter avataksesi kohotetun komentokehoteikkunan. Napsauta Kyllä myöntääksesi järjestelmänvalvojan käyttöoikeudet, kun käyttäjätilien valvonta kehottaa sinua.

- Kirjoita korotetussa komentokehotteeseen seuraavat komennot järjestyksessä ja paina Enter jokaisen jälkeen, jos haluat poistaa RSS: n, automaattisen virityksen ja TaskOffload : n käytöstä:
netsh-liitäntä tcp set global rss = poistettu käytöstä netsh interface tcp set global autotuninglevel = poistettu käytöstä netsh int ip set global taskoffload = poistettu käytöstä
- Kun kolme tekniikkaa on poistettu käytöstä, sulje korotettu komentokehote. Avaa sitten Suorita-ruutu ( Windows-näppäin + R ) m kirjoita ' regedit ' ja avaa rekisterieditori painamalla Enter . Kun UAC (User Account Control) pyytää , napsauta Kyllä antaaksesi järjestelmänvalvojan oikeudet

- Käytä rekisterieditorin yläosassa olevaa navigointipalkkia saavuttaaksesi seuraavan sijainnin:
Computer \ HKEY_LOCAL_MACHINE \ SYSTEM \ CurrentControlSet \ Services \ Tcpip \ Parameters
Huomaa: Voit navigoida sinne manuaalisesti tai voit liittää osoitteen navigointipalkin sisään.
- Scalable Networking Pack (SNP) on myös poistettava käytöstä . Voit tehdä tämän avaamalla jokaisen seuraavan rekisteriavaimen ja asettamalla niiden arvotietojen arvoksi 0:
EnableTCPChimney EnableTCPA EnableRSS
Huomaa: Jos yhtä tai useampaa näistä avaimista ei ole, sinun on luotava ne manuaalisesti siirtymällä arvoon Muokkaa> Uusi> Dword (32-bittinen) ja nimeämällä jokainen avain vastaavasti.
- Kun muutokset on tehty, sulje rekisterieditori ja käynnistä tietokone uudelleen. Tarkista seuraavan käynnistyksen yhteydessä, onko ongelma ratkaistu.




















