Korjaus: Nexus Mod Manager “Asennuksen aikana tapahtui ongelma”
Nexus Mod Manager on luultavasti kaikkien ykkösvalinta ohjelmistojen suhteen, jotka voivat hallita asennettavia modiseja tietokoneesi asentamiin peleihin. Tämä työkalu tekee prosessista paljon helpompaa, mutta se kärsii myös tietyistä asioista, kuten otsikossa mainittu.
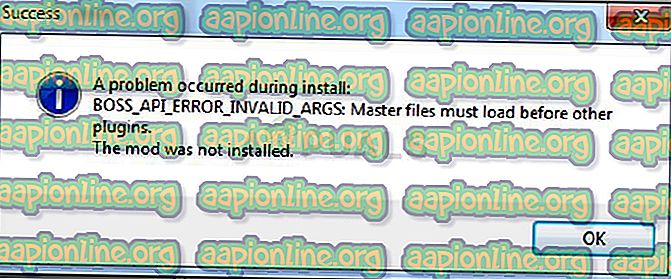
Nexus mod manager - asennuksen aikana tapahtui ongelma -virhe ilmestyy, kun käyttäjät yrittävät asentaa modifikaatioita tietyille omistamille peleille. Virhesanoma tarjoaa joskus lisätietoja. Olemme laatineet useita toimivia ratkaisuja, joten varmista, että seuraat artikkelia alusta loppuun, jotta toivottavasti ratkaista ongelma!
Mikä aiheuttaa “Nexus Mod Manager - asennuksen aikana tapahtui ongelma”?
Niistä monista asioista, jotka voivat aiheuttaa tämän ongelman, kun NMM ei pysty asentamaan modifikaatiota omistamaasi peliin, on harva niistä, jotka ovat yleisiä useiden käyttäjien keskuudessa, ja olemme päättäneet luetella ne täällä.
Ensinnäkin, NMM: llä ei ehkä ole riittäviä oikeuksia tutustua tiedostoon tietystä sijainnista. Syyllinen voi olla virustentorjunta tai sinun on vain suoritettava NMM järjestelmänvalvojana. Lisäksi voit käyttää NMM: n vanhentunutta versiota ja asenna ehdottomasti uusin, joka ratkaisee ongelman.
Lopuksi, tarpeeksi tilaa ei ole myös suuri ongelma, koska modit vievät jopa 10 kertaa enemmän tilaa, kun ne puretaan, koska niiden pakkaus on todennäköisesti liian korkea. Yritä valita toinen sijainti.
Kuinka korjata Nexus Mod Manager -ongelma, joka ilmeni asennusvirheiden aikana
Ratkaisu 1: Poista virustorjunta käytöstä ja suorita NMM järjestelmänvalvojana
Joskus Nexus Mod Managerilla (NMM) on ongelmia riittävän luvan saamisessa tietokoneellesi voidakseen käyttää tiettyjä tiedostoja, joita asennuksen läpi tarvitaan. Tämä tarkoittaa usein, että se joko virustorjuntaohjelma estää työkalun tai se on suoritettava järjestelmänvalvojan oikeuksilla!
Virustentorjunnan poistaminen käytöstä on prosessi, joka eroaa suuresti virustorjuntatyökalusta toiseen, mutta kaikkien tulee poistaa Windows Defender käytöstä, jotta asennus onnistuu, joten noudata alla olevia vaiheita tehdäksesi niin!
Silti suurin osa niistä voidaan poistaa käytöstä napsauttamalla hiiren kakkospainikkeella merkintää järjestelmälokerossa (näytön oikea alaosa) ja valitsemalla Poista käytöstä.
- Jos kuitenkin käytät Windows 10 -käyttöjärjestelmää, sinun tulisi ehdottomasti poistaa Windows Defender käytöstä, jos sinulla ei ole muita virustorjuntaa. Napsauta hiiren kakkospainikkeella tehtäväpalkin suojauskuvaketta ja napsauta Avaa.
- Jos et näe kuvaketta, voit avata Asetukset-sovelluksen napsauttamalla Käynnistä-painiketta ja napsauttamalla sitten Käynnistä-valikon painikkeen yläpuolella olevaa rataskuvaketta.
- Napsauta valitaksesi Päivitys ja suojaus -osiossa ja siirry Windowsin suojaus-välilehteen. Napsauta ikkunan yläreunassa Avaa Windows Defender Security Center -vaihtoehtoa.
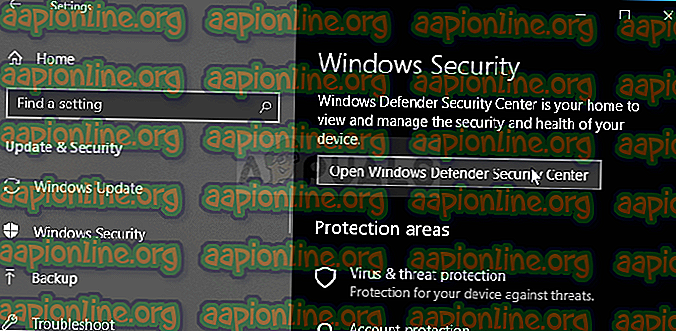
- Kun Windows Defender Security Center aukeaa, napsauta kotikuvakkeen alla olevaa suojakuvaketta, avaa virus- ja uhkisuojausasetukset ja poista käytöstä reaaliaikainen suojaus ja pilvipohjainen suojaus Defenderin poistamiseksi käytöstä.
- Siirry selainkuvaketta (toinen oikean puoleisesta valikosta) ja poista Tarkista sovellukset ja tiedostot -vaihtoehto käytöstä.
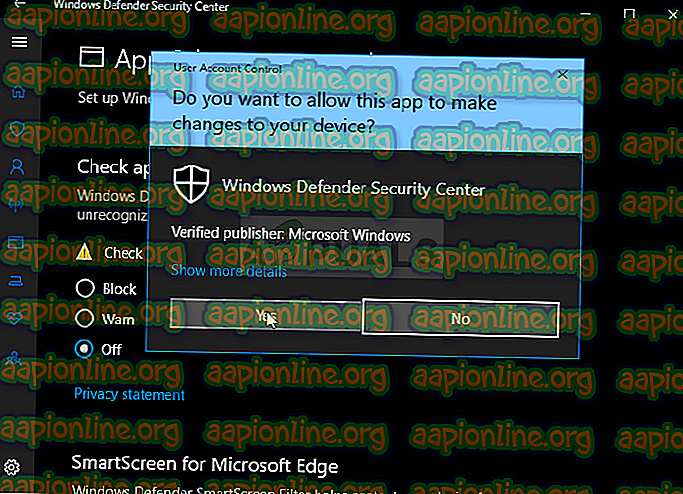
- Tämä poistaa Defenderin käytöstä, kun asennat ongelmia aiheuttavan modin. Muista palauttaa näiden vaiheiden aikana tekemäsi muutokset, koska se jättää tietokoneesi suojaamaton.
Tämän ratkaisun toinen osa saa NMM: n suorittamaan tietokoneesi järjestelmänvalvojan oikeuksilla. Tätä ei yleensä suositella kolmansien osapuolien sovelluksille, mutta NMM on vahvistettu työkalu.
- Sinun on ensin löydettävä NMM: n asennuskansio tietokoneeltasi. Paras tapa olisi hiiren kakkospainikkeella työkalun pikakuvaketta työpöydällä tai muualla ja valitsemalla valikosta Avaa tiedoston sijainti. Voit myös tarkistaa vain kohdasta C >> Ohjelmatiedostot tai C >> Ohjelmatiedostot (x86), koska se on asennuksen oletuskansio
- Joka tapauksessa, kun olet asentanut asennuskansion, sinun pitäisi voida nähdä tiedosto nimeltä Nexus Mod Manager ja sen pitäisi olla suoritettava tiedosto. Napsauta tätä tiedostoa hiiren kakkospainikkeella ja valitse pikavalikosta Ominaisuudet.
- Siirry Ominaisuudet-ikkunan Yhteensopivuus-välilehteen ja muista tarkistaa ”Suorita tämä ohjelma järjestelmänvalvojana” -asetuksen vieressä oleva valintaruutu.
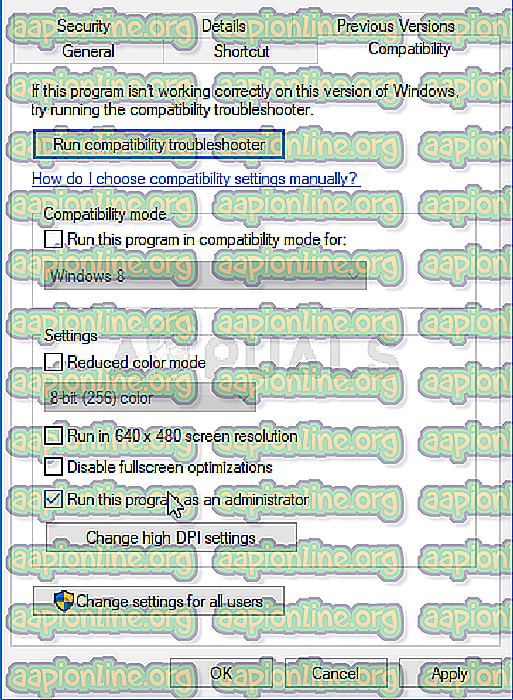
- Suorita tekemäsi muutokset ja yritä toistaa asennus nähdäksesi näkyykö asennuksen aikana ongelma -viesti uudelleen.
Ratkaisu 2: Hanki NMM: n uusin versio
Vaikuttaa siltä, että Nexus päätti luopua työkalun tuesta ja siirtyi eteenpäin GitHub-projektiksi, jossa vanhat NMM-kehittäjät julkaisevat edelleen uusia rakennuksia. Sivuston yleisissä NMM-versioissa on tämä virhe, mutta ne onnistuivat korjaamaan sen uusimmassa rakennuksessa. Saatat joutua poistamaan ensin NMM: n vanhan version, koska mahdollisia muutoksia on tehty.
- Ensinnäkin, varmista, että olet kirjautunut sisään järjestelmänvalvojan tilillä, koska et voi poistaa ohjelmia muilla tilin käyttöoikeuksilla.
- Sinun ei pidä menettää asentamasi modit, koska asennuksen poistoprosessissa todetaan selvästi, että modit pysyvät ennallaan riippumatta siitä, mitä teet.
- Napsauta Käynnistä-valikkoa ja avaa Ohjauspaneeli etsimällä sitä tai kirjoittamalla ”control.exe” Suorita-valintaikkunaan, joka voidaan avata Win Key + R -näppäinyhdistelmällä. Voit myös napsauttaa rataskuvaketta avataksesi Asetukset-sovelluksen, jos käytät Windows 10: tä.
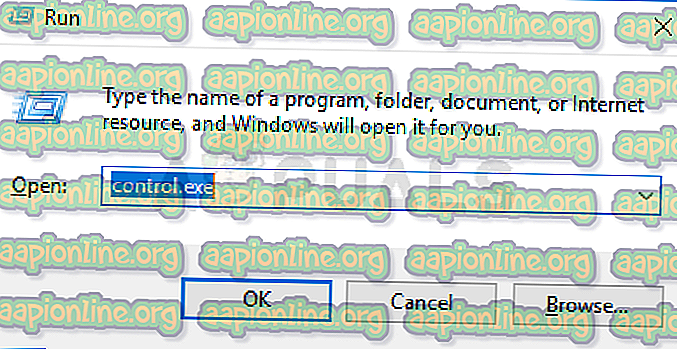
- Valitse Ohjauspaneelista Näytä oikeana yläkulmassa Näytä nimellä: luokka ja napsauta Ohjelmat-osiossa Poista ohjelma asennuksesta.
- Jos käytät Asetukset-sovellusta Windows 10: ssä, Sovellukset-osion napsauttamisen pitäisi avata välittömästi luettelo kaikista tietokoneellesi asennetuista ohjelmista.
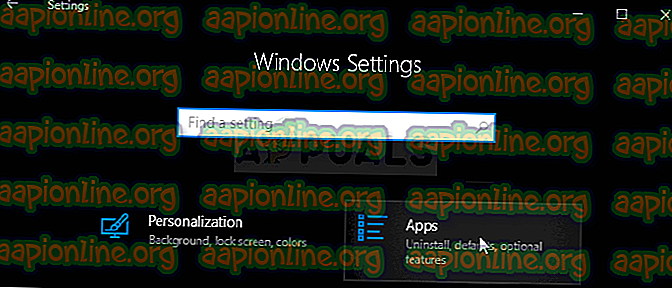
- Etsi luettelosta Nexus Mod Manager -kohta ja napsauta sitä kerran. Napsauta luettelon yläpuolella olevaa Poista asennus -painiketta ja vahvista kaikki mahdolliset valintaikkunat. Noudata näyttöön tulevia ohjeita poistaaksesi NMM: n ja käynnistämällä tietokoneesi sen jälkeen loppuun prosessin suorittamiseksi.
Nyt sinun pitäisi ladata viimeisin NMM-versio tämän menetelmän suorittamiseksi.
- Napsauta tätä linkkiä siirtyäksesi GitHub-linkkiin, johon NMM on nyt tallennettu, ja napsauta Nexus.Mod.Manager-0.65.10.exe -linkkiä aloittaaksesi latauksen.
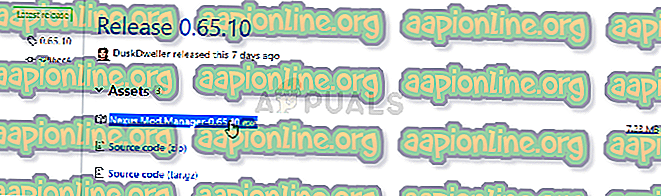
- Napsauta sitä hiiren kakkospainikkeella Lataukset-kansiossa ja valitse sitten Avaa. Asenna se noudattamalla näytön ohjeita. Avaa se myöhemmin ja tarkista onko ongelma kadonnut.
Ratkaisu 3: Vapauta tilaa tietokoneellasi tai käytä toista osiota
Tilanpuute saattaa olla vain ongelma, johon vastaat vastaanottaessasi tämän virheen. Kun yrität asentaa modifikaatioita, sen koko voi kasvaa jopa 10 kertaa, koska ne ovat usein hyvin pakattuja. Jotkut modit painavat alun perin 800 Mt, mutta kasvavat vievät 8 Gt tilaa.
Siksi sinun pitäisi vapauttaa tietokoneellasi tilaa asennuksen onnistumiseksi. Yritä ensin poistaa tiedostoja, joita et tarvitse, kuten ladatut asennusohjelmat. Kokeile siirtää osa dokumenteista pilveen. Poista ohjelmat, joita et käytä; etenkin sellaisia pelejä, joita et enää pelaa, koska ne vievät eniten tilaa. Kokeile suorittaa asennus myöhemmin nähdäksesi onko ongelma poistunut.
Vaihtoehto : Jos tietokoneeseen on kytketty toinen osio tai toinen fyysinen tallennuslaite, voit jopa muuttaa kansion, johon NMM tallentaa poimitut tiedostot modista. Tämä on ongelmallinen osa, koska nämä tiedostot poistetaan jälkikäteen, mutta et asenna peliä oikein. Noudata alla olevia vaiheita muuttaaksesi tämä asetus toiseen sijaintiin!
- Avaa NMM kaksoisnapsauttamalla sen pikakuvaketta työpöydällä tai etsimällä sitä Käynnistä-valikosta ja napsauttamalla ensimmäistä käytettävissä olevaa vaihtoehtoa. Kun sen käyttöliittymä avautuu, napsauta ylemmän valikon cog-kuvaketta avataksesi sen asetusikkuna.
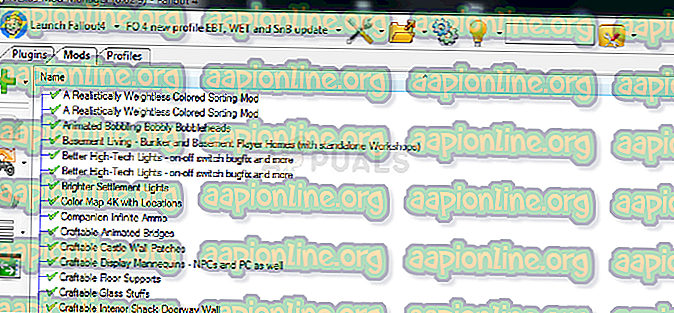
- Asetusikkunan alareunassa pitäisi olla Temporary Path Directory -vaihtoehto. Pienennä ikkuna toistaiseksi ja siirry sijaintiin, jossa sinulla on tarpeeksi tallennustilaa. Napsauta hiiren kakkospainikkeella tätä avointa sijaintia File Explorerissa ja valitse Uusi >> Kansio ja aseta sen nimeksi Temp.
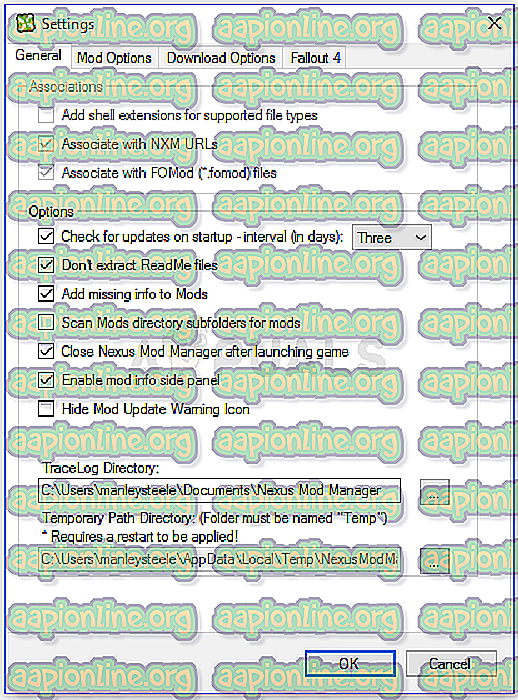
- Palaa takaisin NMM-asetukset-ikkunaan ja napsauta kolme pistettä -painiketta, jonka pitäisi avata File Explorer. Siirry luomaasi Temp-kansioon ja valitse se. Napsauta OK ja varmista, että käynnistät NMM: n uudelleen sen jälkeen. Tarkista, onko asennuksen aikana ilmennyt ongelma edelleen olemassa!
Ratkaisu 4: Asenna modit vikasietotilassa
Tämä menetelmä on pikemminkin kiertotapa, mutta jos tämä ongelma ilmenee asennettaessa yksi tai kaksi moduulia, tämä voi olla täydellinen valinta, koska se on nopeaa ja helppoa. Windowsin käynnistäminen vikasietotilassa estää tiettyjen kohteiden käynnistymisen ollenkaan, ja se lataa vain perustiedot, jotka Windowsin on käytettävä käynnistyksen yhteydessä, ja se on hieno tapa vianmääritykseen.
- Tämä menetelmä on hyödyllinen Windows 10 -versiota vanhemmissa versioissa. Käytä näppäimistön Windows + R -näppäinyhdistelmää käynnistääksesi Suorita-valintaikkunan ja kirjoita ”msconfig” ennen kuin napsautat OK.
- Siirry Järjestelmäkokoonpano-ikkunassa oikealla olevalla Boot-välilehdellä ja valitse Safe Boot -kohdan vieressä oleva valintaruutu. Napsauta OK ja käynnistä tietokone uudelleen käynnistääksesi vikasietotilan.
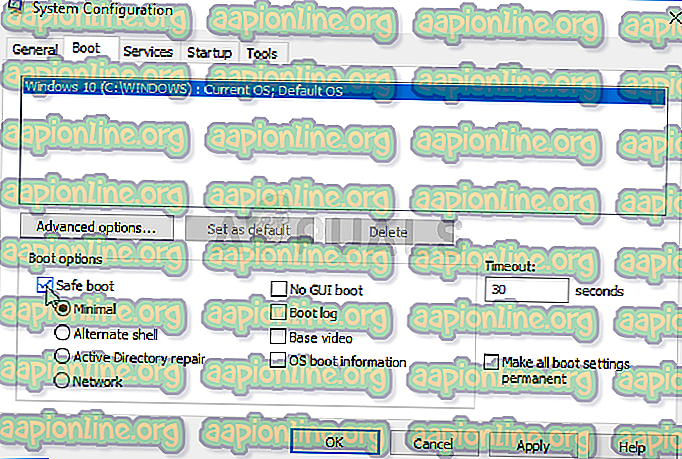
- Jos käytät Windows 10 -käyttöjärjestelmää tietokoneellasi, on toinen tapa päästä tietokoneesi vikasietotilaan. Avaa Windows-näppäin + I -näppäinyhdistelmä avataksesi Asetukset tai napsauttamalla Käynnistä-valikkoa ja napsauttamalla ratasnäppäintä vasemmassa alareunassa.
- Napsauta Päivitä ja suojaa >> Palautus ja napsauta Käynnistä nyt -vaihtoehtoa Advanced Startup -osiossa. Tietokone käynnistyy uudelleen, ja sinua pyydetään Valitse vaihtoehdot -näytöllä.
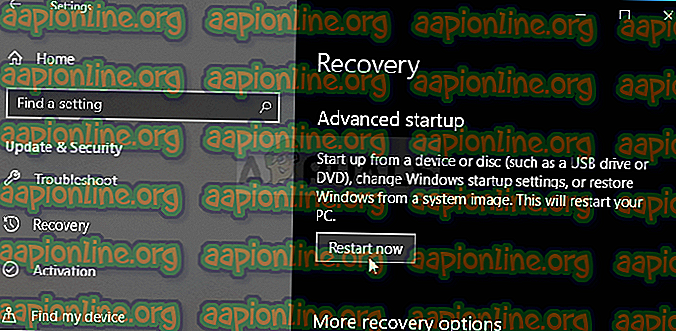
- Napsauta numeronäppäintä 4 tai F4 käynnistääksesi tietokoneesi vikasietotilassa Windows 10: ssä.
Nyt kun olet mennyt onnistuneesti vikasietotilaan tietokoneen uudelleenkäynnistyksen jälkeen, sinun pitäisi suorittaa NMM ja yrittää asentaa ongelma aiheuttanut mod. Tarkista onko sama virhe jälleen ilmestyvä!



