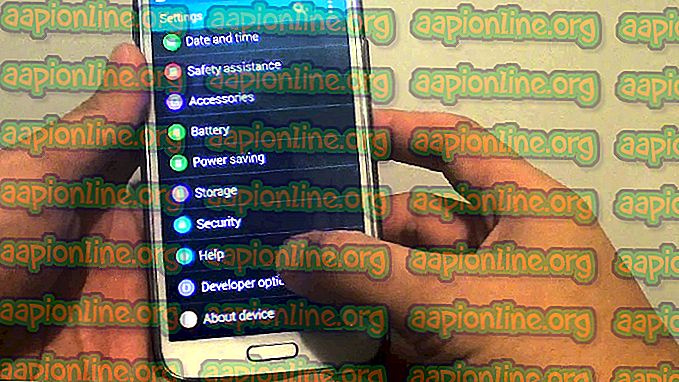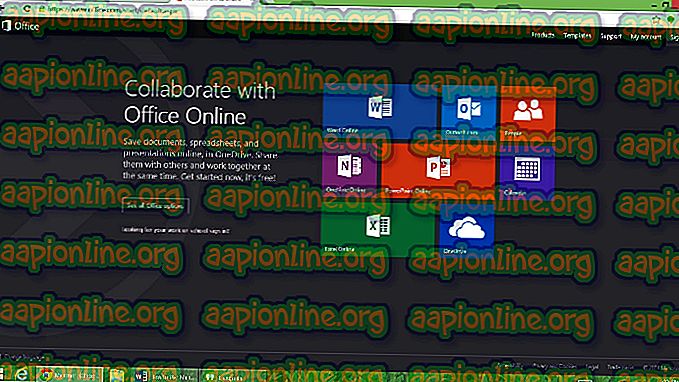Korjaus: Netflix On vaikea pelata tätä nimikettä juuri nyt
Virheviesti " Meillä on vaikeuksia tämän otsikon toistamisessa tällä hetkellä " ilmenee usein vioittuneen asennuksen, väärän verkon kokoonpanon jne. Vuoksi. Netflix-sovelluksen julkaisemisen yhteydessä Windows 10: lle monet käyttäjät lopettivat verkkosivuston käytön ja siirtyivät työpöytäsovellukseen. . Sovellus ei jää taakse ja on kirjaimellisesti samalla tasolla kuin verkkosivusto yhdessä joidenkin muiden hienojen toimintojen kanssa. On kuitenkin ilmoitettu joistakin odotettavissa olevista työpöytäsovelluksen ongelmista.
Käyttäjät ovat ilmoittaneet, että heidän työpöytäsovelluksensa ei toimi, kun verkkosivusto toimii hyvin. Aina he yrittävät käynnistää Netflix-työpöytäsovelluksen, sovellus ei mene latausnäyttöä pidemmälle. Lisäksi joissain tapauksissa, kun yrität avata jakson Netflixissä, se vain kehottaa sinua lähettämään ' Whoop, jotain meni pieleen ' -viestin, jota seuraa U7361-1254-80070002 virhekoodi. Voit helposti korjata tämän ongelman toteuttamalla alla annetut ratkaisut.

Mikä aiheuttaa Netflixin "Meillä on ongelmia tämän otsikon toistamisessa tällä hetkellä" -virhe Windows 10: ssä?
Tutkittuaan asiaa olemme laatineet luettelon tämän ongelman mahdollisista syistä, jotka ovat -
- Vaurioitunut Netflix-asennus: Yksi syy, jonka vuoksi tämä virhe voi esiintyä, on, jos Netflix-asennus on vaurioitunut tai vioittunut.
- Väärä verkonmääritys: Kun käytät Netflix-työpöytäsovellusta, se muodostaa yhteyden Netflix-palvelimeen. Jos verkon määrityksissä on jotain vikaa, se voi kuitenkin aiheuttaa virheen.
- Vanhentuneet näytönohjaimet: Jos järjestelmään asennetut näyttösovitinohjaimet ovat vanhentuneita, se voi myös aiheuttaa ongelmien ilmestymisen.
Voit seurata alla olevia ratkaisuja eristääksesi ongelmasi. Ennen kuin otat käyttöön ratkaisuja, varmista, että Windows on ajan tasalla ja että sinulla on vakaa Internet-yhteys - epävakaa yhteys voi olla myös syy, mutta se on melko harvinaista.
Ratkaisu 1: Anna Netflix App: n käyttää GPU: ta
Ensimmäinen ratkaisu, joka sinun on otettava käyttöön ongelman ratkaisemiseksi, on antaa Netflix-työpöytäsovelluksen käyttää näytönohjaintasi. Voit tehdä tämän seuraavasti:
- Paina Windows-näppäintä + I avataksesi Asetukset .
- Siirry kohtaan Järjestelmä ja vieritä näyttöpaneelissa näytönohjainta alaspäin löytääksesi Grafiikka-asetukset .
- Napsauta Grafiikka-asetukset ja valitse avattavasta luettelosta ' Universal app '.
- Jälkeenpäin valitse Netflix- sovellus toisesta avattavasta luettelosta.
- Valitse Valinnat .
- Aseta grafiikka-asetukseksi ' Suorituskyky ' ja napsauta Tallenna .

- Tarkista, jatkuu ongelma.
Ratkaisu 2: Huuhtele DNS
Joissain tapauksissa DNS- tai Domain Name System -huuhtelu komentokehotteella voi mahdollisesti korjata ongelman. Voit tehdä tämän seuraavasti:
- Paina Windows-näppäintä + X ja valitse luettelosta komentokehote (Järjestelmänvalvoja) avataksesi korotetun komentokehotteen.
- Kirjoita seuraava komento ja paina Enter:
- ipconfig / flushdns

- Käynnistä kone uudelleen ja käynnistä sitten Netflix .
Ratkaisu 3: Palauta Netflix App
Netflix-työpöytäsovelluksen nollaaminen voi myös korjata ongelman. Virhe on saattanut johtua viallisesta asennuksesta, joka korjataan sovelluksen nollaamisen jälkeen. Näin se tehdään:
- Avaa Asetukset painamalla Winkey + I.
- Siirry sovelluksiin .
- Etsi Sovellukset ja ominaisuudet -ikkunassa Netflix luettelosta ja valitse Lisäasetukset .
- Vieritä alaspäin löytääksesi Palauta ja napsauta sitten Palauta .

- Käynnistä järjestelmä uudelleen, kun se on valmis.
Ratkaisu 4: Poista mspr.hds
Netflix käyttää Microsoftin PlayReady-tekniikkaa digitaalisen oikeudenhallinnan tai DRM-suojatun sisällön virtauttamiseen. Joissain tapauksissa mspr.hds-tiedosto voi aiheuttaa tällaisia ongelmia, jolloin joudut poistamaan tiedoston. Windows luo automaattisesti uuden, kun olet poistanut vanhan, joten sinun ei tarvitse huolehtia. Näin se tehdään:
- Avaa Windows Explorer ja siirry järjestelmäasemaan (asema, johon Windows on asennettu).
- Kirjoita hakupalkkiin ' mspr.hds '.
- Valitse kaikki tiedostot ja paina Ctrl + Delet e poistaaksesi tiedostot.

- Käynnistä kone uudelleen ja avaa sitten Netflix .
Ratkaisu 5: Päivitä näytönohjaimen ohjaimet
Viimeinen ongelma voi johtua vanhentuneista näytönohjaimen ohjaimista. Tällaisessa tilanteessa ohjainten päivittäminen korjaa ongelman. Näin päivität ohjaimet:
- Siirry Käynnistä-valikkoon, kirjoita Laitehallinta ja avaa se.
- Laajenna Näyttösovittimet- luetteloa.
- Napsauta hiiren kakkospainikkeella GPU: ta ja valitse Päivitä ohjain .

- Valitse ' Etsi automaattisesti päivitetyistä ohjainohjelmistoista '.
- Kun olet valmis, käynnistä järjestelmä uudelleen ja käynnistä Netflix.