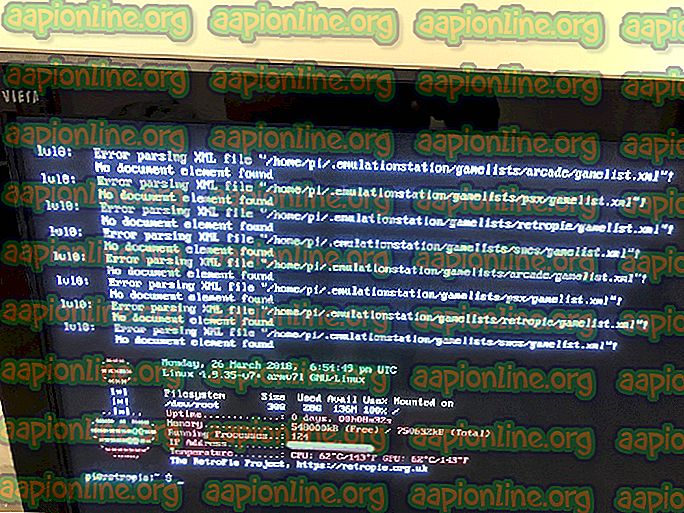Korjaus: Napsauta hiiren kakkospainikkeella ei toimi Firefoxissa
Jotkut käyttäjät ovat kysyneet meiltä kysymyksiä havaitsemalla, että hiiren kakkospainikkeen toiminnot poistetaan käytöstä Mozilla Firefox -selaimellaan. Vaikuttavat käyttäjät ilmoittavat, että he eivät voi käyttää hiiren oikealla painikkeella ollenkaan Firefoxissa, kun taas hiiren painike toimii hienosti missä tahansa selaimen ulkopuolella (jopa millä tahansa muulla selaimella). Aihe ei ole yksinomainen tietylle Windows-versiolle, koska sen ilmoitetaan tapahtuvan Windows 7, Windows 8 ja Windows 10 -käyttöjärjestelmissä.

Mikä aiheuttaa 'hiiren kakkospainikkeella ei toimi Firefoxissa' -ongelman?
Tutkimme tätä erityistä ongelmaa tarkastelemalla erilaisia käyttäjän raportteja ja korjausstrategioita, joita he käyttivät ongelman ratkaisemiseksi. Kokoamiemme perusteella on useita yhteisiä syyllisiä, jotka ovat usein vastuussa tämän aiheen ilmestymisestä.
- Firefox-virhe lopettaa toiminnallisuuden - On tunnettu virhe, joka aiheuttaa tämän ongelman sivuilla, joilla hiiren oikealla painikkeella toiminto ei ole estetty. Onneksi vika on melko vanha, ja sen jälkeen se on korjattu 53.0-päivityksillä käyttöön otetuilla korjaustiedoilla. Tässä tapauksessa ratkaisu on päivittää Firefox-selain uusimpaan saatavilla olevaan versioon.
- Verkkosivu estää hiiren oikeat napsautukset - Jotkut web-järjestelmänvalvojat saattavat halutessaan estää hiiren oikealla painikkeella toimivuuden joillakin verkkosivuilla. Napsauta hiiren kakkospainikkeella toimintoja tyypillisesti ja sisäänkirjautumissivuilla. On olemassa tapoja kiertää tämä pehmeä lohko (katso menetelmä 6).
- Laajennus aiheuttaa ongelman - Kuten jotkut käyttäjät ovat ilmoittaneet, ongelma voi johtua myös Firefox-lisäosasta. Tässä tapauksessa selaimen käynnistäminen vikasietotilassa voi antaa sinun selvittää, onko lisäosa vastuussa ongelmasta.
- Vioittunut käyttäjäprofiili - Jotkin Firefoxin käyttämään käyttäjäprofiiliin liittyvät asetukset voivat vioittaa ja helpottaa tämän ongelman havaitsemista. Firefoxin päivittäminen on ratkaisu, joka usein ilmoitetaan tehokkaaksi tämän tyyppisissä tilanteissa.
- Vioittunut Firefox-asennus - Joissakin tapauksissa ongelma ratkaistiin sen jälkeen, kun asianomainen käyttäjä asensi Firefoxin uudelleen ja käynnisti koneen uudelleen. Tämä viittaa siihen, että ongelma voi johtua myös vioittuneesta asennuksesta (haittaohjelmien poistamisen tai haaroitetun päivitysmenettelyn jälkeen)
Jos yrität parhaillaan ratkaista tämä tietty ongelma, tässä artikkelissa on kokoelma vianetsintävaiheita. Alempana löydät kokoelman menetelmiä, joita muut vastaavassa tilanteessa olevat käyttäjät ovat käyttäneet ongelman ratkaisemiseen tai kiertämiseen.
Saat parhaat tulokset noudattamalla menetelmiä niiden esittämisjärjestyksessä. Sinun pitäisi lopulta kompastua korjaukseen, joka ratkaisee ongelman tietyssä tilanteessa.
Tapa 1: Hiiren kakkospainikkeita estävän verkkosivun sulkeminen
Joillakin verkkosivuilla web-järjestelmänvalvojat ovat poistaneet hiiren oikean painikkeen toiminnot. Tämä tapahtuu tyypillisesti verkkotutkimuksissa ja muun tyyppisissä verkkosivustoissa, joissa on rajoittavaa sisältöä. Joskus Firefox estää kuitenkin kaikkien avattujen sivujen toiminnallisuuden.
Joten jos et pysty napsauttamaan hiiren kakkospainikkeella tai napsauttamaan hiiren kakkospainikkeella, avaa musta ruutu, josta ei voi valita valikkoja, tarkista, onko jokin välilehti piilossa muiden takana. Jos näin on, kaikkien välilehtien sulkemisen ja selaimen avaamisen pitäisi ratkaista ongelma kokonaan.

Jos ongelma ilmenee edelleen tai tätä menetelmää ei voida soveltaa nykyiseen tilanteeseesi, siirry seuraavaan alla olevaan menetelmään.
Tapa 2: Päivitä Firefox uusimpaan kokoonpanoon
Kuten monet käyttäjät ovat ilmoittaneet, ongelmaan on todennäköisesti jo puututtu. Jotkut asiaankuuluvat käyttäjät ovat ilmoittaneet, että päivitys asiakkaan uusimpaan saatavilla olevaan versioon ja selaimen käynnistäminen uudelleen olivat temppu. Jos ongelman syynä on pahamaineinen virhe, joka estää hiiren kakkospainikkeen toimivuuden 52.0: ssa ja sitä vanhemmissa versioissa, päivitys versioon 53.0 tai uudempiin pitäisi ratkaista ongelma automaattisesti.
Tässä on pikaopas päivittää Firefox viimeisimpään saatavana olevaan versioon:
- Avaa Firefox ja napsauta toimintopainiketta näytön oikeassa yläkulmassa. Siirry sitten ohjeeseen ja napsauta Tietoja Firefoxista.

- Kun alkuperäinen tarkistus on valmis, sinulle annetaan mahdollisuus päivittää ja käynnistää Firefox (jos uusi versio on saatavana). Tee niin ja odota prosessin loppuun saattamista.

- Kun päivitys on valmis, napsauta Käynnistä-painiketta päivittääksesi Firefoxin ja tarkista onko ongelma ratkaistu selaimen käynnistyksen yhteydessä.
Jos ongelma ilmenee edelleen, siirry seuraavaan menetelmään.
Tapa 3: Firefoxin päivittäminen
Useat kärsineet käyttäjät ovat ilmoittaneet onnistuneensa ratkaisemaan ongelman tekemällä selaimen palautusasetukset. Firefox sisältää päivitysominaisuuden, jonka tiedetään ratkaisevan tämä virhe palauttamalla selaimen tehdasasetustilaan. Mutta voitte olla varmoja, koska tämä menettely ei estä kadottamaan kirjanmerkkejä, historiaa, salasanoja, evästeitä ja muita tärkeitä tietoja.
Tässä on pikaopas Firefoxin päivittämiseen:
- Avaa Firefox ja paina toimintopainiketta näytön oikeassa yläkulmassa. Siirry sitten Ohje- ikkunaan ja napsauta Vianmääritystiedot .

- Napsauta Vianmääritystiedot- välilehden Päivitä Firefox… -painiketta ( Anna Firefoxille viritys ), jotta aloitat päivitysprosessin.

- Napsauta uudelleen Päivitä Firefox- painiketta uudelleen vahvistaaksesi päivitysprosessin ja aloittaaksesi sen.

- Kun menettely on aloitettu, selain vie kaikki käyttäjän asetukset ja kirjanmerkit automaattisesti ulkoiseen tiedostoon. Kun prosessi on valmis, sinulta kysytään, haluatko vahvistaa mukautuksia ja lisäosia. Valitse Palauta kaikki ikkunat ja välilehdet viedäksesi ne kaikki tai valitse Palauta vain ne, jotka haluat valita itse.

- Käynnistä selain ja katso, esiintyykö ongelma edelleen.
Jos et edelleenkään pysty napsauttamaan hiiren kakkospainikkeella Firefox-selaimessa, siirry seuraavaan tapaan alla.
Tapa 4: Firefoxin käynnistäminen vikasietotilassa
Joidenkin lisäosien on myös vahvistettu laukaisevan tämän nimenomaisen virheen. Jotkut laajennukset muuttavat hiiren oikean painikkeen valikon käyttäytymistapaa - jotkut lisäävät hiiren kakkospainikkeella -valikkoon, toiset poistavat jotkut vaihtoehdot ja toiset poistavat ominaisuuden kokonaan käytöstä.
Jotkut asiaankuuluvat käyttäjät ilmoittivat, että heidän mahdollisuuttaan napsauttaa hiiren oikealla painikkeella Firefoxissa oli Web Companion -niminen lisäosa (laajennus). Laajennuksen poistaminen käytöstä ratkaisi heidän tapauksensa.
On kuitenkin olemassa useita liitännäisiä, jotka aiheuttavat tämän ongelman, joten paras tapa on varmistaa, että ongelma liittyy apuohjelmiin, ennen kuin jatkat, ja poistaa kaikki asennetut laajennukset, jotka sait. Käynnistä Firefox vikasietotilassa seuraavan ohjeen mukaisesti ja käynnistä Firefox vikasietotilassa ja katso, onko ongelma enää ilmene, kun apua ei käytetä:
Huomaa: Vikasietotila käynnistää Firefoxin ilman asennettuja lisäosia (laajennuksia tai teemoja). Jos ongelmaa ei enää esiinny, kun lisäosat on poistettu käytöstä, on selvää, että yksi niistä aiheuttaa ongelman, kun Firefox toimii normaalitilassa.
- Avaa Firefox, kirjoita navigointipalkin sisälle “ about: support ” ja paina Enter, jos haluat siirtyä suoraan vianetsintävalikkoon .

- Napsauta Vianmääritystiedot- valikossa Käynnistä uudelleen, kun lisäosat on poistettu käytöstä ( Kokeile vikasietotilassa ). Kun vahvistusikkuna kehottaa, napsauta uudelleen Käynnistä uudelleen.

- Napsauta seuraavassa Firefoxin vikasietotilassa -ikkunassa Käynnistä vikasietotilassa käynnistääksesi lopulta uudelleenkäynnistyksen.

- Odota, kunnes selaimesi käynnistyy uudelleen turvatilassa. Tarkista sitten, esiintyykö ongelma edelleen. Jos pystyt napsauttamaan hiiren kakkospainikkeella vikasietotilassa, palaa normaalitilaan, kirjoita navigointipalkin sisälle “ about: addons ” ja paina Enter.

- Saavuttuaan laajennusvalikkoon, poista järjestelmällisesti kaikki asennetut laajennukset käytöstä, kunnes olet löytänyt syyllisen. Kun olet selvittänyt, mikä asennetuista laajennuksista aiheuttaa ongelman, poista se ja käynnistä selain uudelleen.

Jos ongelma ilmenee edelleen, siirry seuraavaan menetelmään.
Tapa 5: Asenna Firefox uudelleen ja käynnistä uudelleen
Jotkut asiaankuuluvat käyttäjät ovat ilmoittaneet, että ongelma on ratkaistu vasta, kun he ovat poistaneet Firefox-ohjelmiston ja asentaneet sen uudelleen järjestelmän uudelleenkäynnistyksen jälkeen. Tämän ilmoitetaan yleensä olevan tehokas niissä tapauksissa, joissa ongelma ilmenee 64-bittisissä koneissa.
Tässä on pikaopas Firefoxin asennuksen poistamiseen ja uusimman saatavilla olevan version asentamiseen uudelleen:
- Avaa Windows- valintaikkuna painamalla Windows-näppäintä + R. Kirjoita sitten “ appwiz.cpl ” ja avaa Ohjelmat ja ominaisuudet -näyttö painamalla Enter .

- Selaa ohjelmien ja ominaisuuksien sisällä sovellusluetteloa alaspäin ja etsi Firefox-asennus. Kun näet sen, napsauta sitä hiiren kakkospainikkeella ja valitse Poista .

- Kun olet napsauttanut Kyllä UAC-kehotteessa, poista näytön ohjeet poistaaksesi Firefox-selaimen .

- Käynnistä tietokone uudelleen ennen kuin yrität asentaa ohjelmiston uudelleen. Tämä vaihe on erittäin tärkeä, koska monet käyttäjät ovat ilmoittaneet, että napsauttamalla hiiren oikealla painikkeella ongelmaa jatkettiin, kunnes he aloittivat uudelleen uudelleen asennuksen ja asennuksen välillä.
- Käy seuraavan järjestelmän käynnistyksen yhteydessä tästä linkistä ( täällä ) toisesta selaimesta ja lataa viimeisin saatavilla oleva Firefox-rakennus.

- Kun lataus on valmis, avaa asennus suoritettava ja seuraa näytöllä näkyviä ohjeita asentaaksesi Firefox uudelleen. Kun prosessi on valmis, käynnistä Firefox-selain ja katso onko ongelma ratkaistu.
Tapa 6: Ohitetaan Ei oikealla napsautuksella -sääntö
Kuten edellä mainittiin, on joitain sivuja, joilla järjestelmänvalvoja on poistanut hiiren oikealla painikkeella toimintojen käytön. Jos kohtaat tämän ongelman vain selektiivisesti (muutamalla verkkosivulla) ja joudut todella käyttämään vaihtoehtoa hiiren kakkospainikkeella tehtävästä pikavalikosta, voit käyttää pari kiertotapaa, joka kiertää ongelman. Seuraa mitä opas vaikuttaa helpommalta nykyiseen tilanteeseesi.
Vaihto-näppäimen käyttäminen
Helpoin tapa ohittaa hiiren oikean painikkeen toimintolohko on pitää Shift-näppäin painettuna suorittamalla hiiren oikealla painikkeella. Useimmissa tapauksissa kontekstivalikko avautuu, vaikka kyseinen sivusto yleensä estäisi sen.

Napsauta hiiren oikealla painikkeella kokoonpanovalikon kautta
Jos haluat estää hiiren kakkospainikkeen valikon käyttämisen useilla usein käyteillä verkkosivuilla, suositeltava tapa on käyttää Konfiguraatiosivua kontekstivalikkoon liittyvän asetussivun muuttamiseen. Muista kuitenkin, että tähän menettelyyn kuuluu Firefoxin piilotettujen asetusten avaaminen. Jos olet päättänyt käydä läpi sen, sinun on tehtävä seuraava:
- Avaa Firefox, kirjoita navigointipalkkiin “ about” config ja avaa kokoonpanosivu painamalla Enter . Kun varoitusmerkki kehottaa, napsauta Hyväksyn riski! päästäksesi määritysvalikkoon.

- Kun pääset piilotettuun konfigurointivalikkoon, kirjoita ” konteksti ” hakupalkkiin. Kaksoisnapsauta sitten dom.event.contextmenu.enabled .

- Kun dom.event.contextmenu.enabled- asetuksen arvo on asetettu väärään, käynnistä Firefox-selain uudelleen ja tarkista, onko ongelmaa nyt kierretty.