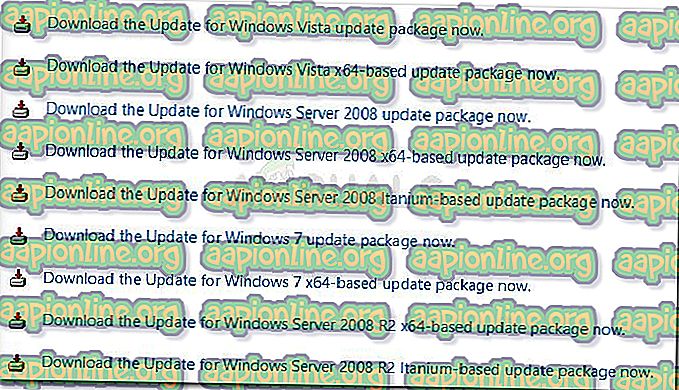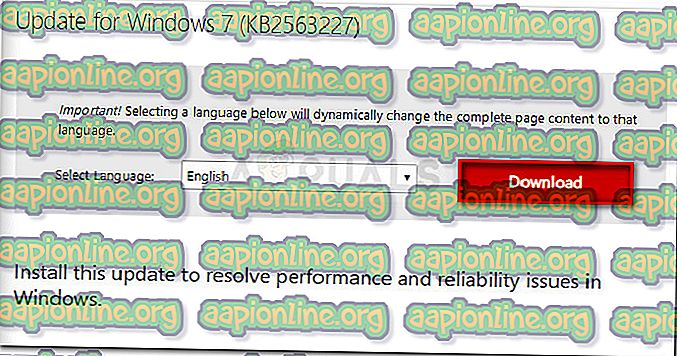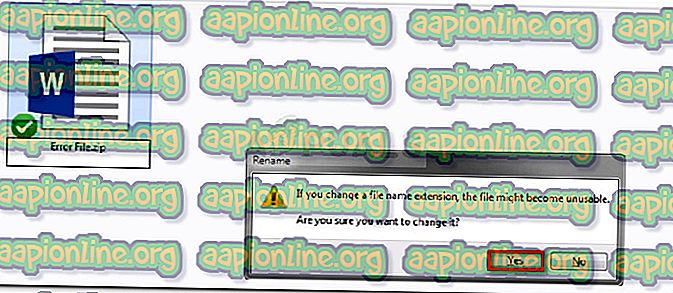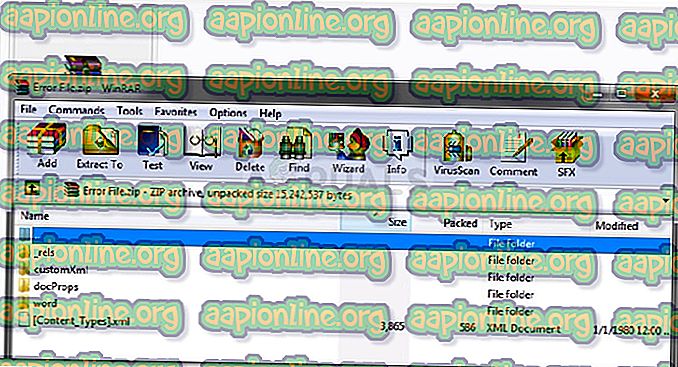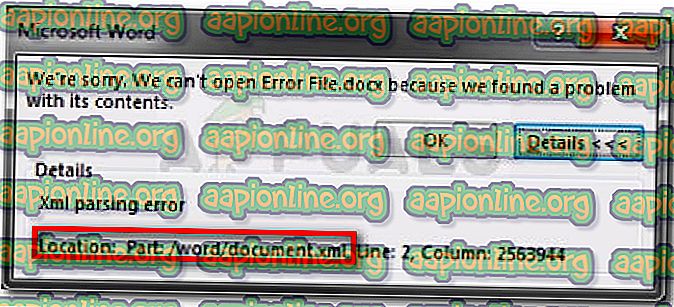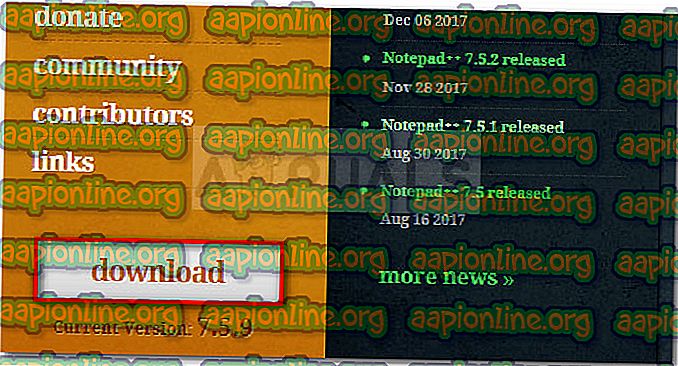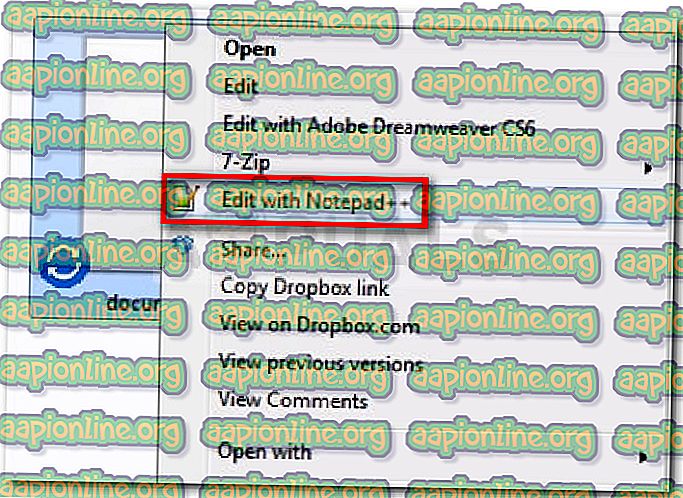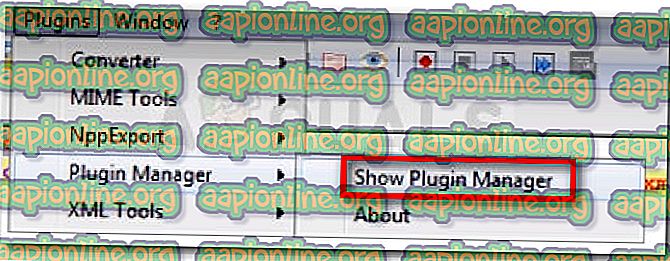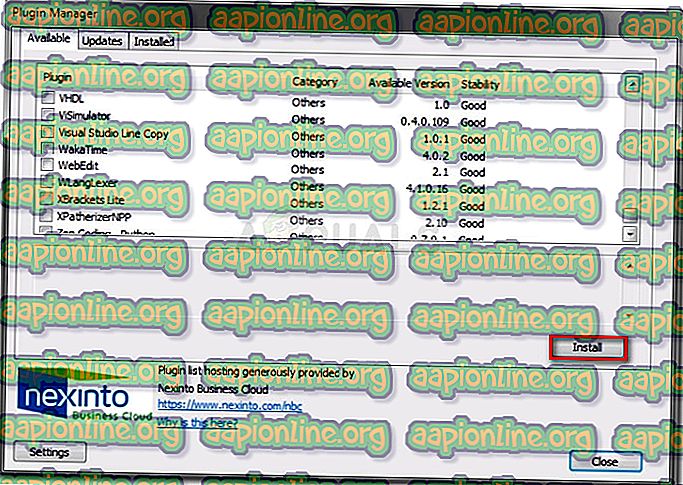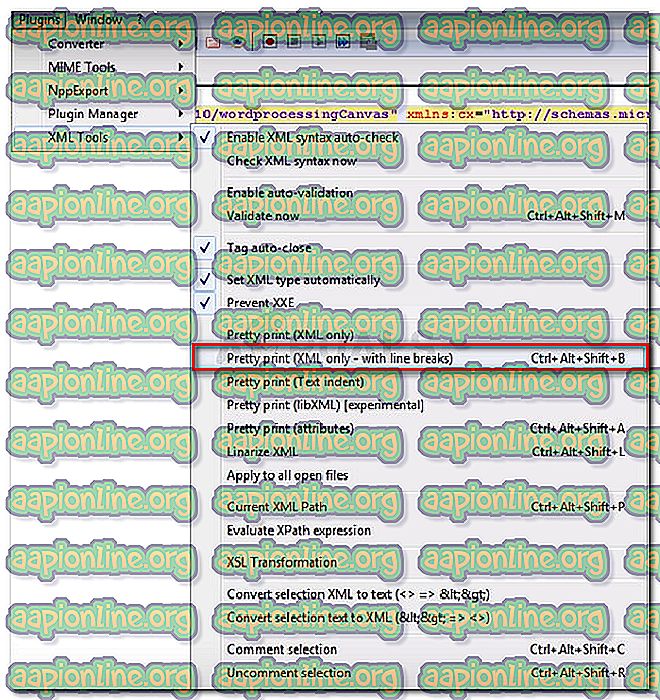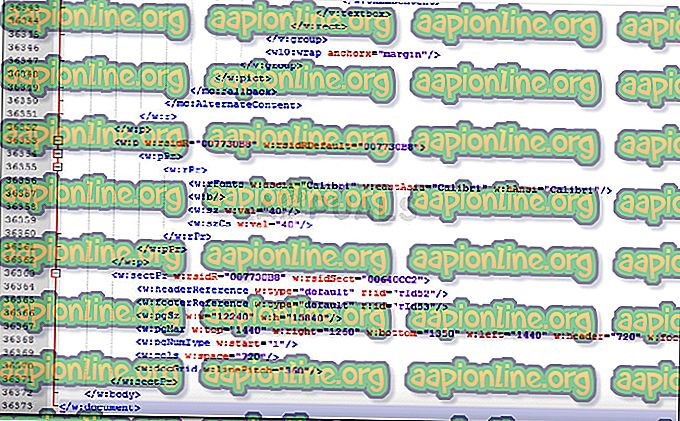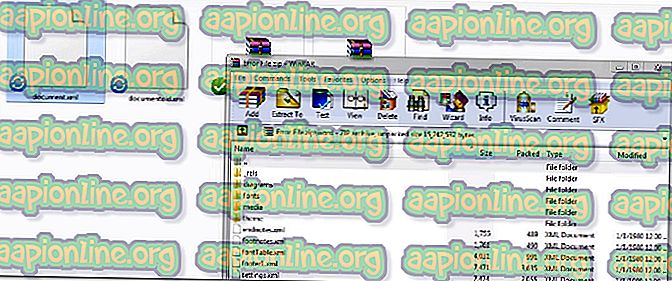Korjaus: Microsoft Word XML -jäsentövirhe
Useat käyttäjät ilmoittavat käsittelevät XML-jäsennysvirhettä aina, kun he yrittävät avata aiemmin viemänsä Microsoft Word -asiakirjan. Ongelma ilmenee tyypillisesti sen jälkeen, kun käyttäjä on päivittänyt uudempaan Office-versioon tai sen jälkeen, jos Word-asiakirja on aiemmin viety toisesta ohjelmasta. Ongelma ilmenee tyypillisesti Windows 7- ja Windows 9 -koneissa.

Mikä aiheuttaa XML-parsimisvirheen Microsoft Wordilla?
Kuten virheilmoituksesta voi nähdä, virhekoodi on yleinen eikä osoita tiettyyn ongelmaan. Vaikka ei ole nopeaa ratkaisua kaikille, joka poistaisi ongelman, sijainti on osoitus siitä, mistä etsiä ongelman ratkaisemiseksi.
Tutkimme asiaa tarkastelemalla erilaisia käyttäjän raportteja ja yrittämällä toistaa asiaa. Kuten osoittautuu, on olemassa muutamia syyllisiä, jotka saattavat laukaista tämän aiheen:
- Jäsentelyyn käytettyä Windows-päivitystä ei ole asennettu - Tämä on ylivoimaisesti yleisin ongelma. Tämän nimenomaisen päivityksen pitäisi b sisältyä WSUS: ään, mutta jostain syystä Windows Update ei asenna sitä kaikkiin koneisiin, mikä tuottaa XML-jäsennysvirheen .
- Asiakirjaan sisältyvää SVG-kuvaa ei jäsentä oikein - Tämä ongelma saattaa johtua myös XMLlite-tiedostosta, joka palauttaa muistin virhekoodin odottamatta SVG-kuvan jäsentämisen aikana.
- Koodausvirheet asiakirjaan kuuluvan XML-koodin sisällä - Todennäköisesti XML-tiedosto sisältää koodausvirheitä, joita Word-editori ei pysty ymmärtämään.
Jos yrität parhaillaan ratkaista XML-jäsennysvirhe, tässä artikkelissa on luettelo vahvistetuista vianetsintävaiheista. Alla on luettelo menetelmistä, joita muut vastaavassa tilanteessa olevat käyttäjät ovat käyttäneet ongelman ratkaisemiseen.
Parhaan tuloksen varmistamiseksi noudata alla olevia menetelmiä, kunnes löydät korjauksen, joka on tehokas asian hoitamisessa. Aloitetaanpa!
Tapa 1: SVG-grafiikan asennus Windows Update
Tämän menetelmän on yleensä ilmoitettu olevan onnistunut Windows 7: ssä ja Windows 8: ssa, mutta olemme luoneet vaiheet Windows 10: lle onnistuneesti. Tämä ongelma johtuu virheestä, jonka WU (Windows Update) suorittaa asennettaessa tiettyjä päivityksiä.
Kuten käy ilmi, päivityksen tulee asentaa tämä päivitys (joka aiheuttaa ongelman) automaattisesti, koska se sisältyy WSUS: n (Windows Server Update Services) hyväksymiin päivityksiin.
Onneksi voit asentaa puuttuvan päivityksen (KB2563227) Microsoftin online-verkkosivustolle. Tässä on nopea opas tämän tekemiseen:
- Käy tällä linkillä ( täällä ) ja vieritä alas Päivitä tiedot -osaan . Lataa seuraavaksi sopiva päivitys Windows-version ja käyttöjärjestelmän arkkitehtuurisi mukaan.
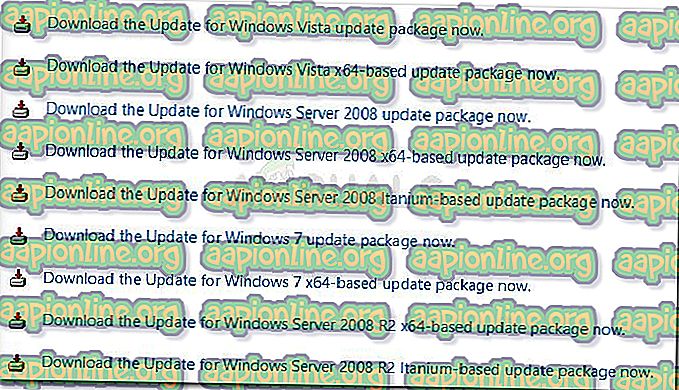
- Valitse kieli seuraavasta näytöstä ja napsauta Lataa- painiketta.
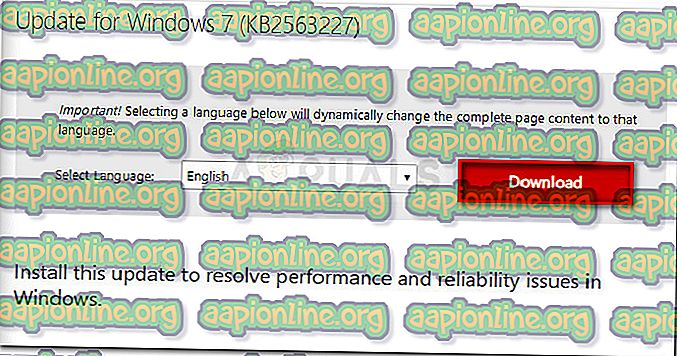
- Odota, kunnes lataus on valmis, avaa sitten päivityksen suoritettava ohjelma ja asenna se järjestelmään noudattamalla näyttöön tulevia ohjeita.
- Kun päivitys on asennettu, käynnistä tietokone uudelleen. Avaa seuraavan käynnistyksen yhteydessä sama Word-dokumentti, jossa aiemmin näkyi XML-parsitusvirhe, ja katso onko ongelma korjattu.
Jos kohtaat edelleen XML-jäsennysvirhevirhettä, jatka seuraavan menetelmän kanssa.
Tapa 2: Virheen ratkaiseminen Notepad ++: n ja Winrarin tai Winzipin avulla
Jos ensimmäinen menetelmä ei onnistunut ratkaisemaan ongelmaa, on erittäin todennäköistä, että Word-asiakirjan mukana oleva XML-koodi ei ole XML-määritelmän mukainen. Todennäköisesti tekstin mukana oleva XML-koodi sisältää koodausvirheitä.
Onneksi virheikkuna tarjoaa sinulle hyödyllisiä lisätietoja, jotka auttavat meitä tunnistamaan ongelman tarkemmin. Tarkemmin sanottuna XML-jäsennysvirheviestin alla oleva Location-attribuutti osoittaa sinut riville ja sarakkeelle, jossa viallinen koodi sijaitsee.
Saatat huomata, että Sijainti-määrite osoittaa kohti .xml-tiedostoa, kun yrität avata sanatiedostoa. Mietitkö miksi niin? Se johtuu siitä, että .doc-tiedosto on oikeastaan .zip-tiedosto, joka sisältää kokoelman .xml-tiedostoja.
Noudata alla olevia ohjeita, jotta Notepad ++: lla ja WinRarilla voit ratkaista ongelman ja avata Word-asiakirjan ilman XML-jäsennysvirhettä:
- Napsauta hiiren kakkospainikkeella virhettä aiheuttavaa asiakirjaa ja muuta tiedostopääte .doc muotoon. zip . Kun sinua pyydetään vahvistamaan laajennuksen nimenmuutos, napsauta Kyllä vahvistaaksesi.
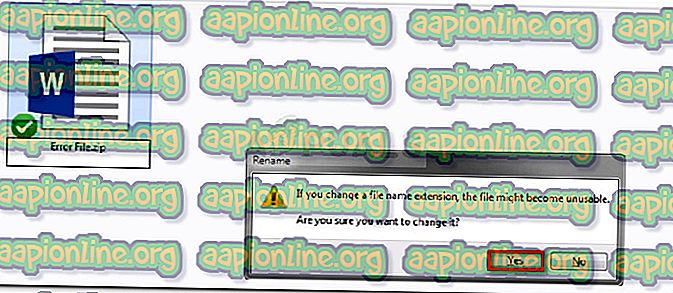
Huomaa: Jos et pysty tarkastelemaan tiedostotunnistetta, siirry File Explorerin Näytä- välilehteen ja varmista, että Tiedostotunnisteisiin liittyvä ruutu on valittu.

- Et .DOC- tai .DOCX-tiedostoa muutetaan turvallisesti .ZIP-tiedostoksi. Voit avata sen kaksoisnapsauttamalla. Näet tiedostokokoelman, jota et koskaan tiennyt olevan olemassa.
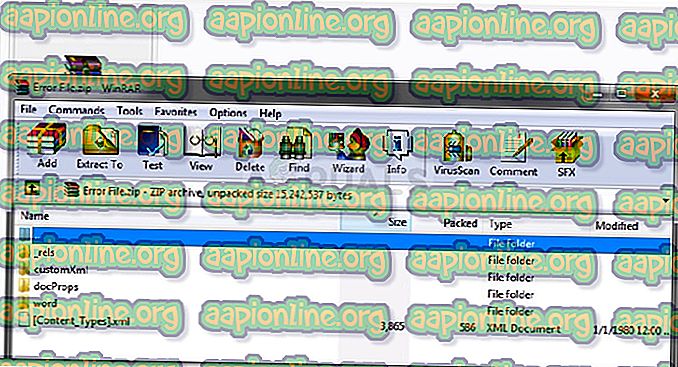
Huomaa: Jos et voi avata .zip-asiakirjaa, lataa Winzip tästä linkistä ( täältä ).
- Seuraavaksi katsotaan virheilmoitusta ja katsotaan, mikä XML-dokumentti aiheuttaa virheen. Asiassa vastuussa oleva asiakirja oli asiakirja.xml. Pitäkää tämä mielessä ja purkakaa XML-tiedosto ZIP-arkiston ulkopuolelle, jotta voimme aloittaa muokkaamisen.
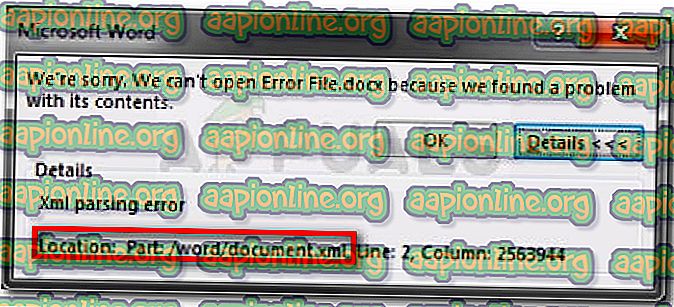
- Voit avata XML-tiedoston monilla tekstieditorilla, mutta suosittelemme Notepad ++: ta, koska se on luotettava ja siinä on koodin korostusominaisuus, joka tekee asioista meille paljon helpompaa. Jos järjestelmässäsi ei ole Notepad ++ -sovellusta, voit ladata sen tästä linkistä ( täältä ).
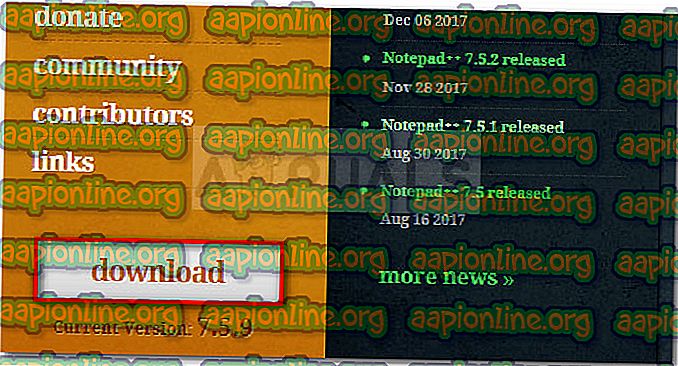
- Kun Notepad ++ on asennettu järjestelmään, napsauta hiiren kakkospainikkeella XML-tiedostoa, jonka uutit vaiheessa 3, ja valitse Muokkaa NotePad ++: lla .
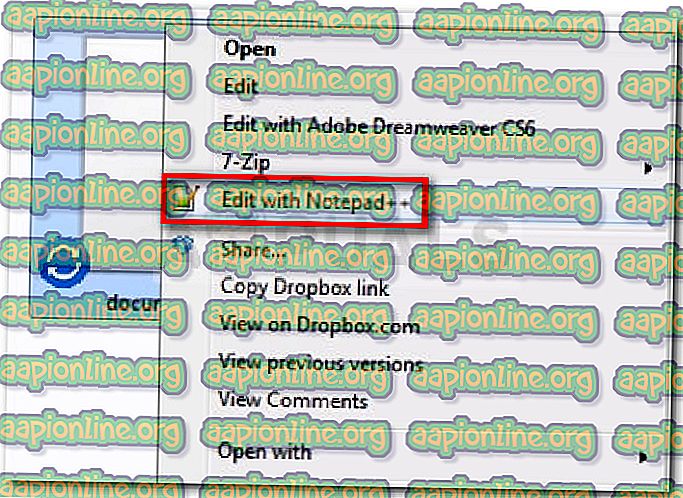
- Seuraavaksi meidän on asennettava laajennus nimeltä XML Tools, jotta voimme nähdä oikeat rivit ja sarakkeet. Tämä auttaa meitä tunnistamaan virheen paljon helpommin. Voit tehdä tämän siirtymällä kohtaan Plugins (käyttämällä yläreunassa olevaa nauhaa) ja siirtymällä sitten Plugin Manager> Show Plugin Manager .
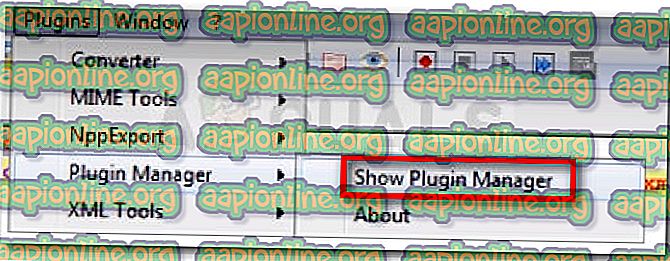
- Siirry sitten Käytettävissä- välilehdelle ja etsi XML-työkalut-laajennus luettelosta, valitse se ja paina Asenna- painiketta. Käynnistä seuraavaksi NotePad ++ uudelleen, jotta laajennus voidaan valvoa.
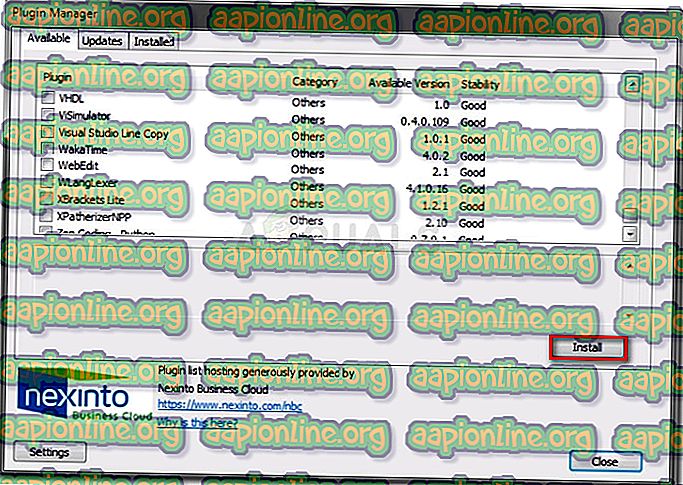
- Kun XML-työkalut on asennettu Muistioon ++, siirry kohtaan Plugins> XML Tools ja napsauta Pretty print (vain XML - rivinvaihdoilla) .
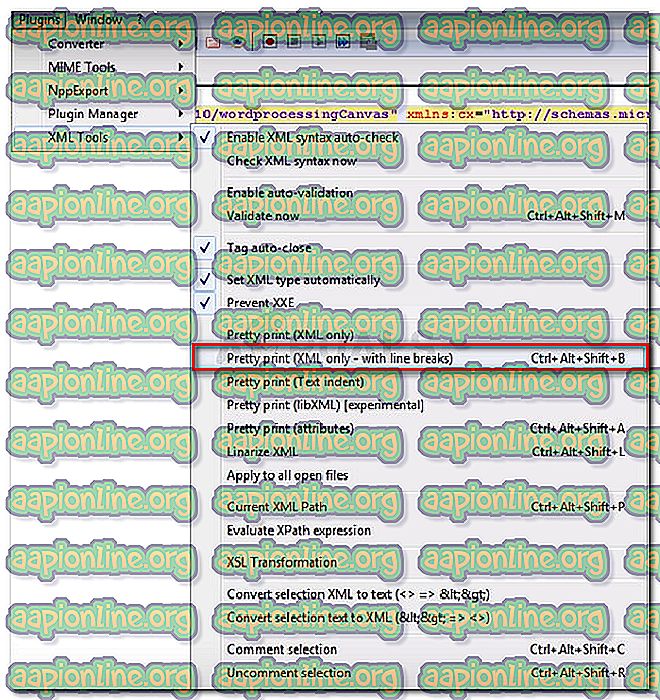
- Kun tiedosto on alustettu, siirry virheessä mainitulle riville pitäen mielessä sarake. Nyt virhe voi olla erilainen kussakin tilanteessa, mutta etsi linkkejä, jotka on muotoiltu outolla, tai koodeja & erikoismerkkejä, joita ei ole suljettu koodilohkoon. Yleensä tällaisilla epäjohdonmukaisuuksilla on huutomerkki rivin vieressä.
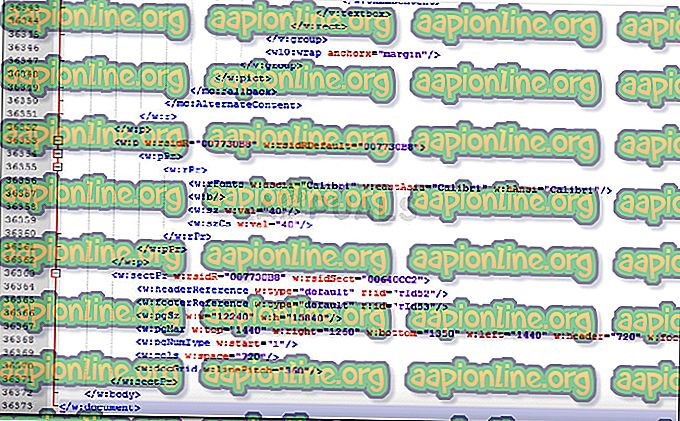
- Kun virhe on ratkaistu, tallenna XML-tiedosto ja liitä se takaisin .ZIP-tiedostoon.
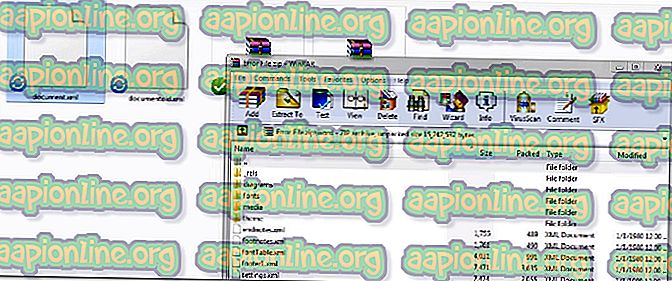
- Kun XML-tiedosto on siirretty takaisin, nimeä tiedosto takaisin siihen, mikä se oli (.doc tai .docx), ja avaa se uudelleen. Jos virhe ratkaistaan oikein, asiakirjan avaamisessa ei pitäisi olla mitään ongelmia.