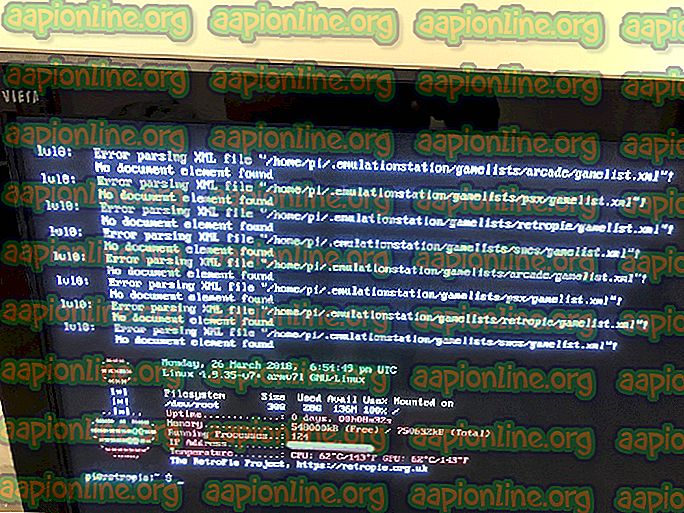Korjaus: Microsoft Office Professional Plus 2016 havaitsi virheen asennuksen aikana
Microsoft Office 2016 tuli itse asiassa tavallaan surullista, kun ” Microsoft Office Professional Plus 2016 havaitsi virheen asennuksen aikana ” -virhesanoman, joka ilmenee asennuksen aikana antamatta lisätietoja.

Koska tämä on maksettu ohjelma, ihmiset olivat raivoissaan Microsoftin kanssa ongelman ratkaisemiseksi, mutta he eivät onnistuneet vastaamaan. Muut käyttäjät, jotka ovat kohdanneet saman ongelman, onnistuivat kuitenkin ratkaisemaan ongelman helposti useilla eri tavoilla, ja he jakoivat sen kaikille nähdä. Olemme keränneet nämä menetelmät ja esitelleet ne askel askeleelta, joten varmista, että noudatat alla olevia ratkaisuja ongelman ratkaisemiseksi.
Mikä aiheuttaa “Microsoft Office Professional Plus 2016 havaitsi virheen asennuksen aikana” -viestin?
Kaikkien mahdollisten syiden luettelo ei ole kovin pitkä, mutta se sisältää ehdottomasti kaiken, mikä on saattanut mennä pieleen tietokoneessa, mikä aiheuttaa asennuksen epäonnistumisen joka kerta. Muista tarkistaa alla oleva luettelo, koska se auttaa sinua tunnistamaan sopivan menetelmän nopeammin:
- Tehtävien aikataulun virhe Microsoft Office -yrityksessä on melko surkeaa, ja se on ongelman suurin syy. Yksinkertaisesti poistamalla kaikki Microsoft Office -tiedot Task Schedulerista on paras tapa ratkaista ongelma. Se voidaan tehdä manuaalisesti tai poistamalla rekisterimerkintä.
- Microsoftiin liittyvä kansio voi sisältää rikki tiedostoja . Nimeä kansio uudelleen luodaksesi sen helposti uudelleen.
- Muut palvelut tai ohjelmat saattavat häiritä Microsoft Office -asennusta, ja on parasta yksinkertaisesti poistaa kaikki käytöstä käynnistämällä Clean Boot.
Ratkaisu 1: Poista kaikki Office-ohjelmat ja poista sen tiedot Task Scheduler -sovelluksessa
Tämä on ensimmäinen menetelmä, jota sinun pitäisi kokeilla, koska se on todennäköisesti yksi eniten käyttäjiä onnistuneita, koska se on toiminut heidän skenaariossaan ja sen pitäisi myös olla sinulle sopiva. Kaikkien Office-ohjelmien poistaminen on myös hyvä tapa aloittaa ongelman ratkaiseminen jopa ilman toista osaa.
Seuraa silti tämän artikkelin ohjeita ja tarkista, onko "Microsoft Office Professional Plus 2016 havainnut virheen asennuksen aikana" -virhesanoman edelleen.
- Napsauta Käynnistä-painiketta ja avaa Ohjauspaneeli etsimällä sieltä. Voit myös napsauttaa ratasmuotoista kuvaketta avataksesi Asetukset-sovelluksen, jos käyttöjärjestelmäsi on Windows 10
- Vaihda Ohjauspaneelissa Näytä asemana -vaihtoehto luokkaan oikeassa yläkulmassa ja napsauta Ohjauspaneeli-ikkunan alaosassa olevaa Ohjelmat-osion kohtaa Poista ohjelma .

- Jos käytät Asetukset-sovellusta Windows 10: ssä, napsauttamalla Sovellukset -sovellusta pitäisi heti avata luettelo kaikista tietokoneellesi asennetuista ohjelmista.
- Etsi kaikki Microsoft Office -merkinnät Ohjauspaneeli tai Asetukset -kohdasta ja napsauta Poista asennus napsauttamalla sitä kerran. Saatat huomata, että ohjelmasta on useita erilaisia versioita. Sinun on muistettava ne ja toistettava kaikkien niiden asennuksen poisto.

- Saatat joutua vahvistamaan jotkut valintaikkunat ja seuraamaan ohjatun asennuksen mukana tulevia ohjeita.
- Napsauta Valmis, kun asennuksen poisto on valmis, ja toista kaikkien tietojen merkinnät.
Ratkaisun toinen osa liittyy tehtävien aikatauluun.
- Avaa Ohjauspaneeli etsimällä se Käynnistä-valikosta. Voit etsiä sitä myös Käynnistä-valikon hakupainikkeella.
- Kun Ohjauspaneeli-ikkuna avautuu, vaihda “Näytä” -vaihtoehto ikkunan oikeassa yläreunassa kohtaan ”Suuret kuvakkeet” ja vieritä alaspäin, kunnes löydät Hallintatyökalut-merkinnän. Napsauta sitä ja etsi Task Scheduler. Napsauta sitä avataksesi myös.

- Kansio sijaitsee Task Scheduler Library -kohdassa >> Microsoft >> Office . Napsauta hiiren vasemmalla painikkeella Office-kansiota ja tarkista Toiminnot- ikkuna näytön oikealla puolella. Etsi Poista kansio -vaihtoehto, napsauta sitä ja valitse kyllä, kun sinua pyydetään vahvistamaan valintasi. Käynnistä tietokone uudelleen ja tarkista, näkyykö virheviesti edelleen.
Ratkaisu 2: Poista rekisterimerkki
Tätä menetelmää tulisi kokeilla vasta, kun olet yrittänyt ratkaista ongelman ratkaisulla 1 ja se ei ole toiminut. Jotkut käyttäjät valittivat, että yllä oleva menetelmä ei auttanut, ja he onnistuivat ratkaisemaan ongelman vain poistamalla tietyn Task Scheduler- ja Microsoft Office -rekisteriin liittyvän rekisterimerkinnän. Toisinaan ei myöskään ole Office-kansiota Task Scheduler -sovelluksessa, mutta kansio on saatavilla rekisterissä. Katso se alla!
- Koska aiot poistaa rekisteriavaimen, suosittelemme tarkistamaan tämän julkaisemamme artikkelin, jotta voit varmuuskopioida rekisterin turvallisesti muiden ongelmien välttämiseksi. Silti mitään vikaa ei tapahdu, jos noudatat vaiheita huolellisesti ja oikein.
- Avaa Rekisterieditori- ikkuna kirjoittamalla ”regedit” joko hakupalkkiin, Käynnistä-valikkoon tai Suorita-valintaikkunaan, johon pääsee Windows Key + R -näppäinyhdistelmällä.

- Siirry seuraavaan rekisterin avaimeen siirtymällä vasempaan ruutuun:
HKEY_LOCAL_MACHINE \ SOFTWARE \ Microsoft \ WindowsNT \ CurrentVersion \ Aikataulu \ TaskCache \ Tree \ Microsoft

- Napsauta tätä avainta ja yritä etsiä Office- avain nimeltä Microsoft-avain. Napsauta sitä hiiren kakkospainikkeella ja valitse pikavalikosta Poista- vaihtoehto. Vahvista kaikki valintaikkunat, jotka saattavat näkyä.
- Tarkista, näkyykö virheviesti edelleen tietokoneen käynnistyksen jälkeen.
Ratkaisu 3: Nimeä Microsoft Ohjeet-kansio uudelleen
Microsoftin ohjekansion nimeäminen uudelleen ProgramData-kansion sisällä saa Microsoft Office -asennuksen luomaan sen uudelleen ja poistamaan mahdollisesti kaikki vialliset tai rikkoutuneet tiedostot. Tämä menetelmä on yksinkertainen ja se on auttanut käyttäjiä, jotka ovat kokeilleet muita menetelmiä ja epäonnistuneet. Jos se ei toimi, yritä luoda ratkaisut 1 ja 2 uudelleen suorittamalla seuraavat vaiheet:
- Siirry seuraavaan sijaintiisi tietokoneellasi avaamalla Windowsin Resurssienhallinta ja napsauttamalla tätä tietokonetta:
C: \ ProgramData
- Jos et näe ProgramData-kansiota, saatat joutua ottamaan käyttöön vaihtoehdon, jonka avulla voit katsella piilotettuja tiedostoja ja kansioita. Napsauta ”Näytä” -välilehteä File Explorer -valikossa ja napsauta ”Piilotetut kohteet” -valintaruutua Näytä / piilota -osiossa.

- Etsi sisällä oleva Microsoft-ohje-kansio, napsauta sitä hiiren kakkospainikkeella ja valitse pikavalikosta Nimeä uudelleen -vaihtoehto. Vaihda sen nimi 'Microsoft Help.old'ksi tai vastaavaksi ja ota muutokset käyttöön. Tarkista, ilmestyykö sama ongelma Microsoft Office Professional Plus 2016 -asennuksen uudelleenkäynnistyksen jälkeen!
Ratkaisu 4: Asenna Microsoft Office puhtaan käynnistyksen tilassa
On olemassa useita muita ohjelmia ja palveluita, jotka voivat vaikuttaa Microsoft Office -sarjan asennukseen. Useimmissa tapauksissa syy on asennettu virustorjunta, ja voit yrittää poistaa sen käytöstä asennuksen aikana. Suosittelemme kuitenkin puhtaa käynnistystä, jotta mikään ei häiritse asennusta, mikä estää kaikkien muiden kuin Microsoftin ohjelmien ja palveluiden käynnistymisen. Kun olet suorittanut onnistuneesti, voit palata takaisin normaalitilaan.
- Käytä näppäimistön Windows + R -näppäinyhdistelmää. Kirjoita Suorita- valintaikkunaan MSCONFIG ja napsauta OK.
- Napsauta Käynnistys-välilehteä ja poista Safe Boot -asetuksen valinta (jos valittu).

- Napsauta saman ikkunan Yleiset-välilehdessä valitsemalla Valikoiva käynnistysvaihtoehto ja poista sitten Lataa lataus käynnistyskohteet -valintaruutu varmistaaksesi, että sitä ei ole valittu.
- Napsauta Palvelut- välilehden Piilota kaikki Microsoftin palvelut -valintaruutua ja napsauta sitten Poista kaikki käytöstä .

- Napsauta Käynnistys-välilehdessä Avaa tehtävähallinta . Napsauta hiiren kakkospainikkeella Jokaisessa käytössä olevassa käynnistyskohteessa Task Manager -ikkunassa Käynnistys-välilehteä ja valitse Poista käytöstä .

- Tämän jälkeen käynnistä tietokone uudelleen, jotta pääset Clean Boot -tilaan ja yritä suorittaa asennusprosessi nyt . Kun olet valmis, palauta vaiheissa 3-5 tekemäsi muutokset ja käynnistä tietokone uudelleen.