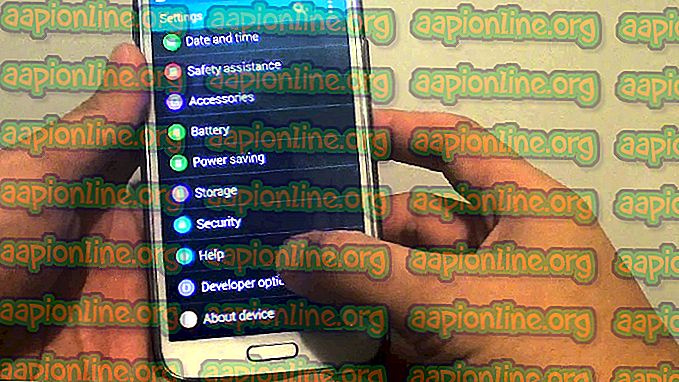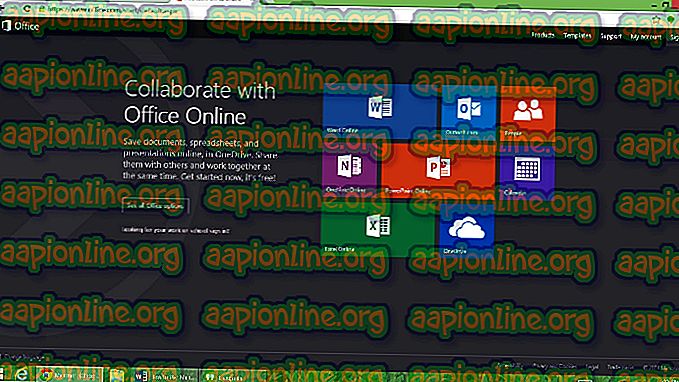Korjaus: Microsoft Excel 2016 avaa tyhjän Windows 10: ssä
Käyttäjät ovat lähettäneet raportteja, jotka tuovat esiin erilaisia ongelmia Microsoft Excel 2016 -ohjelman kanssa. Nämä raportit kertoivat ongelmasta, jossa tallennettu työkirja näkyy tyhjänä. Raporttien mukaan käyttäjät tallentavat laskentataulukon ja poistuvat sitten tiedostosta. Heidän yllätyksekseen kuitenkin seuraavan kerran, kun he yrittävät avata tiedoston, se näyttää tyhjältä ja heille kaikille pyydettiin harmaa näyttö.

Tämä ongelma voi johtua useista tekijöistä, kuten Microsoft Excelin, Excel-käynnistysasetusten korruptoituneesta asennuksesta. Vaikka ongelma kuulostaa kriittiseltä, se ei oikeastaan ole. Ongelma voidaan helposti ratkaista ottamalla käyttöön joitain helpoista korjauksista, jotka mainitaan alla olevassa artikkelissa. Ennen kuin pääsemme siihen, katsotaanpa kuitenkin, mikä mahdollisesti aiheuttaa ongelman.
Mikä aiheuttaa Microsoft Excel 2016 -sovelluksen avaamisen tyhjän Windows 10: ssä?
No, ongelma voi johtua useista asioista. Alla olevassa luettelossa olemme huomauttaneet ne, jotka ovat yleensä vastuussa aiheen tuottamisesta.
- Microsoft Excel -sovelluksen viallinen asennus: Useimmissa tapauksissa ongelma johtuu Microsoft Excel -sovelluksen viallisesta asennuksesta. Tällaisissa tilanteissa voit helposti päästä ongelmaan korjaamalla asennuksen.
- Käynnistysasetukset: Toinen asia, joka voi mahdollisesti aiheuttaa ongelman, ovat Microsoft Excelin käynnistysasetukset. Kansio, johon käynnistysasetukset tallennetaan, aiheuttaa usein tällaisia ongelmia.
- Microsoft Excel -asetukset: Viimeinen asia olisi Microsoft Excel -asetukset. Tähän sisältyy DDE, laitteistokiihdytys jne. Tällaiset vaihtoehdot aiheuttavat yleensä ongelmia, mutta niitä voidaan käsitellä helposti.
Nyt kun sinulla on perustiedot ongelmasta mahdollisille tekijöille, voimme jatkaa ongelman ratkaisemista. Noudata ratkaisuja ongelman ratkaisemiseksi noudattamalla alla olevia ratkaisuja samassa järjestyksessä kuin annat, jotta saat kiireellisen ratkaisun.
Ratkaisu 1: Poista laitteistokiihdytys käytöstä
Joissain tapauksissa excel-tiedosto näyttää tyhjältä, koska Microsoft Excel ei pysty lataamaan tiedoston tietoja näytönohjaimen laitteistokiihdytyksen vuoksi. Tällaisissa tapauksissa voit korjata ongelman poistamalla laitteistokiihdytyksen käytöstä. Näin:
- Avaa Microsoft Excel .
- Napsauta Tiedosto ja valitse sitten Asetukset .
- Siirry Lisäasetukset- välilehteen ja vieritä alas Näyttö- ruutuun.
- Varmista, että ' Poista laitteistokiihdytys käytöstä ' on valittu ja napsauta sitten OK .

- Yritä avata tiedosto uudelleen.
Ratkaisu 2: Poista ohitus-DDE-asetus käytöstä
Joskus ongelma ilmenee, kun Microsoft Excel -sovelluksessa on DDE tai tunnetaan myös nimellä Dynaaminen tiedonvaihto. Tämän vaihtoehdon avulla muut järjestelmän sovellukset voivat tilata Microsoft Excel -sovelluksen kohteita. Tämän korjaamiseksi sinun on varmistettava, että 'Ohita DDE' -vaihtoehto ei ole valittuna Microsoft Excelissä. Näin:
- Avaa Microsoft Excel ja napsauta sitten Tiedosto .
- Valitse Valinnat ja siirry sitten Lisäasetukset- välilehteen.
- Vieritä alas ja etsi Yleinen- ruutu.
- Varmista, että ' Ohita muut dynaamista tiedonvaihtoa (DDE) käyttävät sovellukset ' -vaihtoehto ei ole valittuna.

- Napsauta OK ja katso, korjaako se ongelman.
Ratkaisu 3: XLSTART-kansion tyhjennys
Kuten olemme jo todenneet, Microsoft Excel -käynnistysasetukset voivat joskus aiheuttaa ongelman. Käynnistysasetukset tallennetaan XLSTART-kansioon. Tämän kansion tyhjentäminen nollaa asetukset ja mahdollisesti korjaa ongelman. Kansio paikannetaan seuraavasti:
- Avaa Windowsin Resurssienhallinta .
- Liitä sen jälkeen osoitepalkkiin seuraava :
% Appdata% \ Microsoft \
- Etsi Excel- kansio ja napauta sitä.

- Siirry siellä XLSTART- kansioon ja siirrä kaikki tiedostot siitä toiseen sijaintiin, esimerkiksi työpöydälle.
- Kun olet valmis, yritä avata Excel-tiedosto uudelleen ja tarkista, ratkaiseeko se ongelman.
Ratkaisu 4: Microsoft Excel -sovelluksen korjaus
Jos yllä mainitut ratkaisut eivät korjaa ongelmaasi, tämä tarkoittaa, että sinulla on viallinen Microsoft Excel -asennus. Tällöin joudut korjaamaan asennuksen. Tämä voidaan tehdä helposti noudattamalla alla annettuja vaiheita:
- Paina Windows Key + X ja valitse Sovellukset ja ominaisuudet luettelosta.
- Etsi Sovellukset ja ominaisuudet -ruudusta Microsoft Excel . Jos käytät Microsoft Officea, etsi sitä sen sijaan.
- Korosta se ja valitse sitten Muokkaa .
- Suorita pikakorjaus ja tarkista, ratkaiseeko se ongelman.

- Jos ei, siirry Online-korjausvaihtoehtoon, jonka pitäisi korjata ongelma.