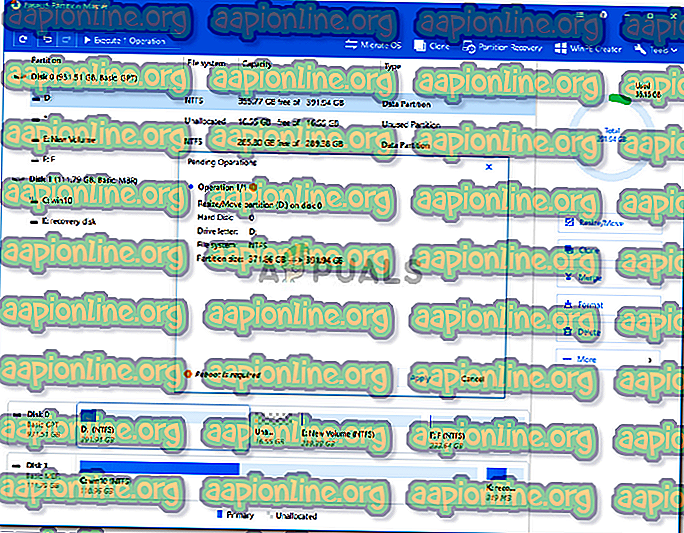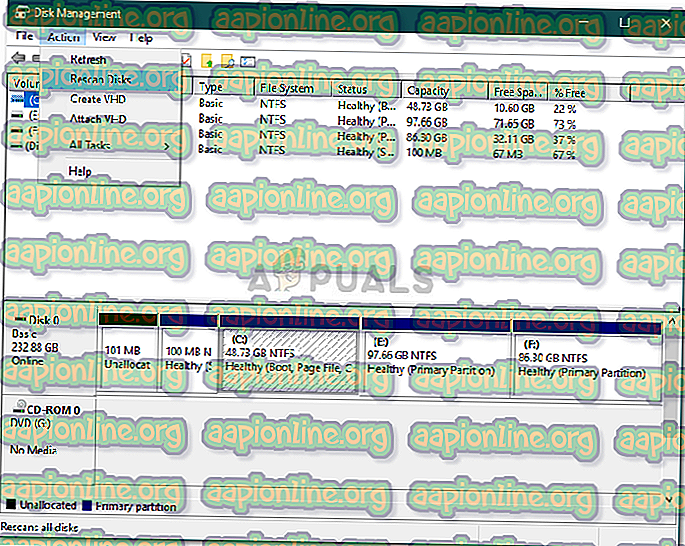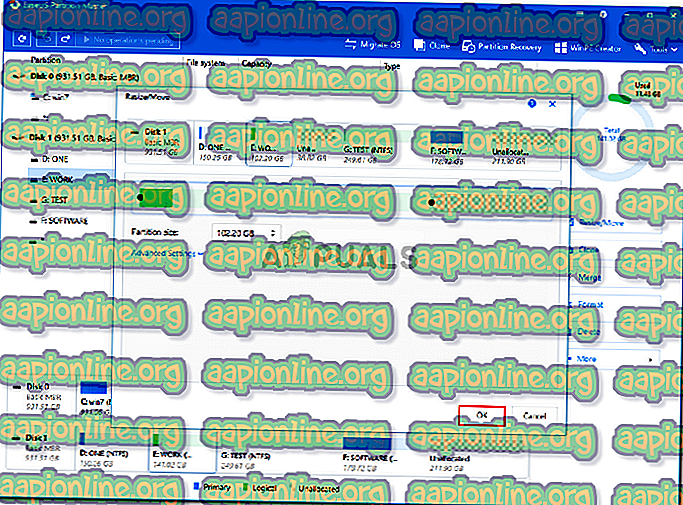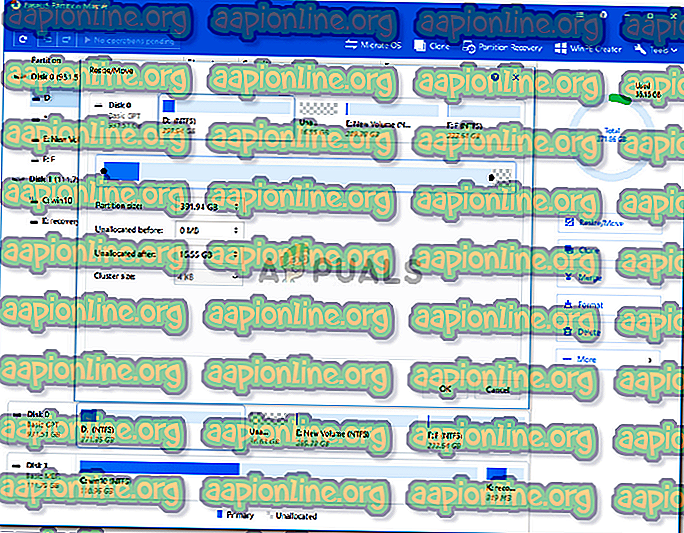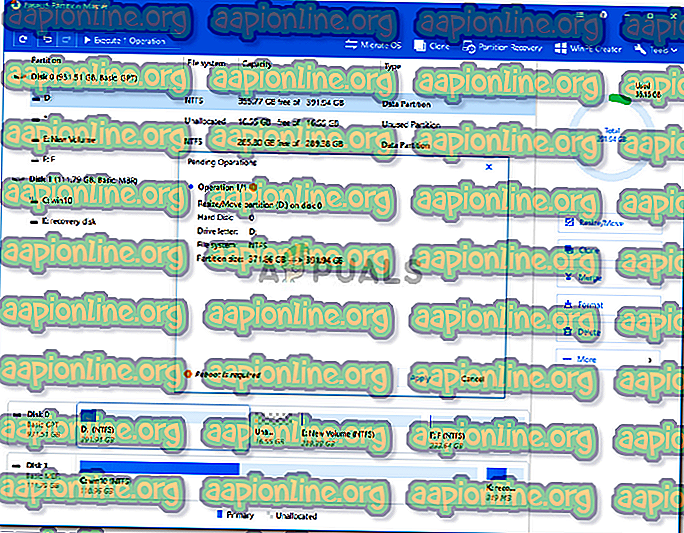Korjaus: Levyllä ei ole tarpeeksi tilaa tämän toiminnan suorittamiseksi Windows 10: ssä
Virheviesti " Levyllä ei ole tarpeeksi tilaa tämän toiminnan suorittamiseksi " johtuu, kun yrität luoda uuden osion, kutistaa tai laajentaa levyä levynhallinnan avulla. Tämä virhe voi johtua MBR-osiorajasta, toisinaan se johtuu myös siitä, että Levynhallinta-apuohjelma ei pysty havaitsemaan suoritettua toimintaa. Jos yrität laajentaa äänenvoimakkuutta ilman riittävästi tilaa, sinulle annetaan mainittu virheviesti. On mahdollinen kyky kutistua, luoda uusi tai laajentaa äänenvoimakkuutta tarvitsematta asentaa käyttöjärjestelmää uudelleen.

On kuitenkin aikoja, jolloin sinulle jää vain virheilmoitus. Virheet sinänsä eivät yleensä ole iso asia, ja ne voidaan helposti käsitellä käyttämällä muutamaa ratkaisua. Siksi olemme täällä osoittamassa, kuinka eristää ongelmasi helposti - joutumatta käymään läpi monia koettelemuksia.
Mikä aiheuttaa "Levyllä ei ole tarpeeksi tilaa tämän toiminnan suorittamiseen" -virhesanoman Windows 10: ssä?
No, mainittu virhesanoma voi usein näkyä yhdestä seuraavista tekijöistä -
- Ei tarpeeksi tilaa määritettyä operaatiota varten: Jos yrität laajentaa asemaa ilman, että sinulla on tarpeeksi allokoimatonta tilaa, sinua pyydetään ilmoittamaan mainittu virheviesti.
- Levynhallinta-apuohjelmavirhe: Joissain tapauksissa virheviesti tulee näkyviin, koska Levynhallinta-apuohjelma ei pysty tunnistamaan osioihin tehdyt muutokset. Tällöin joudut skannaamaan levyt uudelleen.
- MBR-osioraja: Oletuksena Windows käyttää MBR-osiojärjestelmää. MBR-osiojärjestelmä on vanha järjestelmä, joka voi sallia vain 4 osiota kerrallaan, joten jos sinulla on jo 4 osiota, et voi luoda uutta.
Voit korjata ongelmasi toteuttamalla alla annetut ratkaisut. Varmista, että noudatat niitä samassa järjestyksessä kuin on annettu, jotta virheilmoitus voidaan käsitellä nopeasti.
Ratkaisu 1: Etsi levyjä uudelleen
Kuten olemme jo edellä maininneet, virheviesti toisinaan johtuu siitä, että Levynhallinta-apuohjelma ei pysty havaitsemaan tekemiäsi toimia, eli pienentämään taltiota jne. Tällaisessa tapauksessa joudut vain skannaamaan levyt uudelleen ja on hyvä mennä. Näin se tehdään:
- Paina Windows Key + X ja valitse Levyn hallinta luettelosta avataksesi Levyn hallinta -apuohjelman.
- Kun se on latautunut, siirry valikkorivin Actions- kohtaan ja valitse Rescan Disks .
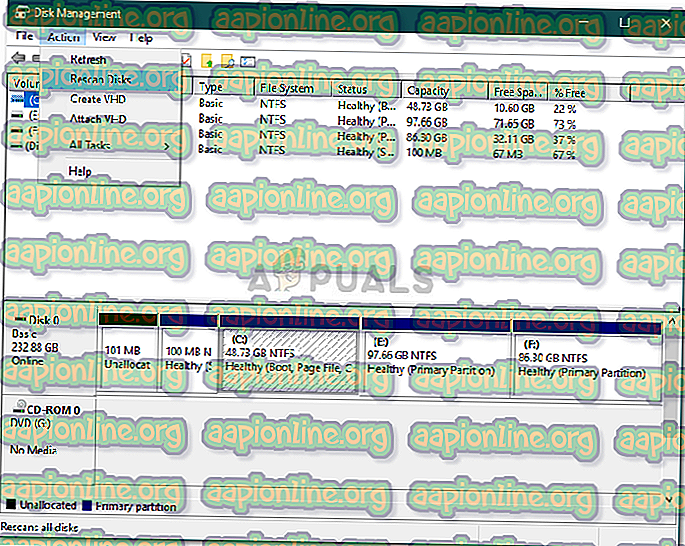
- Odota sen valmistumista.
- Tarkista, eristääkö se ongelman.
Ratkaisu 2: Tarkista nykyiset osiot
Joissain tapauksissa virheviesti tulee näkyviin, koska olet jo saavuttanut sallittujen osioiden rajan. Windows käyttää oletuksena MBR-osiojärjestelmää, joka on vanha järjestelmä. Siellä on uusi GPT-niminen osiojärjestelmä, jota voit käyttää, jos haluat, että kiintolevylläsi on enemmän kuin 4 osiota. Siksi, jos sinulla on jo 4 osiota, et voi luoda uutta, kun käytät MBR-osiojärjestelmää.
Jos haluat muuntaa MBR-osiojärjestelmän GPT: ksi, voit tehdä sen viittaamalla tähän sivustollamme julkaistuun oppaan .
Ratkaisu 3: Laajenna äänenvoimakkuutta kolmannen osapuolen ohjelmistoilla
Jos saat virheilmoituksen yrittäessäsi laajentaa äänenvoimakkuutta, voit tehdä sen käyttämällä kolmannen osapuolen ohjelmistoa. Sinun on vapautettava tilaa, jos sinulla ei vielä ole tilavuuden laajentamiseksi. Näin se tehdään:
- Ensinnäkin, lataa EaseUS Partition Manager täältä ja asenna se.
- Käynnistä asennusohjelma EaseUS Partition Manager .
- Nyt, jotta voit luoda vapaata tilaa, joudut pienentämään äänenvoimakkuutta. Jos sinulla on jo allokoimatonta tilaa, ohita tämä vaihe. Napsauta hiiren kakkospainikkeella osiota, jonka haluat kutistua, ja valitse ' Muuta kokoa / Siirrä '. Vedä osion päät tai kirjoita osion uusi koko Osoituksen koko -ruutuun. Napsauta OK .
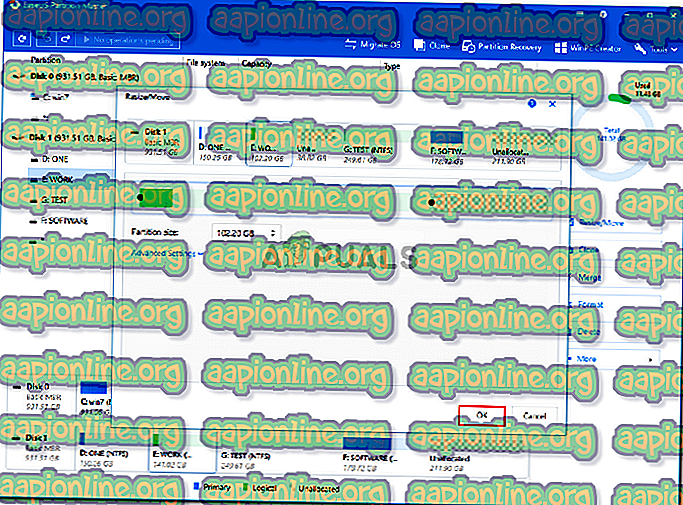
- Napsauta sen jälkeen hiiren kakkospainikkeella osiota, jota haluat laajentaa, ja napsauta ' Muuta / siirrä '.
- Vedä oikeaa kahvaa kohti allokoimatonta tilaa ja napsauta sitten OK laajentaaksesi äänenvoimakkuutta.
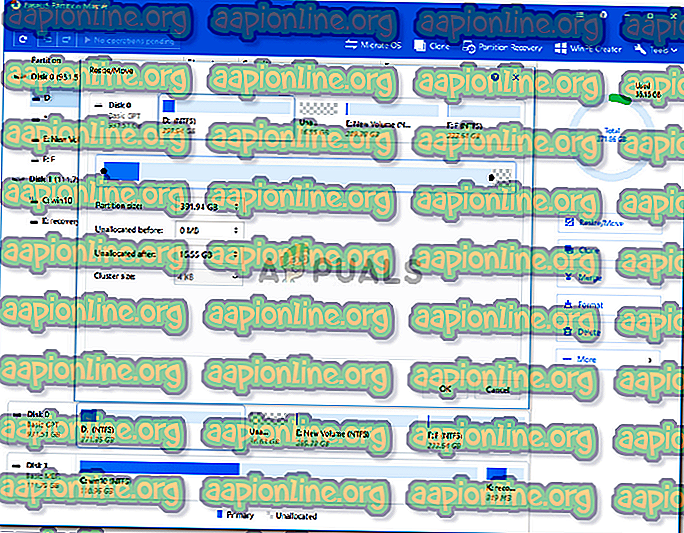
- Napsauta lopuksi ' Suorita 1 toimenpide ' vasemmassa yläkulmassa ja napsauta sitten Käytä .