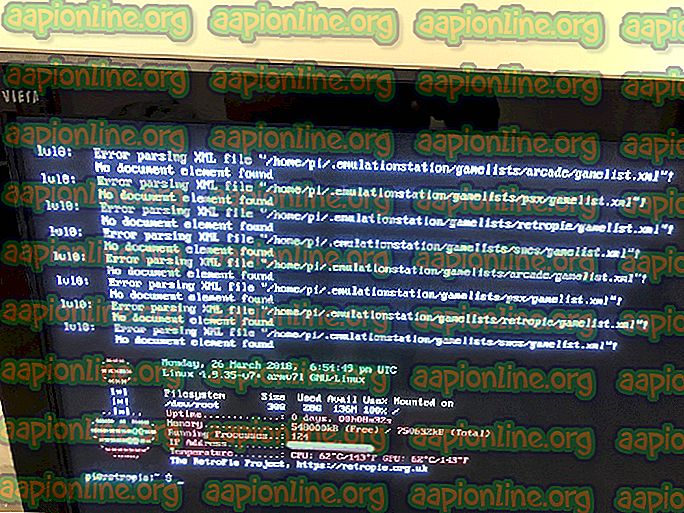Korjaus: IT-järjestelmänvalvojalla on rajoitettu pääsy
Virhe ' IT-järjestelmänvalvojallasi on rajoitettu pääsy ' voi mahdollisesti johtua kolmannen osapuolen virustorjuntaohjelmistosta ja ilmestyy, kun olet äskettäin päivittänyt Windows 10: n ja yrittänyt käynnistää Windows Defenderin. Windows Defender on kiinteä osa Windows 10 -käyttöjärjestelmää, joka skannaa tietokoneesi häiritsemättä sinua joka kerta, kun käynnistät järjestelmän kuten muut ulkopuoliset virustorjuntaohjelmat. Windows Defender on todella tehokas ja vaatii päivityksiä järjestelmän suojaamiseksi uusimmilta Internetin haittaohjelmilta. Koska se on sisäänrakennettu komponentti, et voi todella poistaa sitä asennuksesta, mutta voit kuitenkin sammuttaa sen, mikä on jotain vältettävää, jos et ole tekninen guru.
Kuten itse virheestä voidaan päätellä, se aukeaa, kun yrität ottaa Windowsin puolustajan käyttöön, vaikka sillä ei ole oikeuksia tehdä sitä. On olemassa muutamia tapoja, joilla voit toteuttaa tämän virheen lajitellaan - joten sinun ei tarvitse huolehtia siitä.

Mikä aiheuttaa IT-järjestelmänvalvojalle rajoitetun pääsyn Windows 10: ään?
Virhe viittaa riittämättömiin käyttöoikeuksiin, jotka voivat johtua -
- Kolmannen osapuolen virustorjuntaohjelmisto . Jos olet käyttänyt kolmannen osapuolen virustorjuntaohjelmaa ennen virheen ilmaantumista, se voi johtua virustentorjuntahäiriöistä.
- Ryhmäkäytännöt . Toinen syy tämän virheen syntymiseen olisi ryhmäkäytäntö. Jos olet asettanut Windows Defenderin käytöstä ryhmäkäytännöissä, se voi estää sinua käynnistämästä sitä uudelleen.
Voit ratkaista virheen suorittamalla seuraavat ratkaisut: -
Ratkaisu 1: Kirjaudu sisään järjestelmänvalvojana
Ennen kuin yrität ottaa Windows Defenderin käyttöön, varmista, että olet kirjautunut sisään järjestelmänvalvojana. Jos järjestelmässäsi on luotu useita tilejä, kirjaudu sisään järjestelmänvalvojan tilille. Jos käytät vieras- tai muuta tiliä, joka ei ole hallinnollinen, se johtaa virheeseen, joten varmista, että olet selkeä siellä.
Ratkaisu 2: Poista virustorjunta
Toinen syy ilmaantuvaan virheeseen saattaa olla järjestelmäsi asennettu kolmannen osapuolen virustorjuntaohjelma. Se voi mahdollisesti häiritä järjestelmääsi ja estää sinua käynnistämästä Windows Defenderia, tai se voi olla hämmentynyt Windows Defender-tiedostoihin, joiden vuoksi se ei voi käynnistää uudelleen. Siksi varmista, että olet poistanut virustorjuntaohjelman ennen Windows Defenderin käynnistämistä.
Ratkaisu 3: Piilotetun järjestelmänvalvojan tilin käyttäminen
Kun asennat Windowsin tietokoneellesi, piilotettu järjestelmänvalvojan tili luodaan automaattisesti. Microsoft-tuki tai muut teknikot käyttävät tätä tiliä yleensä, kun ilmoitat heille kohtaamastasi virheestä. Siksi, jotta voit käyttää etuoikeuksiaan, ota Windows Defender käyttöön tilillä. Kirjaudu sisään seuraavasti:
- Paina Winkey + X ja valitse ' Command Prompt (Admin) '.
- Kirjoita komentokehotteeseen seuraava:

verkkokäyttäjän järjestelmänvalvoja / aktiivinen: kyllä
- Tämä komento tekee piilotetun tilin aktiiviseksi, jotta voit kirjautua siihen sisäänkirjautumisnäytössä .
- Kirjaudu ulos tililtäsi ja kirjaudu piilotettuun järjestelmänvalvojan tiliin.
- Yritä nyt kytkeä Windowsin puolustaja uudelleen päälle.
Vältä tilin käyttämistä normaaleissa olosuhteissa, koska se voi olla vaarallista. Voit tehdä tilistä passiivisen seuraavan komennon avulla:
verkkokäyttäjän järjestelmänvalvoja / aktiivinen: ei

Ratkaisu 4: Ryhmäkäytäntöjen muokkaaminen
Jos olet asettanut 'Sammuta Windows Defenderin -käytännön' Käytössä ', tämä saattaa olla yksi syy virheen ilmaantuvuuteen. Tällaisessa tapauksessa sinun on muokattava ryhmäkäytäntöjä. Näin se tehdään:
- Avaa Winkey painamalla Winkey + R.
- Kirjoita ' gpedit.msc ' avataksesi ryhmäkäytäntöeditorin .
- Napsauta Tietokoneen asetukset -kohdassa ' Hallinnolliset mallit '.
- Napsauta ' Windows Components ' laajentaaksesi luetteloa.
- Etsi ' Windows Defender ' ja kaksoisnapsauta oikeanpuoleista kohtaa ' Sammuta Windows Defender ' ja ' Salli haittaohjelmien torjuntaohjelman käynnistys normaalilla prioriteetilla '.

- Valitse Ei käytössä, paina Käytä ja napsauta sitten OK.

- Sen jälkeen samassa luettelossa yläreunassa on ' Client Interface '.

- Avaa ' Client Interface ' ja kaksoisnapsauta sitten ' Enable headless UI mode '.

- Aseta se ' Disabled ' -tilaan .
- Osuma Käytä ja OK.
- Sulje ryhmäkäytäntöeditori ja yritä ottaa Windows Defender käyttöön (saattaa tarvita uudelleenkäynnistystä).