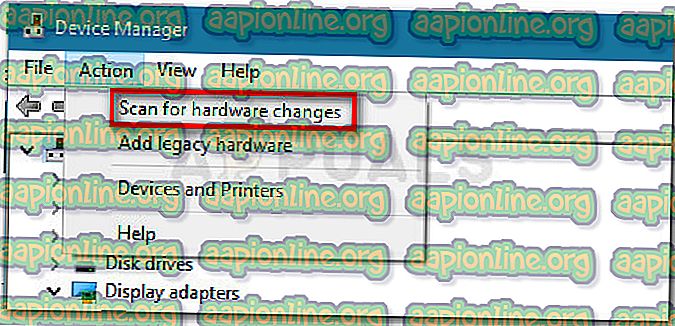Korjaus: InputMapper-yhteys epäonnistui
Monet käyttäjät ovat ilmoittaneet, että InputMapperin yksinomainen tila ei enää toimi Windows 10: ssä sen jälkeen, kun Windows 10: n Fall Creators -päivitys tai vuosipäiväpäivitys on otettu käyttöön. Eri käyttäjäraporttien mukaan Run DS4 yksinomaan -ominaisuus ei enää siirry yksinomaiseen tilaan . Vanhemmissa InputMapper-versioissa merkintä ilmestyy Asetukset-valikossa Käytä yksinoikeustilaa .

Mikä aiheuttaa InputMapper -sovelluksen epäonnistui yhteyden muodostaminen vain -virheen
Tutkittuaan asiaa ja tutkimalla erilaisia käyttäjäraportteja on selvää, että ongelma johtuu muutoksesta, miten Windows käsittelee HID-laitteita, kun ne on kytketty toisiinsa.
Sekä Anniversary- että Creators -päivitykset ottivat käyttöön prosessin, joka avaa kaikki käytettävissä olevat HID-laitteet, mikä estää InputMapperin kykyä avata laite yksinomaan. Kehittäjä ei voi ratkaista tätä ristiriitaa, koska se tapahtuu ytimen32.dll sisällä.
Kuinka korjata InputMapper-yhteys epäonnistui yhteyden muodostamiseen - virhe
Jos yrität määrittää PS4-ohjaimen tietokoneellesi InputMapperin kautta, tässä artikkelissa on muutama vianetsintäohje. Alla on kokoelma menetelmiä, joita muut samankaltaisessa tilanteessa olevat Windows 10-käyttäjät ovat käyttäneet ongelman ratkaisemiseen.
Ainakin yksi käyttäjä on vahvistanut kaikkien alla kuvattujen menetelmien toimivan, joten käytä vapaasti sitä menetelmää, joka sopii paremmin sinun tilanteeseesi. Aloitetaanpa!
Tapa 1: InputMapper HidGuardian -sovelluksen käyttö
InputMapperin takana oleva kehittäjä julkaisi uuden itsenäisen työkalun, joka käynnistää palvelun, joka pystyy suodattamaan mukana olevat ohjaimet ja helpottamaan Exclusive-tilan saavuttamista Windows 10: ssä.
Tämä pieni työkalu on suunniteltu käytettäväksi vanhemmassa sovelluksessa InputMapper. Pohjimmiltaan se varmistaa, että Windows ei häiritse DS4: n yksinoikeusominaisuutta. Voit ladata InputMapper HidGuardian tältä linkiltä ( täältä ).
Jotta voit käyttää sitä, suorita palvelu (avaamalla jokaisen .bat-tiedoston järjestelmänvalvojana) ennen InputMapperin käynnistämistä ja varmista, että se pysyy auki, kunnes napsautat Suorita Ds4 yksinomaan -painiketta.
Tapa 2: Aktivoi Bluetooth HID -laite uudelleen
Jotkut käyttäjät ovat havainneet, että InputMapper toimii väärin, koska Bluetooth HID -laitteen ja siihen liittyvän Dual Shock 4 -ohjaimen toimintatapa on muuttunut. Kuten osoittautuu, Bluetooth HID -laitteen uudelleenaktivointi, kun kaikki mukana olevat sovellukset on kytketty pois päältä, korjaa tämän virheen.
Tässä on nopea opas tämän tekemiseen:
- Varmista, että kaikki sovellukset, joita voit käyttää PS4-ohjaimen liittämiseen tietokoneeseen, ovat kiinni. Tähän kuuluvat InputMapper, DS4Windows, SCP tai DS4Tool.
- Varmista, että PS4-ohjainta ei ole kytketty tietokoneeseen.
- Avaa Windows- ruutu painamalla Windows-näppäintä + R. Kirjoita seuraavaksi “ devmgmt.msc ” ja avaa laitehallinta painamalla Enter .
- Etsi Laitehallinnassa Bluetooth HID -laitetta (joka sijaitsee yleensä avattavasta Ihmisrajapintalaitteet-valikossa).
Huomaa: Laitetta voidaan myös nimetä HID-yhteensopivaksi peliohjaimeksi, jos käytät kiinteää ohjainta.
- Kun laite on paikalla, napsauta sitä hiiren kakkospainikkeella ja valitse Poista käytöstä. Kun palvelu on poistettu käytöstä, napsauta ylälaidan Toiminta- valikkoa napsauttamalla Etsi laitteisto-muutoksia .
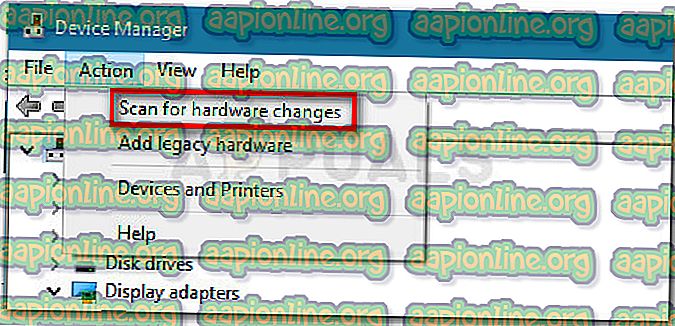
- Kun luettelo on päivitetty, napsauta hiiren kakkospainikkeella Bluetooth HID -laitetta uudelleen ja valitse Käytössä.
- Käynnistä tarvittavat sovellukset kytkeäksesi PS4-ohjain tietokoneeseen. InputMapperin pitäisi toimia oikein nyt.
Muista, että joudut ehkä toistamaan tämän toimenpiteen joka kerta, kun kytket Dual Shock 4 -ohjaimen uudelleen. Voit myös tehdä koko prosessista paljon helpompaa Dualshock Exclusive Mode -työkalun avulla . Tämä ilmainen luovutusohjelma suorittaa yllä luetellut vaiheet automaattisesti säästääksesi arvokasta peliaikaa.