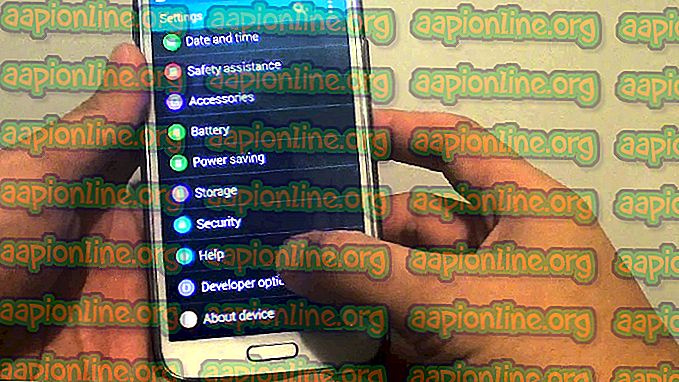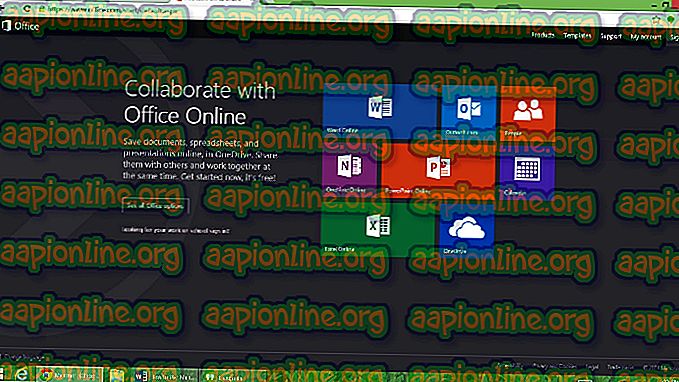Korjaus: Google Drive ei synkronoidu Windows 10: ssä
Google Drive on OneDriven (Microsoftin) tärkein kilpailija. Molemmat alustat tarjoavat pilvitallennuksen käyttäjilleen melkein jokaiselle alustalle. OneDrive on alkuperäinen synkronointiohjelmisto, joka on jo asennettu Windows 10: ään etukäteen.

Google Drivea jo asentaneet käyttäjät valittavat, etteivät he pysty synkronoimaan kaikkia kansioita ja tiedostoja oikein Windows-sovelluksen kautta. Tämä Google Driven käyttäytyminen on yleistä, koska ohjelmisto päivitetään säännöllisesti ja Windows-korjaukset jopa rikkovat sitä joskus. Käymme läpi kaikki ratkaisut yksitellen ja aloitamme sopivimmasta.
Mikä aiheuttaa sen, että Google Drive ei synkronoidu Windows 10: ssä?
Google Drivessa tiedetään jo olevan ongelmia Windows 10: ssä. Nämä ongelmat eivät ole Google Drivessa jatkuvasti; muut sovellukset voivat myös olla syyllinen. Tässä on joitain syitä, miksi Google Drive ei synkronoi tietokoneellasi.
- Virustentorjuntaohjelmat: Virustentorjuntaohjelmistojen tarkoituksena on suojata tietokonettasi haittaohjelmilta, mutta sen sijaan ne saattavat merkitä joitain legitiimiä ohjelmia (kuten Google Drive) vääriksi positiivisiksi.
- Järjestelmänvalvojan oikeudet: Google Drive vaatii järjestelmänvalvojan oikeudet toimiakseen oikein ja synkronoidaksesi kaikki laitteesi. Jos näitä ei toimiteta, se ei ehkä suorita toimintojaan odotetusti.
- Uusi versio: Joissain harvoissa tapauksissa uusi Google Driven versio ei toimi tietokoneella ja aiheuttaa ongelmia. Täällä voimme yrittää asentaa vanhemman version ja nähdä, onko tämä temppu.
- Virheellinen asennus: Jos Google Drive -sovellusta ei ole asennettu oikein, et voi käyttää sen toimintoja. Täydellinen uudelleenasennus saattaa korjata ongelman.
- Internet-yhteys: Jos käytät välityspalvelimia tai julkista Internetiä (kuten Work tai Hospital), Google Drive ei synkronoidu oikein, koska näissä verkoissa on monia portteja ja sovelluksia rajoitettu.
Ennen kuin aloitamme ratkaisujen kanssa, varmista, että olet kirjautunut sisään järjestelmänvalvojana ja että sinulla on avoin yksityinen Internet-yhteys . Varmista, että mukana ei ole välityspalvelimia ja että sinulla on oikeus käyttää jotain.
Edellytys: Google Drive -tilin tarkistaminen
Ennen kuin siirrymme ratkaisuihin, on syytä tarkistaa, toimiiko Google Drive todella kunnolla ilman ongelmia ja onko tililläsi tarpeeksi tilaa synkronointiprosessia varten.
- Avaa selaimesi ja siirry Google Driveen.
- Sisäänkirjautumisen jälkeen tarkista vasemmalla olevalla navigointipalkilla oleva tallennuslaskurisi . Tarkista, onko sinulla tarpeeksi tilaa synkronointiin.

Voit myös tarkistaa verkkosivun lopusta, mitkä kansiot varmuuskopioidaan ja synkronoidaan. Tämä antaa sinulle kuvan siitä, missä ongelma on.
Ratkaisu 1: Sisäänkirjautuminen tehtäväpalkin käytön avulla
Koimme erityisen käytöksen useissa tapauksissa, joissa käyttäjät käyttivät Google Drivea Windowsin Resurssienhallinnan avulla. He olettivat olevansa kirjautuneena sisään, mutta todellisuudessa he eivät olleet. He käyttivät heidän tietokoneelleen tallennettua Google Driven paikallista kopiota. Jos käynnistyksen yhteydessä sinua pyydetään kirjautumaan Driveen, tee se. Jos et, voit tarkistaa nykyisen tilan tehtäväpalkin avulla.
- Etsi Google Drive -kuvake tehtäväpalkista napsauttamalla ylempää nuolta (näet sen edessä, jos sitä ei siirretä taakse).

- Kun napsautat painiketta, uusi ikkuna avautuu, joka sisältää sovelluksen kirjautumistiedot . Täällä sinun on kirjauduttava Google Drivessa käytettyihin käyttöoikeustietoihisi ja kirjauduttava sisään.

Ratkaisu 2: Antivirus / palomuurit poistetaan käytöstä
Jos tietokoneellasi on virustorjuntaohjelma ja palomuurit, voi olla mahdollista, että ne ovat ristiriidassa Google Driven kanssa. Koska Google Drive käyttää paljon käyttöjärjestelmääsi sekä henkilökohtaisia tiedostoja, ei ole yllättävää, että nämä yrittävät olla ristiriidassa sovelluksen kanssa.
Voit tarkistaa artikkelisi aiheesta Antivirus virran katkaiseminen. Sinun tulisi myös katsoa kuinka Windowsin palomuuri poistetaan käytöstä. Poista ensin kaikki turvajärjestelmä väliaikaisesti kokonaan ja tarkista, ratkaiseeko ongelma tämän. Jos näin ei ole, poista ne käytöstä / poista ne ja katso miten tämä tapahtuu.
Ratkaisu 3: Järjestelmänvalvojan oikeuksien myöntäminen
Jos et ole myöntänyt sovellukselle järjestelmänvalvojan oikeuksia, sinun tulee tehdä se heti. Tietokoneellasi synkronoitavien tiedostojen valtavan tietokannan käyttö jatkuvan verkkoyhteyden mukana vaatii jonkinlaista korotusta. Tämän täytyy olla itse järjestelmänvalvoja.
- Käynnistä File Explorer ja siirry seuraavaan polkuun painamalla Windows + E -painiketta:
C: \ Ohjelmatiedostot \ Google \ Drive
- Napsauta hiiren kakkospainikkeella sovellusta “ googledrivesync. exe ”ja valitse Ominaisuudet .
- Kun Ominaisuudet, napsauta yläosassa olevaa Yhteensopivuus-välilehteä ja valitse vaihtoehto Suorita tämä ohjelma järjestelmänvalvojana .

- Tallenna muutokset ja poistu valitsemalla Käytä . Käynnistä tietokone uudelleen ja yritä avata Google Drive uudelleen. Tarkista, onko ongelma ratkaistu.
Ratkaisu 4: Sisäänkirjautuminen sen sijaan selaimen avulla
Jos et pysty kirjautumaan Google-tiliisi sovelluksen normaalilla kirjautumisvaihtoehdolla, voit myös kirjautua sovellukseen selaimesi avulla. Nämä vaihtoehdot näyttivät toimivan ihmisille, joilla oli kaksivaiheinen vahvistus käytössä tai jotka käyttivät välityspalvelimia (suosittelemme, että irrotat välityspalvelimet ja VPN: t ennen aseman avaamista). Täällä kirjoitat käyttäjätiedot verkkosivustollesi ja sovellus kirjataan automaattisesti sisään.
- Käynnistä Varmuuskopiointi ja synkronointi -sovellus (alias Google Drive) ja yritä kirjautua siihen.
- Jos sinulla on ongelmia kirjautumisen yhteydessä kuten alla olevassa kuvassa, napsauta sen sijaan Kirjaudu sisään selaimellasi .

- Kirjoita tilisi tiedot selaimeesi ja tarkista sovellus uudelleen.
Ratkaisu 5: Lataa Google Driven vanhempi versio
Jos aloitit tämän ongelman uuden varmuuskopiointi- ja synkronointi -kansion (Google Drive) päivityksen käynnistämisen jälkeen, voit yrittää asentaa vanhemman version tietokoneellesi. Yhteensopivuusongelmia on aina, kun Windows julkaisee korjaustiedoston. Tarvitset tilitiedot ja kirjaudut sisään uudelleen.
- Paina Windows + R, kirjoita ” appwiz.cpl ” valintaikkunaan ja paina Enter.
- Kun olet sovelluksenhallinnassa, etsi Google-varmuuskopioiden ja synkronoinnin apuohjelma. Napsauta sitä hiiren kakkospainikkeella ja valitse Poista .

- Siirry nyt (tähän) verkkosivustoon ja etsi Google Drive -versio, joka toimi täydellisesti sinulle. Sovellusversion yksityiskohdat annetaan nimen edessä.
- Asenna sovellus ja jatka kirjautumisprosessia tilillesi. Muista antaa sovellukselle jonkin aikaa, ennen kuin se on synkronoinut kaiken oikein.
Ratkaisu 6: Asenna Google Drive uudelleen ja valitse kansioita synkronoitavaksi
Jos kaikki yllä olevat menetelmät eivät toimi, yritämme asentaa koko sovelluksen uudelleen. Ensin poistamme sovelluksen ja valitsemme tarvittavat kansiot, jotka haluamme synkronoida. Varmista, että olet kirjautunut sisään järjestelmänvalvojana tietokoneellesi.
- Paina Windows + R, kirjoita ” appwiz.cpl ” valintaikkunaan ja paina Enter.
- Kun olet sovelluksenhallinnassa, etsi Google-varmuuskopioiden ja synkronoinnin apuohjelma. Napsauta sitä hiiren kakkospainikkeella ja valitse Poista .

- Käynnistä tietokone uudelleen oikein. Siirry nyt Google Driven viralliselle verkkosivustolle ja lataa uusi kopio asennuksesta.

- Käynnistä nyt sovellus. Se lataa tarvittavat tiedostot verkon kautta. Ole kärsivällinen ja anna prosessin suorittaa asianmukaisesti.

- Nyt sinua pyydetään kirjautumisnäytössä antamaan käyttäjätiedot. Mene eteenpäin ja kirjoittaessasi tiedot, paina Seuraava .
- Kun olet kirjautunut sovellukseen onnistuneesti, tarkista kansiot, jotka haluat varmuuskopioida Google Driveen. Voit poistaa kansiot, joita et halua synkronoida, ja valita myös muut kansiot napsauttamalla Valitse kansiot . Voit myös painaa Muuta- painiketta ja muuttaa synkronoitavien kansioiden asetuksia.

- Kun olet säätänyt asetuksia, paina Seuraava ja siirry seuraavaan vaiheeseen. Suorita prosessi noudattamalla näytön ohjeita.
- Käynnistä tietokone uudelleen ja anna Google Driven synkronoida kaiken. Jos tiedostoja on paljon, tämä voi viedä jonkin aikaa. Voit aina tarkistaa edistymisen tehtäväpalkista.