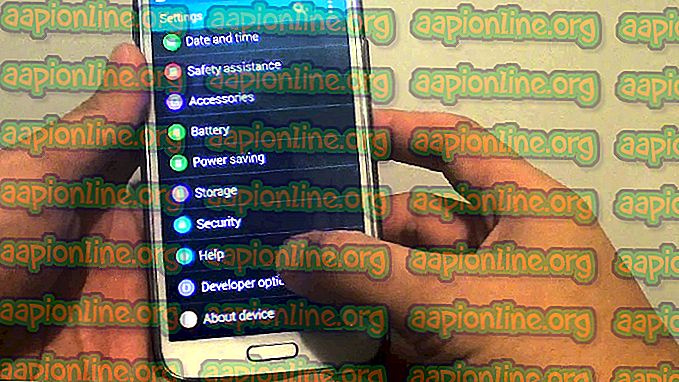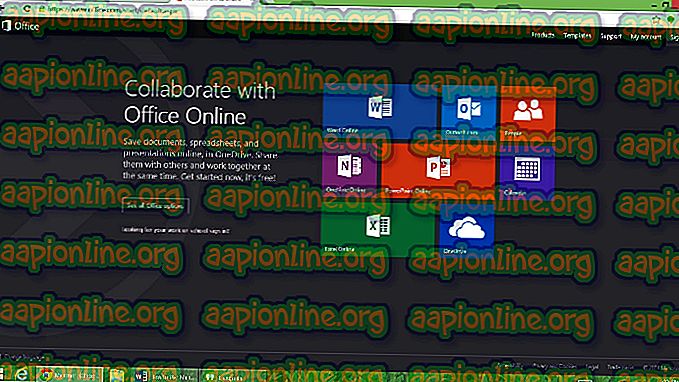Korjaus: File Explorer Dark Theme ei toimi Windows 10 -käyttöjärjestelmässä
Yhä useammat ihmiset ilmoittavat, että File Explorerin tumma teema ei enää toimi Windows 10 -käyttöjärjestelmässä. Jotkut asiaankuuluvat käyttäjät ovat ilmoittaneet, että teema toimi aiemmin, mutta päivityksen jälkeen sitä ei enää tehdä, kun taas toiset sanovat, etteivät koskaan keksineet, miten tee teema käytettäväksi. Muutama käyttäjä ilmoittaa, että heidän tapauksessaan tumma teema on vain osittain pakollista (jotkut valikot ovat edelleen valkoisia)

Huomaa: Jos et tiedä miten tumma teema otetaan käyttöön, noudata tätä artikkelia ( tässä ).
Mikä lopettaa Dark Theme -tehtävän toiminnan Windows 10: ssä?
Tutkimme tätä erityistä ongelmaa tutkimalla erilaisia käyttäjäraportteja ja korjauksia, joilla he itse ovat päässeet tämän ongelman pohjalle. Kuten osoittautuu, on olemassa useita yleisiä syyllisiä, joiden tiedetään rikkoneen Pimeän teeman toiminnallisuus Windows 10: ssä:
- Vanhentunut Windows-versio - Useimmissa tapauksissa tumma teema ei toimi tarkoitetulla tavalla johtuen useista virheistä ja häiriöistä, joita oli läsnä tumman teeman beetaversiossa, mutta jotka Microsoft on sen jälkeen korjannut. Jos haluat helpon tavan korjata ongelma, päivittämällä Windows-versio uusimpaan saatavilla olevaan versioon ja asentamalla kaikki odottavat päivitykset ratkaisee todennäköisesti ongelman.
- Mach2 tai muu vastaava työkalu rikkoo laillista pimeää tilaa - Jos olet asentanut Dark-teeman takaisin Mach2: lla tai vastaavalla työkalulla, kun se oli saatavana vain sisäpiirirakennuksiin, saatat kohdata ongelmia nyt, kun ominaisuus on julkaistu kaikille käyttäjille. Tässä tapauksessa voit joko puhdistaa asennuksen tai suorittaa komennon ottaaksesi teema uudelleen käyttöön kolmannen osapuolen sovelluksen kautta.
- Tumman teeman häiriö - On yksi häiriö, joka näyttää jatkuvan huolimatta Microsoftin tässä asiassa julkaisemista päivityksistä. Jos kärsit virheestä, joka tekee File Explore -valikosta vain osittain tumman, voit ratkaista ongelman joko soveltamalla oletusteemaa ja käyttämällä tavallista taustakuvaa tai ottamalla uudelleen käyttöön tumma tila muutaman ajat.
Jos yrität parhaillaan ratkaista sama ongelma, tässä artikkelissa on muutamia vianetsintäoppaita, joita muut vastaavassa tilanteessa olevat käyttäjät ovat onnistuneesti käyttäneet saattamaan tumman teeman toimimaan Windows 10 -tietokoneissaan.
Alla olevat menetelmät on järjestetty vaikeuksien ja tehokkuuden perusteella, joten suosittelemme, että noudatat niitä niiden esittämisjärjestyksessä.
Tapa 1: Päivitä Windows 10 -rakenne uusimpaan versioon
Yksi ensimmäisistä asioista, jotka sinun pitäisi kokeilla, jos kohtaat tämän ongelman, on päivittää Windows 10 -rakenne uusimpaan versioon. Muista, että Dark-teema julkaistiin beetaversio useille Windows 10 -versioille. Sen tiedettiin sisältävän paljon virheitä ja virheitä, jotka tekivät kokemuksesta vähemmän kuin miellyttävän.
Teema on kuitenkin siitä lähtien kypsynyt ja se on nyt lähes virheetön. Mutta saadaksesi uusimman version saatavilla, sinun on varmistettava, että Windows 10 -käyttöjärjestelmä sisältää viimeisimmät päivitykset. Tässä on nopea opas tämän tekemiseen:
- Avaa Windows- valintaikkuna painamalla Windows-näppäintä + R. Kirjoita sitten ” ms-settings: windowsupdate ” ja paina Enter, kun haluat avata Asetukset- sovelluksen Windows Update -näytön.

- Napsauta Windows Update -välilehdessä Tarkista päivitykset -vaihtoehtoa ja asenna sitten näytön ohjeiden mukaan kaikki odottavat päivitykset, kunnes niitä ei ole jäljellä.

Huomaa: Jos sinua pyydetään käynnistämään uudelleen, kun sinulla on vielä joitain odottavia päivityksiä, tee niin ohjeiden mukaan ja palaa tälle näytölle heti, kun seuraava käynnistys on valmis, päivitysasennusten suorittamiseksi loppuun.
- Kun jokainen päivitys on asennettu, yritä asentaa Tumma teema uudelleen ja tarkistaa, toimiiko se tarkoitetulla tavalla.
Jos ei, siirry alaspäin seuraavaan menetelmään.
Tapa 2: Mach2: n käyttö tumman teeman käyttöönottamiseksi (jos sellainen on)
Jos olet aiemmin käyttänyt mach2-työkalua mustan teeman saamiseksi päivittämättä Windows 10 -rakennetta uusimpaan versioon, et voi korjata sitä tavanomaisesti, jos uusi päivitys potkaistaan sisään.
On kuitenkin yksi komento, jonka voit suorittaa komentokehotteessa, joka ottaa Dark-teema uudelleen käyttöön. Muista kuitenkin, että pimeä teema, jota lopulta käytät, ei tässä tapauksessa ole viimeisin ja sisältää alttiita virheitä ja häiriöitä.
Jos tämä skenaario soveltuu tilanteeseesi, tässä on pikaopas ongelman ratkaisemiseksi, jos käytät Mach2-työkalua:
- Siirry mach2- kansion sijaintiin ja kirjoita osoiteriville ”cmd.exe” . Tämä avaa komentokehotteen suoraan meitä kiinnostavaan sijaintiin.

Huomaa: Jos sinulla ei enää ole mach2-työkalua tietokoneellasi, lataa se uudelleen seuraavien linkkien avulla: 32-bittinen ( täällä ), 64-bittinen ( täällä ). Kun se on ladattu, purkaa se apuohjelmalla ja liitä se minne haluat, mutta varmista, että kaikki tiedostot ovat yhdessä kansiossa.
- Kirjoita uusi komentokehotteeseen seuraava komento ja paina Enter:
mach2 ottaa käyttöön 10397285
- Jos toimenpide onnistuu, saat menestysviestin 'OK'.
- Käynnistä tietokone uudelleen ja aktivoi teema uudelleen valitsemalla Asetukset> Mukauttaminen> Värit ja asettamalla oletussovellustilaksi Tumma.
Jos tätä menetelmää ei voitu käyttää tai se ei antanut sinulle mahdollisuutta ratkaista ongelmaa, siirry seuraavaan mahdolliseen korjaukseen alla.
Tapa 3: Taustakuvan asettaminen takaisin
Jotkut käyttäjät, jotka ovat kohdanneet outoja ongelmia, joissa vain puolet File Explorerista on todella pimeitä, ovat onnistuneet ratkaisemaan ongelman pääsemällä aktiivisiin teema-asetuksiin ja soveltamalla taustakuvaa uudelleen. Tämä saattaa tuntua satunnaiselta askeleelta, mutta monet käyttäjät ovat ilmoittaneet pystyneensä ratkaisemaan ongelman määräämättömän ajan tämän jälkeen.

Tämän korjaamiseksi sinun on tehtävä, jos tämä skenaario on sovellettavissa:
- Avaa Windows- valintaikkuna painamalla Windows-näppäintä + R. Kirjoita sitten ” ms-asetukset: teemat ” ja avaa Asetukset- sovelluksen Teemat- välilehti painamalla Enter- painiketta.

- Valitse Windows-teema (EI Windows 10 -teema), napsauta Tausta ja valitse yksi kyseisen teeman oletustaustakuvista.

- Heti kun taustakuva on asetettu uudelleen, sinun pitäisi saada Dark-teema takaisin täyteen tilaan.
Jos tämä menetelmä ei antanut sinun ratkaista Tumma teema -ongelmaa, siirry seuraavaan seuraavaan tapaan.
Tapa 4: Pimeän tilan asettaminen uudelleen
Jos olet saavuttanut niin kaukana ilman tulosta, on todennäköistä, että ongelma ilmenee tunnetun häiriön takia, joka estää Tumma-teemaa näkymästä File Explorerissa. Useat käyttäjät, jotka ovat kohdanneet saman oireen, ovat onnistuneet ratkaisemaan ongelman soveltamalla uudelleen tummaa tilaa (kerran tai kahdesti).
Tässä on lyhyt opas, miten voit käyttää tummaa tilaa uudelleen ratkaistaksesi tumman teeman ongelman Windows 10: ssä:
- Avaa Windows- valintaikkuna painamalla Windows-näppäintä + R. Kirjoita sitten ” ms-asetukset: värit ” ja avaa Mukautusasetukset- valikon Värit- välilehti painamalla Enter- painiketta.
- Vieritä Värit- välilehdessä Lisää vaihtoehtoja -osaan ja vaihda Oletussovellustila takaisin Vaalea- tilaan ja käynnistä tietokone uudelleen.
- Kun seuraava tietokoneen käynnistys on valmis, palaa Värit- valikkoon ja vaihda Oletussovellustila takaisin tummaksi.
- Avaa File Explorer ja katso onko ongelma ratkaistu.

Huomaa: Jos File Explorer on edelleen häikäisyssä eikä se näytä tummaa teemaa, toista toimenpide vielä kerran, mutta älä suorita uudelleenkäynnistystä vaiheessa 2.