Korjaus: File Explorer avautuu satunnaisesti Windows 10: ssä
File Explorer, jos et vielä tiedä, on ikkuna, jonka avulla voit käyttää asemiasi ja useita muita tiedostoja Windows-käyttöjärjestelmässä. Viime aikoina monet käyttäjät valittavat File Explorer -sovelluksen satunnaisesta avautumisesta Windowsille. Joillekin se aukeaa satunnaisesti itsenäisesti, kun taas toiset ovat huomanneet mallin, jossa File Explorer avautuu vain käynnistyksen yhteydessä tai sulkeessasi koko näytön peliä jne. Vaikka tämä ei estä käyttäjiä suorittamasta tehtävää Windowsissa, mutta se on varmasti melko ärsyttävää nähdä ponnahdusikkuna muutaman minuutin välein.
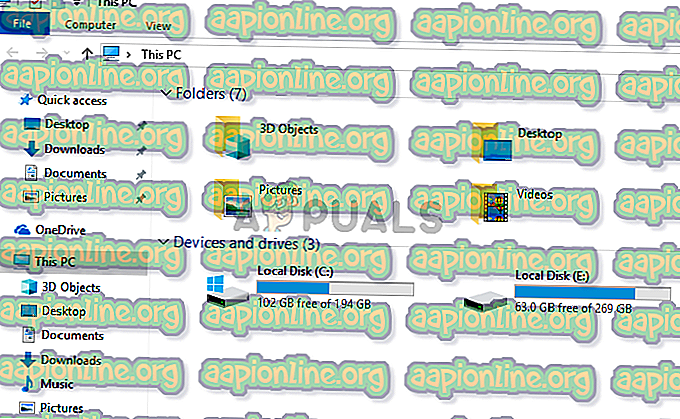
Mikä aiheuttaa File Explorer -sovelluksen avautumisen satunnaisesti?
Tässä on muutama asia, joka voi aiheuttaa File Explorer -sovelluksen avautumisen:
- File Explorer Misbehave: Joskus ohjelmisto toimii huonosti yksinään. Se on satunnainen asia, joka aiheuttaa tämän, ja et voi tehdä mitään, paitsi käynnistämällä sovellus uudelleen. Yksinkertaisesti lopettamalla tehtävä Task Manager -ohjelman avulla ja käynnistämällä File Explorer uudelleen korjataan tämä ongelma.
- Automaattinen toisto: Jos ongelma ilmenee ulkoisen aseman kytkemisen jälkeen, ongelman voi aiheuttaa automaattinen toisto-ominaisuus. Automaattisen toiston avulla voit valita oletustoiminnon tietylle mediatyypille. Joten voi olla, että automaattinen käynnistys on päällä ja oletuksena on valita File Explorer, jotta näytetään ulkoisen aseman sisältö. File Resurssienhallinnan jatkuva ponnahdusikkuna saattaa johtua siitä, että ulkoisella asemallasi on löysä yhteys ja se katkaisee yhteyden, joka pakottaa järjestelmän avaamaan File Explorerin aina, kun asema muodostuu uudelleen.
Tapa 1: Lopeta tehtävätiedosto
Joskus ongelma ei ole niin syvä kuin luulemme sen olevan ja ongelma voidaan ratkaista yksinkertaisesti käynnistämällä ongelmainen sovellus uudelleen. Näin voi olla myös File Explorerissa. Jos File Explorer toimii vain väärin, sen sulkeminen Tehtävienhallinnan avulla korjaa ongelman. Monet käyttäjät ratkaisivat ongelman lopettamalla File Explorer -tehtävän Task Manager -sovelluksen kautta. Aloitetaan siis lopettamalla File Explorer -tehtävä ja siirtymällä seuraaviin menetelmiin, jos tämä ei toimi.
- Pidä CTRL, SHIFT ja Esc ( CTRL + SHIFT + ESC ) -näppäimiä samanaikaisesti avataksesi Task Manager
- Etsi File Explorer prosessiluettelosta
- Valitse File Explorer ja napsauta Lopeta tehtävä . Muista, että sen nimi voi olla Windows Explorer riippuen käyttämästäsi Windows-versiosta. Windows Explorer ja File Explorer ovat sama asia. Huomautus: Windows-versiosta riippuen saatat nähdä Restart- painikkeen Lopeta tehtävän sijaan. Jos näet uudelleenkäynnistyspainikkeen, napsauta sitä vain, eikä sinun tarvitse suorittaa seuraavia 2 vaihetta.
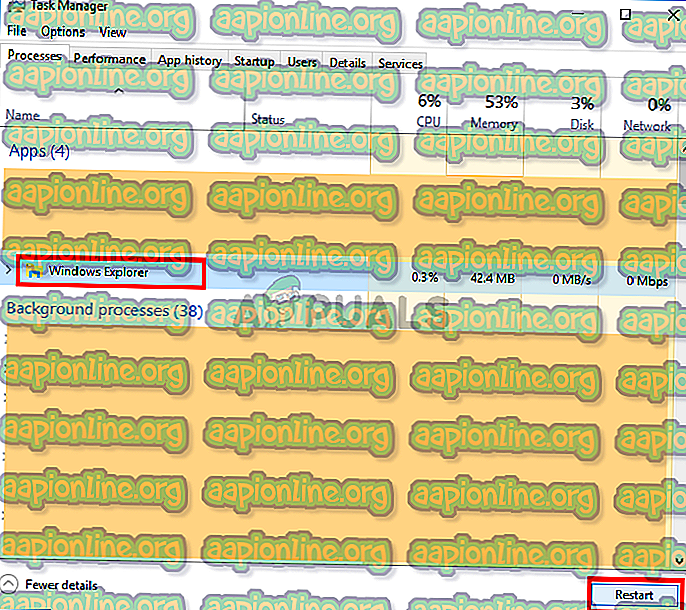
- Kun olet valmis, napsauta Tehtävienhallinnan File-tiedostoa ja valitse Uusi tehtävä
- Kirjoita explorer.exe ja paina Enter
- Käynnistä nyt järjestelmä uudelleen
Tämän pitäisi korjata ongelma sinulle.
Tapa 2: Poista automaattinen toisto
Tämä ratkaisu on tarkoitettu ihmisille, joilla on tämä ongelma aina, kun he liittävät USB-tikun tai ulkoisen kiintolevyn järjestelmään. Jos näet File Explorerin jatkuvasti aukeamassa USB-liitännän kytkemisen jälkeen, voit poistaa Windowsin automaattisen toistotoiminnon käytöstä. Automaattinen toisto on ominaisuus, jonka avulla voit valita toiminnon tietyntyyppiselle levylle. Joten AutoPlay voidaan asettaa avaamaan File Explorer näyttääksesi asettamasi aseman sisältö, ja automaattisen toiston poistaminen käytöstä korjaa tämän ongelman. Noudata alla annettuja vaiheita kääntääksesi automaattisen toiston
- Pidä Windows-näppäintä painettuna ja paina R
- Kirjoita ohjauspaneeli ja paina Enter
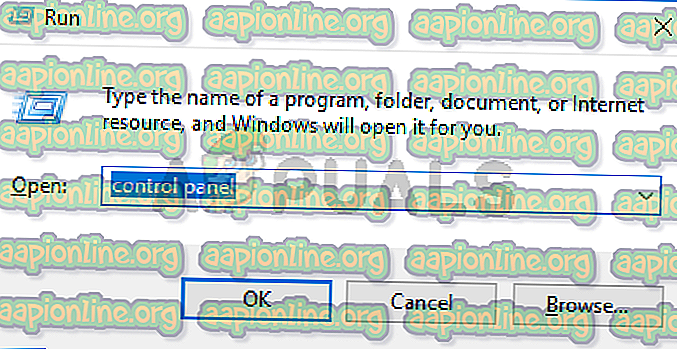
- Valitse pienet kuvakkeet avattavasta valikosta View By (oikeassa yläkulmassa).
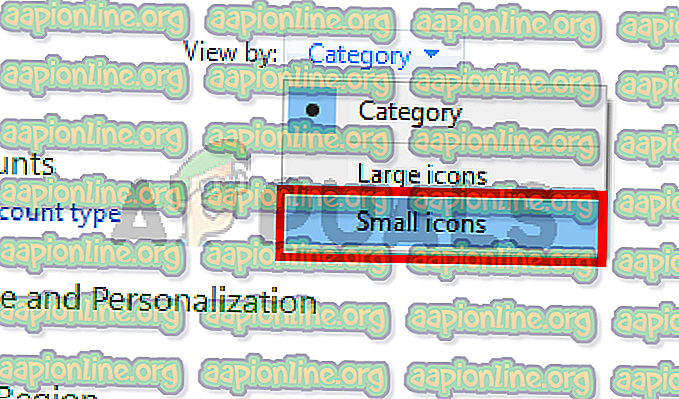
- Valitse AutoPla y
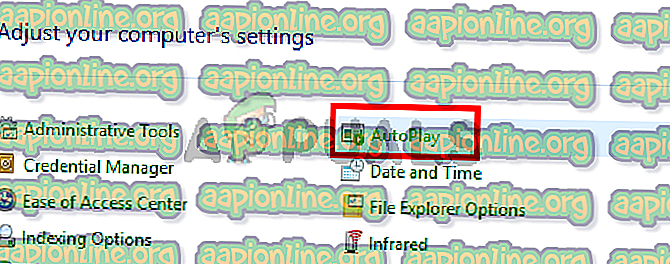
- Poista valinta Käytä AutoPlay-vaihtoehtoa kaikissa medioissa ja laitteissa
- Napsauta Tallenna
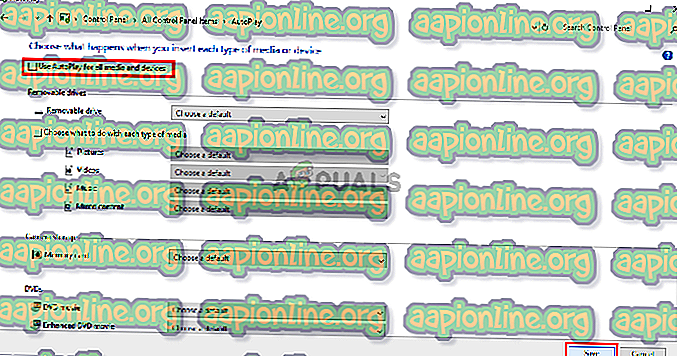
Se siitä. Tämän pitäisi poistaa automaattinen toisto käytöstä, etkä näe File Exploreria aina, kun asetat USB-laitteen.



