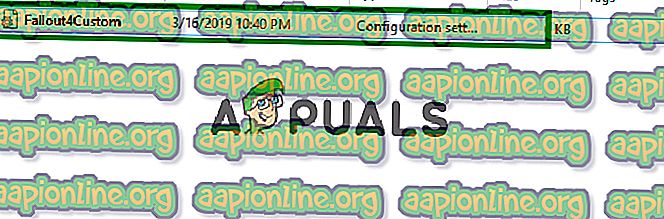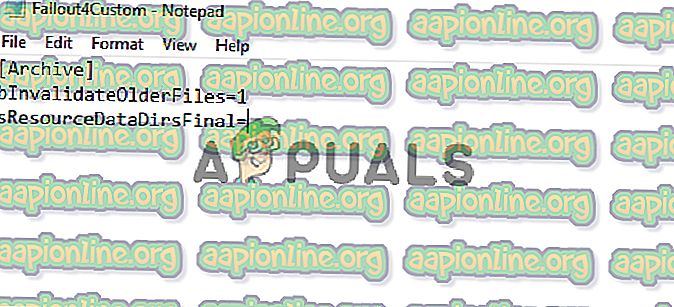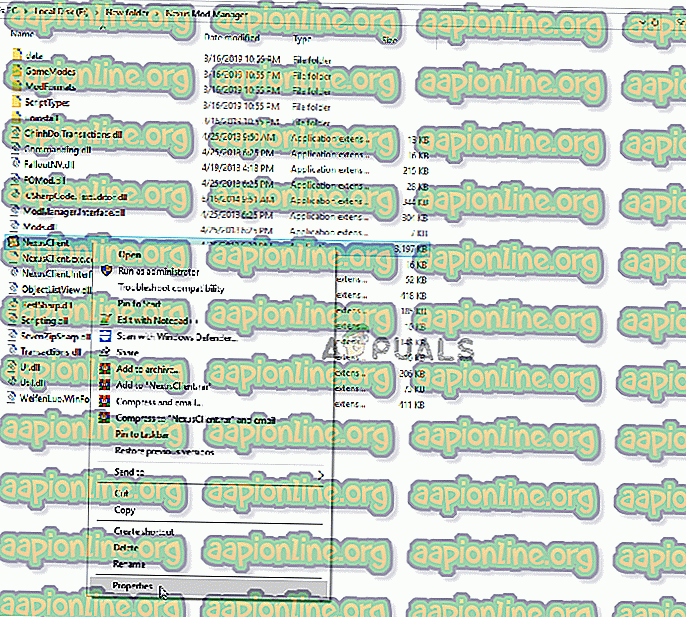Korjaus: Fallout 4 -modit eivät toimi
Fallout 4 on toiminta, roolipeli, jonka on kehittänyt Bethesda Game Studios ja julkaissut Bethesda Softworks. Peli julkaistiin marraskuussa 2015, ja se on viides tärkein lisä Fallout-franchising-ohjelmaan. Monet pelimodit tulivat saataville myös pian julkaisun jälkeen. Useimmat käyttäjät käyttävät Nexus Mod Manager -sovellusta Modien käyttämiseen pelissä, joka on modifikaatiosovellus, jonka avulla käyttäjät voivat käyttää paljon modit peliin.

Aivan viime aikoina on kuitenkin saapunut paljon raportteja siitä, että Modit eivät toimi Fallout 4: ssä. Tämä ongelma ilmeni käyttäjille, jotka käyttivät Nexus Mod Manageria pelin modifioimiseksi. Tässä artikkelissa käsittelemme joitain syitä, joiden vuoksi tämä ongelma voi ilmetä, ja tarjoamme sinulle toteuttamiskelpoisia ratkaisuja ongelman täydellisen hävittämisen varmistamiseksi.
Mikä estää modit toimimasta Fallout 4: ssä?
Ongelman syy ei ole tarkka, ja se voidaan laukaista monista syistä.
- Määrittämättömät .ini-tiedostot: Pelin datakansiossa olevat .ini-tiedostot on määritettävä oikein toimimaan Nexus Mod Managerin ja pelin kanssa. Jos näitä tiedostoja ei määritetty, kun Nexus Mod Manager asennettiin, Modit eivät toimi pelin kanssa.
- Palomuuri: On myös mahdollista, että Windowsin palomuuri estää tiettyjä pelin elementtejä tai Nexus Mod Manager -sovellusta ottamasta yhteyttä palvelimeen. Tämä voi estää Nexus Mod Manageria lataamasta Modit, koska Internet-palvelu voi olla välttämätön tietyille moditeille.
- Multi HD -asennus: Nexus Mod Manager toimii parhaiten, jos virtuaaliasennus on samalla kiintolevyllä kuin peli. Jos kuitenkin haluat säästää tilaa tietyssä kiintolevyssä asentamalla pelin toiseen ja Modit toiseen, Nexus Mod Manager antaa sinun tehdä tämän, mutta tämän saavuttamiseksi sinun on otettava Multi HD Install käyttöön asennusprosessi NMM.
- Päivitykset: Varmista myös, että olet päivittänyt Nexus Mod Manager -sovelluksen uusimpaan versioon, koska vanhempien versioiden on ilmoitettu aiheuttavan ongelmia joidenkin laajennustiedostojen kanssa, mikä aiheuttaa ongelmia modien kanssa.
- Järjestelmänvalvojan oikeudet: On tärkeää, että Nexus Mod Managerilla on myönnetyt järjestelmänvalvojan oikeudet, koska jotkin sovelluksen komponentit tarvitsevat tiettyjä oikeuksia, jotka vain järjestelmänvalvojalla on oikeus myöntää.
- Virheelliset modit: Joissain tapauksissa jotkut käyttäjien käyttämistä muodoista olivat vanhentuneita tai vioittuneita ja aiheuttivat ongelmia modien soveltamisprosessissa. Näin voi käydä, jos modien versionumerot ovat hyvin vanhoja eikä niitä ole päivitetty toimimaan Nexus Mod Manager -sovelluksen uusimman version kanssa.
Nyt kun sinulla on perustiedot ongelman luonteesta, siirrymme eteenpäin kohti ratkaisuja.
Ratkaisu 1: .ini-tiedostojen määrittäminen
Pelin tietokansion sisältämät .ini-tiedostot on määritettävä oikein toimimaan Nexus Mod Managerin ja pelin kanssa. Jos näitä tiedostoja ei määritetty, kun Nexus Mod Manager asennettiin, Modit eivät toimi pelin kanssa. Siksi tässä vaiheessa olemme määrittämässä .ini-tiedostot toimimaan oikein sovelluksen kanssa. Sen vuoksi:
- Siirry seuraavaan kansioon.
”Dokumentit> MyGames> Fallout4”
- Tässä kansiossa pitäisi olla pari “. ini- tiedostot.
- Jos näet tiedoston nimeltä “ Fallout4Custom . ini ”avaa se. Jos tiedostoa ei ole kansion sisällä, luo tiedosto nimellä ”Notepad ++” ja tallenna se nimellä Fallout4Custom.ini .
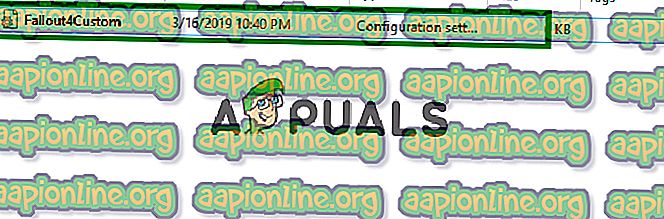
- Avaa tiedosto ja lisää nämä rivit siihen.
[Arkisto]
bInvalidateOlderFiles = 1
sResourceDataDirsFinal = STRINGS \, TEKSTIT \, MUSIIKKI, ÄÄNI \, LIITTYMÄ \, MESHES \, OHJELMAT \, MATERIAALIT \, LOSSETTINGS \, VIS \, MISC \, SCRIPTS \, SHADERSFX \
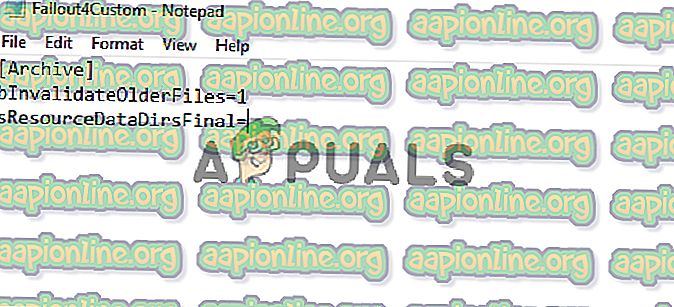
- Seuraavaksi pitäisi olla “ Fallout4prefs.ini ”-tiedosto, muokkaa tätä ja lisää rivi
“ BEnableFileSelection = 1 ”
sivun alaosaan Launcher- osiossa.
Huomaa: Jos “bEnableFileSelection = 0” on Käynnistysohjelman osassa, vaihda yksinkertaisesti “0” arvoksi “1”
- Tallenna muutokset ja poistu tiedostosta
Huomaa: Muista nimetä se “Fallout4Custom.ini”
- Yritä ajaa peliä ja tarkista, onko modit käytössä.
Ratkaisu 2: Käyttöoikeuden myöntäminen palomuurin kautta
On mahdollista, että Windowsin palomuuri estää peliä tai Nexus Mod Manageria ottamasta yhteyttä pelipalvelimiin. Tässä vaiheessa sallimme sovelluksen Windowsin palomuurin kautta.
- Napsauta Käynnistä- valikkoa ja valitse Asetukset- kuvake.
- Valitse Asetukset-kohdasta Päivitykset ja suojaus .
- Napsauta ” Windows Security ” -vaihtoehtoa vasemmassa ruudussa.
- Valitse Windowsin suojausasetuksen sisällä ” Palomuuri ja verkon suojaus ”.
- Valitse Salli sovellus palomuurin kautta -vaihtoehto.
- Napsauta ” Muuta asetuksia ” ja anna kaikille Fallout4-ohjelmiin liittyville sovelluksille ja Nexus Mod Manager -sovellukselle sekä “ Yksityinen ” että “ Julkinen ” verkko.
- Napsauta “ OK ”, suorita peli ja tarkista onko ongelma jatkuva.

Ratkaisu 3: Ota Multi HD -asennus käyttöön
Nexus Mod Manager toimii parhaiten, jos virtuaaliasennus on samalla kiintolevyllä kuin peli. Jos kuitenkin haluat säästää tilaa tietyssä kiintolevyssä asentamalla pelin toiseen ja Modit toiseen, Nexus Mod Manager antaa sinun tehdä tämän, mutta tämän saavuttamiseksi sinun on otettava Multi HD Install käyttöön asennusprosessi . Jos Multi HD -asennusta ei otettu käyttöön asennusprosessin aikana ja nyt modit ja peli ovat eri kiintolevyillä, modit eivät toimi .
Ratkaisu 4: Nexus Mod Manager -päivityksen päivittäminen
Varmista, että olet päivittänyt Nexus Mod Manager -sovelluksen uusimpaan versioon, koska vanhempien versioiden on ilmoitettu aiheuttavan ongelmia joidenkin laajennustiedostojen kanssa, mikä aiheuttaa ongelmia modien kanssa. Jokaisessa yhteisön julkaisemassa päivityksessä tietty vika on korjattu . Varmistaksesi, että Nexus Mod Manager on puhdas kaikista virheistä ja ongelmista, päivitä se aina kerrallaan lataamalla ja asentamalla uusin versio kehittäjän sivustolta.
Ratkaisu 5: Hallinnollisten oikeuksien myöntäminen
Joskus Nexus Mod Manager on puutteellisten käyttöoikeuksien takia ongelmia, kun asennat modifikaatioita, joten tässä vaiheessa tarjoamme ohjelmistolle järjestelmänvalvojan oikeudet varmistaaksemme, että näin ei ole.
- Oikea - Napsauta Nexus Mod Manager -kuvaketta ja valitse Ominaisuudet .
- Napsauta ” Yhteensopivuus ” -välilehteä.
- Valitse Yhteensopivuus-välilehden Suorita järjestelmänvalvojana -ruutu.
- Napsauta “ OK ”
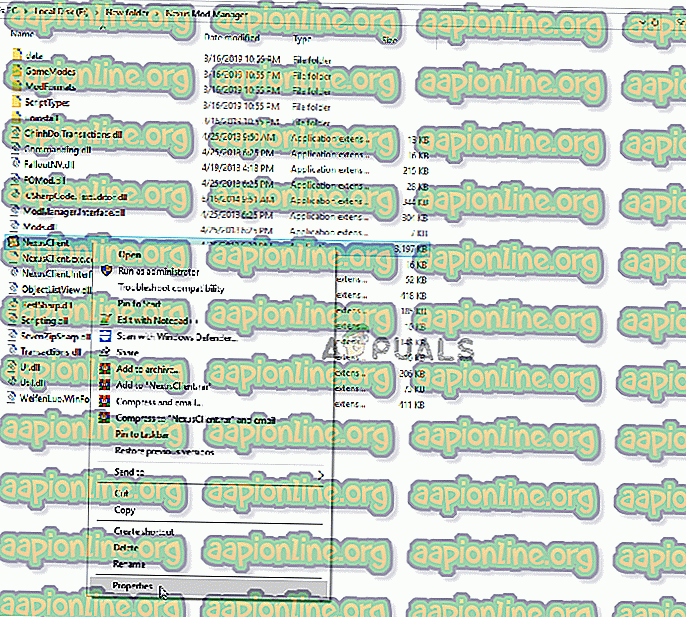
Ratkaisu 6: Viallisten modien poistaminen
Joissain tapauksissa jotkut käyttäjien käyttämistä muodoista olivat vanhentuneita tai vioittuneita ja aiheuttivat ongelmia modien asettamisprosessissa. Näin voi käydä, jos modien versionumerot ovat hyvin vanhoja eikä niitä ole päivitetty toimimaan Nexus Mod Manager -sovelluksen uusimman version kanssa. Siksi tässä vaiheessa tarkistamme, mikä mod aiheuttaa ongelman, ja poistamme sen.
- Avaa Nexus Mod Manager ja napsauta Fallout 4 -peliä avataksesi asennettujen modifikaattien luettelon.
- Poista kaikki modit käytöstä ja tarkista, toimiiko peli.

- Jos peli toimii, se tarkoittaa, että yksi modoista aiheuttaa ongelman.
- Ota nyt käyttöön yksi mod ja tarkista, käynnistyykö peli.
- Samoin jatka modien ottamista käyttöön yksi kerrallaan, kunnes peli ei enää toimi.
- Nyt kun olet tunnistanut ongelman aiheuttaneen modin, poista se käytöstä .
- Jos mod-versiolle on julkaistu päivitys, käytä sitä. Jos päivitystä ei ole, sinun on pidettävä modi poissa käytöstä, kunnes modin kehittäjä julkaisee korjauksen .