Korjaus: ERR_SOCKET_NOT_CONNECTED
Google Chromen käyttäjille ilmenee virheviesti “ ERR_SOCKET_NOT_CONNECTED ”, kun he yrittävät käyttää Google-verkkosivustoja selaimellaan. Tällä virhesanomalla on useita erilaisia tilanteita. Yksi, jossa käyttäjä ei pääse millään verkkosivustolla, ja toinen, jossa kaikkiin verkkosivustoihin on pääsy Google-sivustoja lukuun ottamatta.
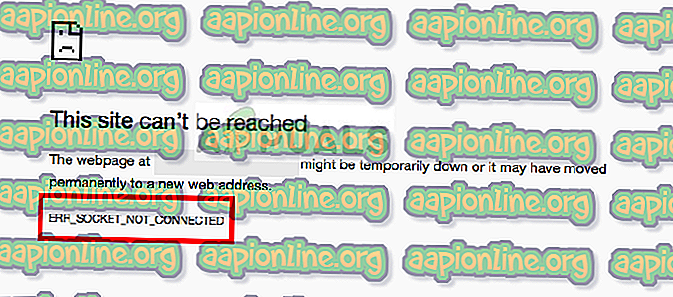
Tämä virhesanoma tarkoittaa, että selaimesi pistorasiassa on ongelmia. Pistorasiaa voidaan pitää yhtenä päätepisteenä kaksisuuntaisen viestinnän välillä kahden Internetissä ajavan ohjelman välillä.
Mikä aiheuttaa virheen 'ERR_SOCKET_NOT_CONNECTED' Google Chromessa?
Vaikka tämän virhesanoman ensisijainen syy liittyy tietokoneesi pistorasioihin, voi olla myös muita syitä. Jotkut syyt tämän virhesanoman esiintymiseen ovat, mutta eivät rajoitu niihin:
- Pistorasioiden poolit: Chromesi pistorasioiden joukko on joko vioittunut tai ei toimi kunnolla. Niiden huuhteleminen ratkaisee ongelman suurimman osan ajasta.
- Java-asennukset: Joissain tapauksissa Java-asennukset tietokoneellesi voivat myös auttaa sinua saamaan tämän virhesanoman.
- DNS-palvelin: Tietokoneesi käyttämäsi DNS-palvelin ei ehkä ole käytettävissä. Voimme asettaa Googlen DNS: n korjaamiseksi ja tarkistaa, korjaako tämä ongelman.
- Selainongelmat: Jos kaikki yllä olevat syyt poistetaan, se jättää selaimessa esiin vain ongelmat, mukaan lukien tallennus- ja asennustiedostot.
Ennen kuin siirrymme eteenpäin ratkaisujen kanssa, varmista, että sinulla on aktiivinen avoin Internet-yhteys. Avoin Internet-yhteys tarkoittaa, että tietokoneeseesi ei ole asennettu välityspalvelimia ja käytät yksityistä verkkoa (ei mitään työtä tai julkista Internetiä).
Ratkaisu 1: Huuhtele pistorasia
Virheviesti “ERR_SOCKET_NOT_CONNECTED” ratkaistaan heti useimmissa tapauksissa, kun huuhtelemme selaimesi pistorasioita. Tämä katkaisee yhteyden selaimesi kaikkien aktiivisten sivujen välillä ja joudut ehkä alustamaan kaikki uudelleen.
- Kirjoita seuraava URL-osoite Google Chromeen ja siirry siihen.
chrome: // net-sisäosat /
- Kun olet osoitetussa osoitteessa, valitse Pistorasioiden välilehti vasemmalla navigointiruudulla ja napsauta Huuhtele pistorasioita -painiketta.
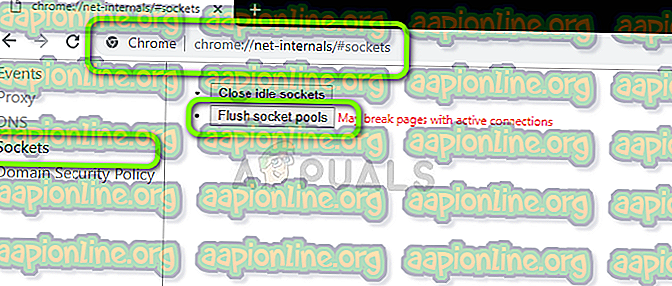
- Kun tämä on tehty, käynnistä Chrome uudelleen ja yritä avata verkkosivusto, josta virhe johtui.
Ratkaisu 2: Java-asennusten tarkistaminen
Kuten aiemmin mainittiin, käyttäjien ilmoittamia tapauksia oli useita, joissa Java-asennus tietokoneelleen aiheutti tämän virheilmoituksen. Tämä ei ole mitään suurta eikä hätää. Tämä voidaan helposti korjata asentamalla uusin Java-versio (oikealla bitimuodolla).
Voit navigoida Windows 10: n sovellusten hallintaan ja asentaa Java-sovelluksen uudelleen sieltä (paina Windows + R, kirjoita “appwiz.cpl” ja paina Enter). Kun olet asentanut uusimman Java-version, seuraa alla lueteltuja vaiheita osoittaaksesi oikeaan sijaintiin.
- Paina Windows + R, kirjoita ” control ” valintaikkunaan ja paina Enter. Valitse suuret kuvakkeet näytön oikeasta yläkulmasta ja valitse vaihtoehto Java 32-bittinen .
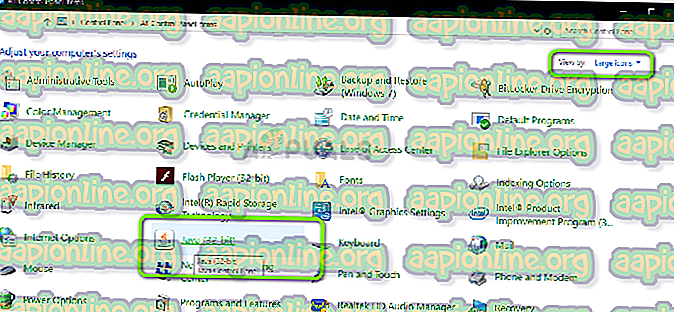
- Valitse nyt Java- välilehti näytön yläosasta ja napsauta Näytä .
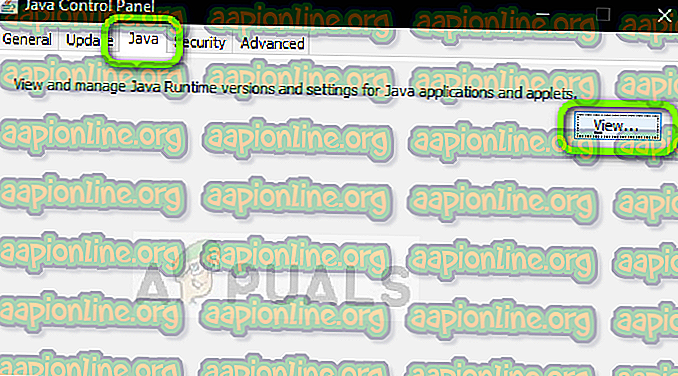
- Napsauta nyt Lisää ja siirry hakemistoon, jossa kaikki Java-asennuksesi ovat (mukaan lukien 64 bittiä).
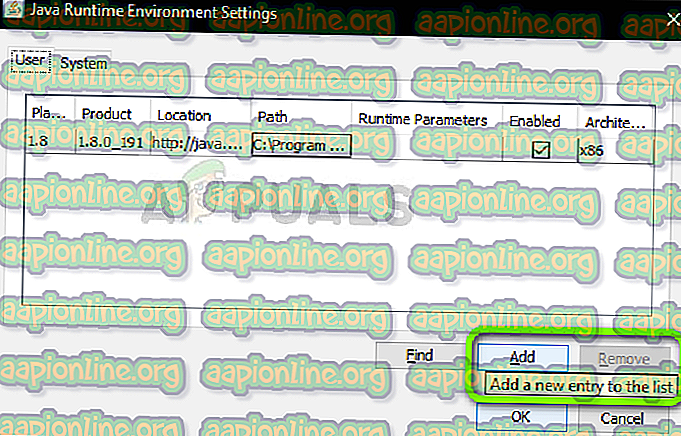
- Tallenna muutokset ja poistu. Käynnistä tietokone uudelleen ja tarkista, onko virhe edelleen olemassa.
Ratkaisu 3: Googlen DNS: n asettaminen
Jos kaikki yllä olevat menetelmäratkaisut eivät toimi, voit yrittää asettaa Googlen DNS ensisijaiseksi DNS: ksi, ennen kuin siirrymme selaimen uudelleenasennukseen. Verkkotunnusten nimipalvelut ovat olennainen osa mitä tahansa järjestelmää ja antavat niille mahdollisuuden ratkaista nimet verkkosivuja käytettäessä. Jos tietokoneesi ei pääse DNS-palvelimeen, se ei voi muodostaa yhteyttä verkkosivustoon, jonka kirjoitit selaimen osoiteriville.
- Paina Windows + R, kirjoita ” ohjauspaneeli ” valintaikkunaan ja paina Enter.
- Napsauta ohjauspaneelissa alaotsikkoa “ Verkko ja Internet ”.
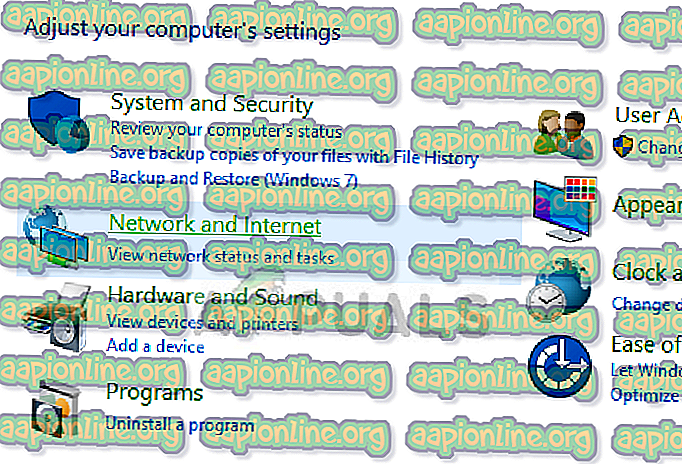
- Valitse ”Verkko- ja jakamiskeskus ” seuraavasta ikkunasta, johon navigoit.
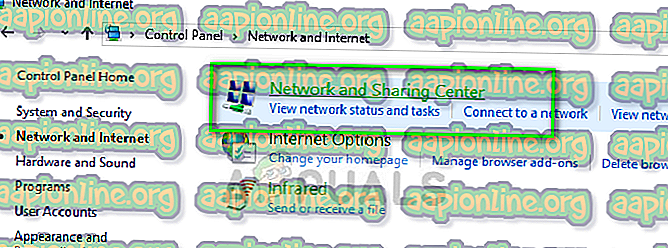
- Täältä löydät verkon, johon olet yhteydessä. Napsauta läsnä olevaa verkkoa yhteyksien muodossa, kuten alla olevassa kuvakaappauksessa näytetään.
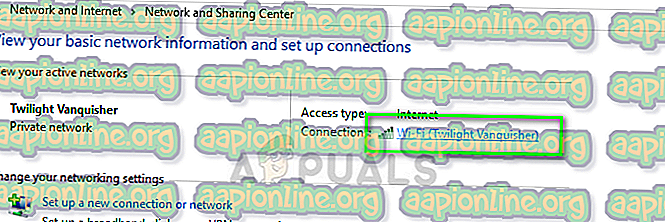
- Napsauta nyt ” Ominaisuudet ”, joka on näkyvissä olevan ikkunan alareunassa.
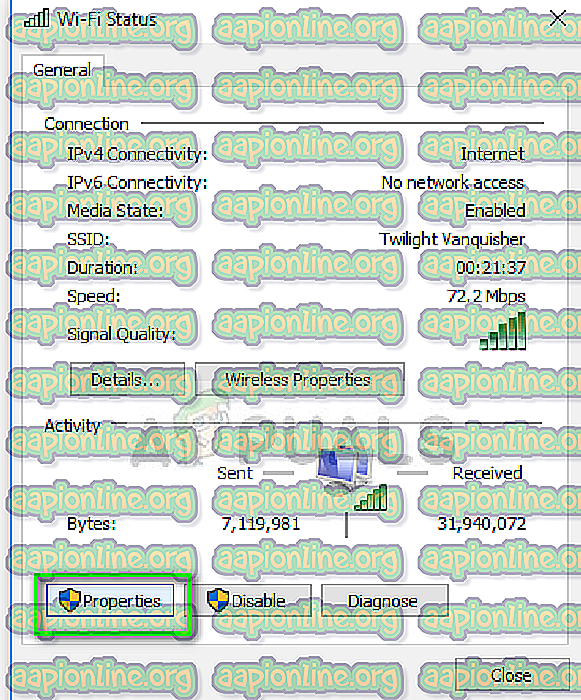
- Kaksoisnapsauta ” Internet Protocol Version 4 (TCP / IPv4) ”, jotta voimme vaihtaa DNS-palvelimen.
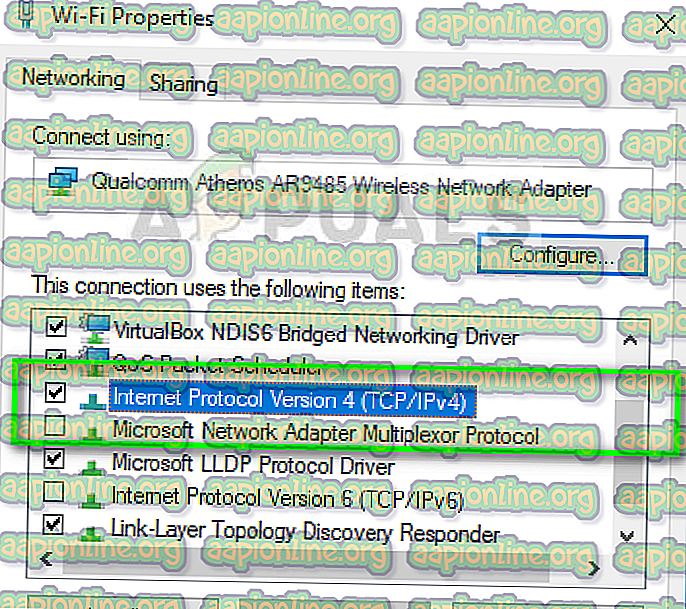
- Napsauta “ Käytä seuraavia DNS-palvelinosoitteita: ”, niin alla olevista valintaikkunoista tulee muokattavia. Aseta nyt arvot seuraavasti:
Haluttu DNS-palvelin: 8.8.8.8 Vaihtoehtoinen DNS-palvelin: 8.8.4.4
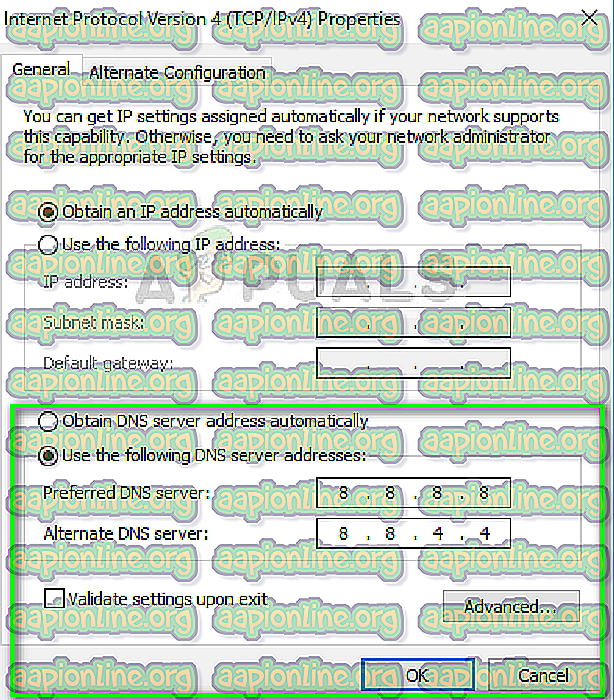
- Tallenna muutokset ja poistu painamalla OK . Käynnistä nyt tietokone uudelleen ja katso onko tämä ratkaistu ongelmasi.
Ratkaisu 4: Chromen uudelleenasentaminen / tietojen tyhjentäminen
Jos mikään ratkaisuista ei toimi sinun tapauksessa, on mahdollista, että omassa selaimessasi on ongelmia tallennettujen tietojen tai asennustiedostojen kanssa. Tässä tapauksessa nopea uudelleenasennus korjaa kaikki ongelmat, jos asennustiedostoista puuttuu moduuleja.
Ennen kuin jatkat uudelleenasennusprosessia, voit yrittää tyhjentää selaustiedot ja välimuistin ja tarkistaa, onko tämä temppu sinulle.
- Paina Windows + R, kirjoita ” appwiz.cpl ” valintaikkunaan ja paina Enter.
- Kun olet sovellushallinnassa, etsi Google Chrome, napsauta sitä hiiren kakkospainikkeella ja valitse Poista asennus .

- Siirry nyt Chromen lataussivustolle ja lataa uusi kopio esteettömään sijaintiin.

- Asenna suoritettava ohjelma ja tarkista, onko ongelma ratkaistu.



