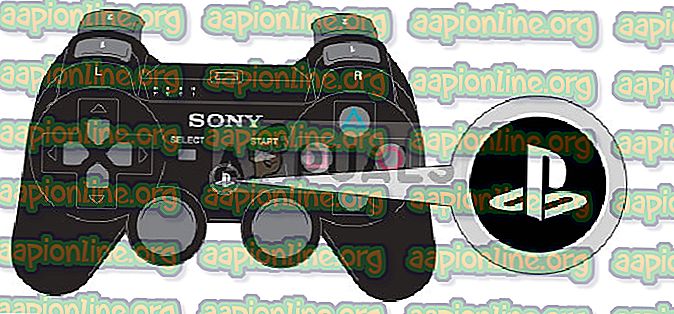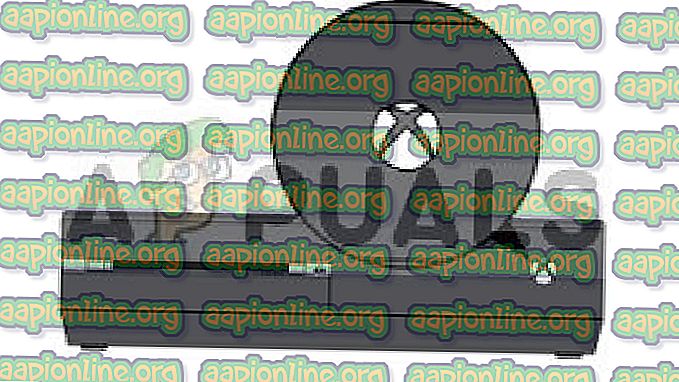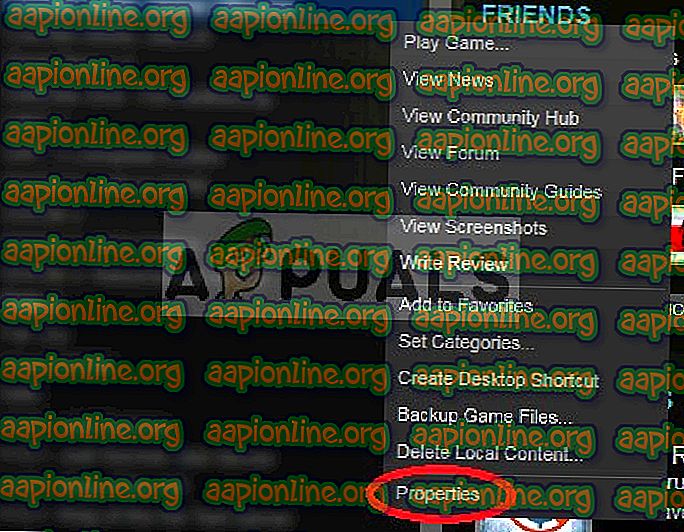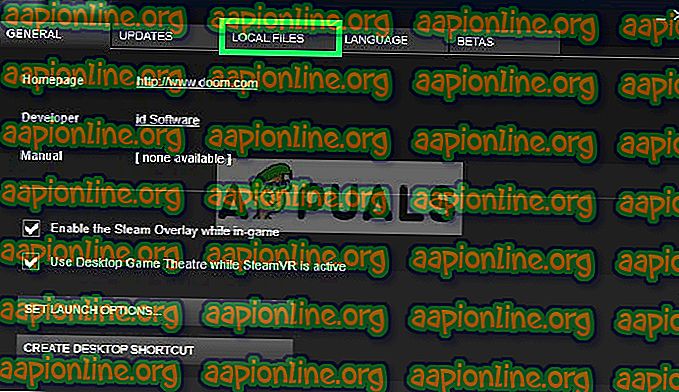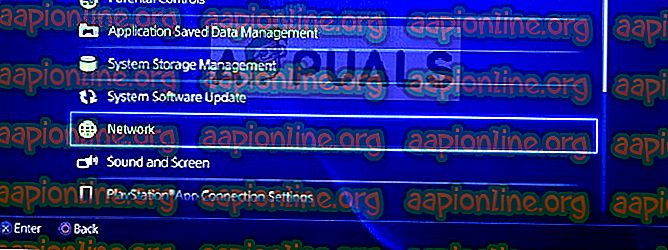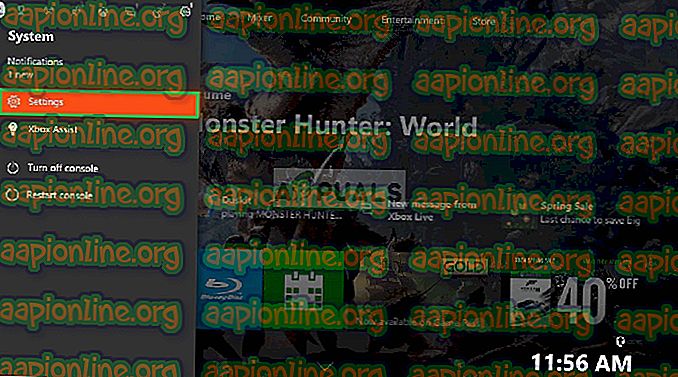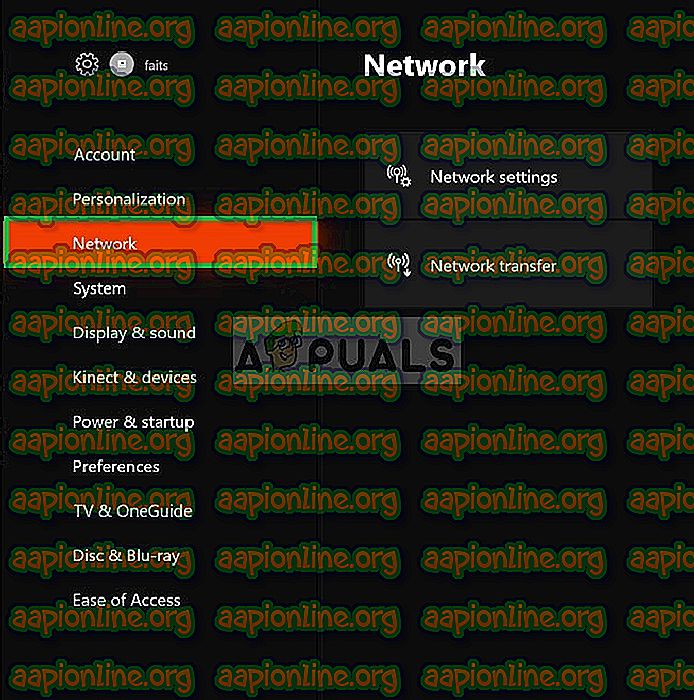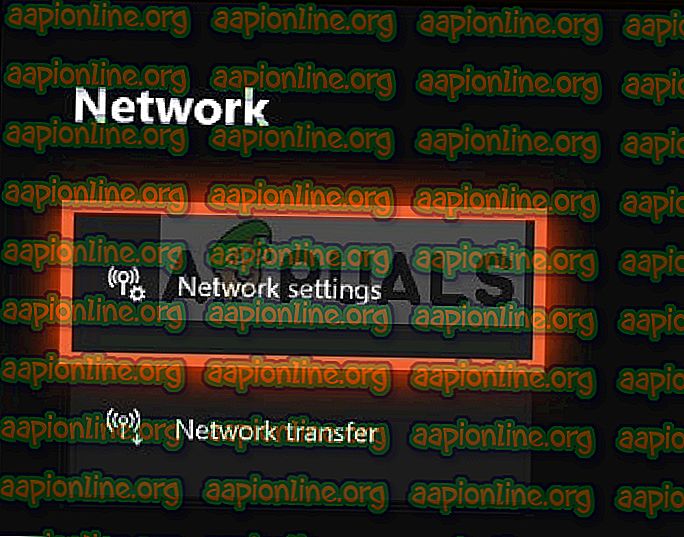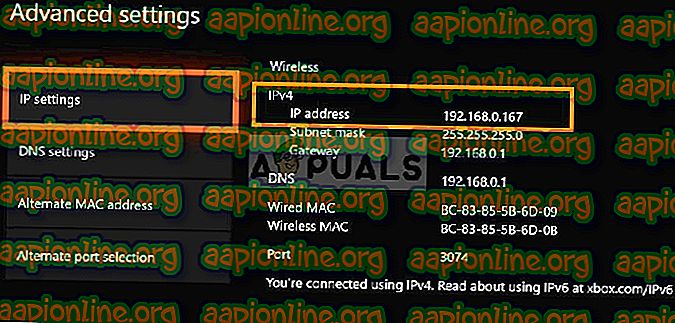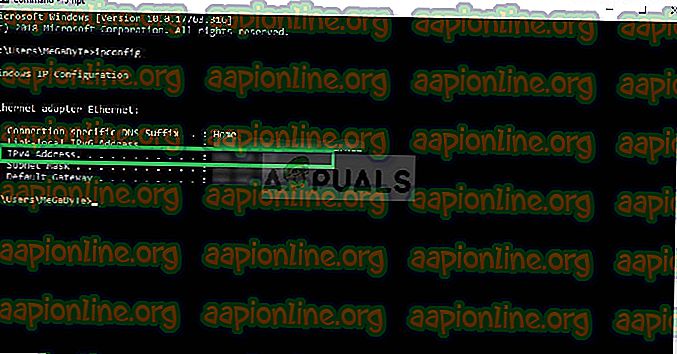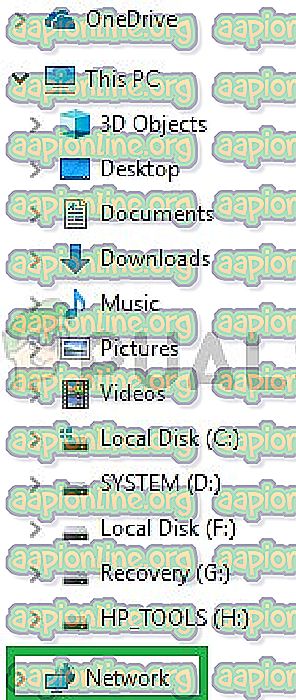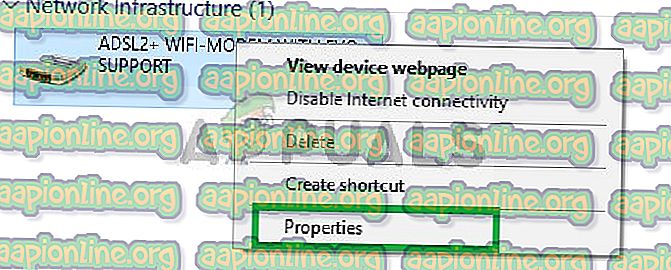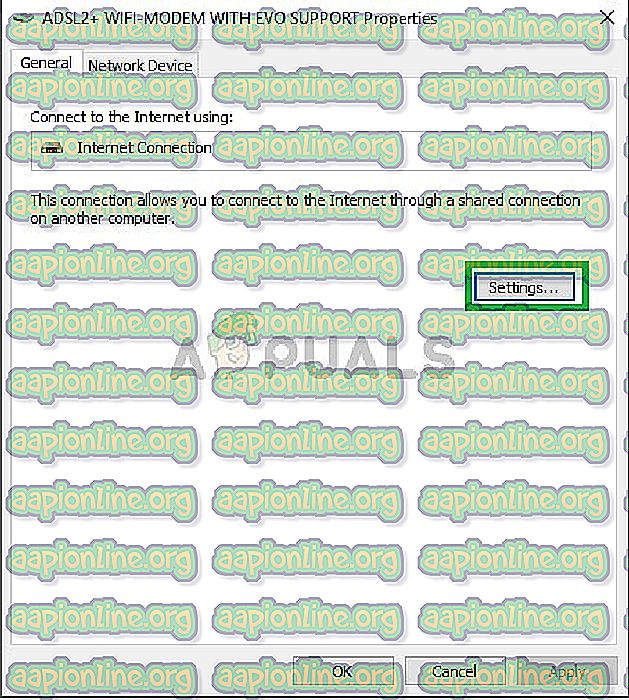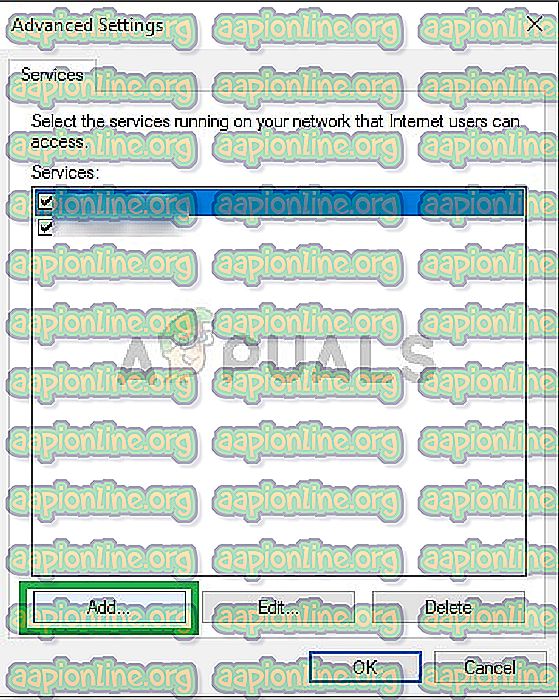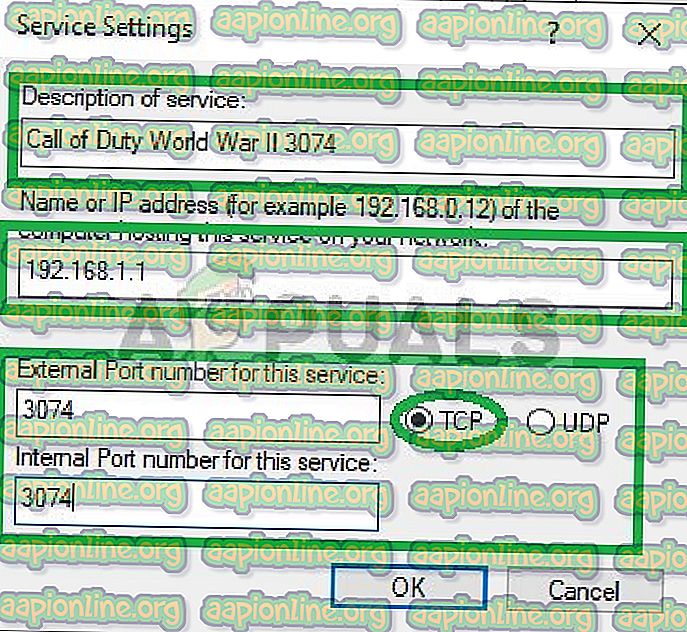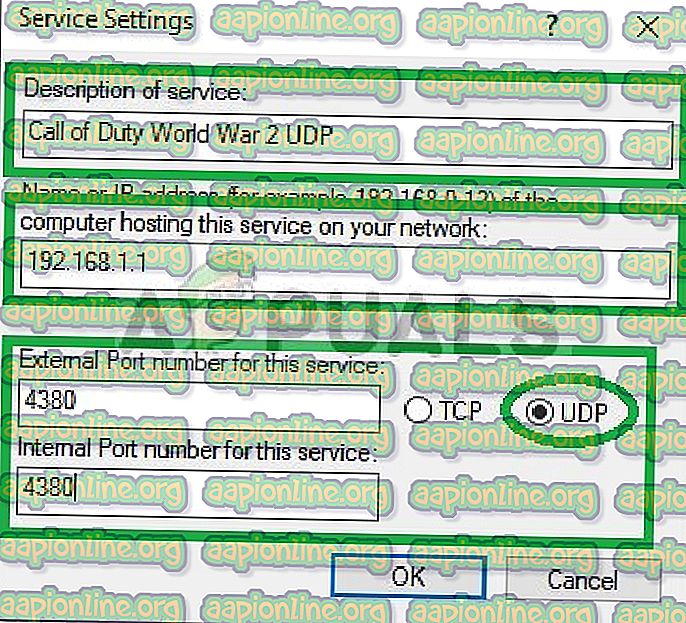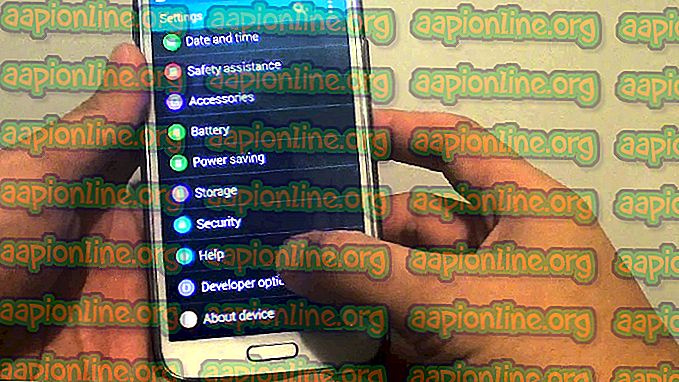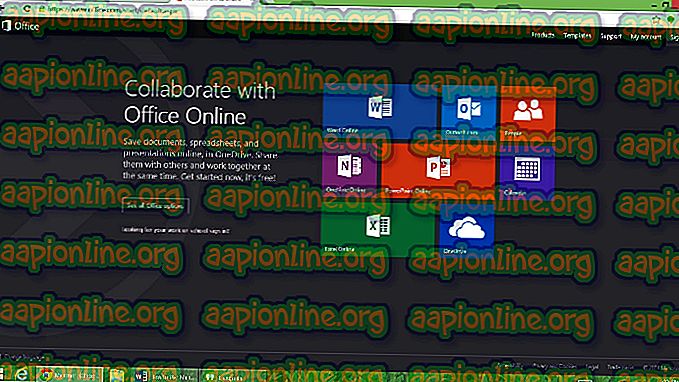Korjaus: Ei voida muodostaa yhteyttä isäntään toisen maailmansodan Call of Duty -sovelluksessa
Call of Duty: WWII on ensimmäisen persoonan ammuntapeli, jonka on kehittänyt Sledgehammer Games ja julkaissut Activision. Se julkaistiin maailmanlaajuisesti 3. marraskuuta 2017 Microsoft Windows-, PlayStation 4- ja Xbox One -sovelluksille. Se on neljästoista pääerä Call of Duty -sarjassa ja sarjan ensimmäinen otsikko, joka asetetaan ensisijaisesti toisen maailmansodan aikana Call of Duty: World at War -sarjassa vuonna 2008.

Pelin avulla pelaajat voivat myös ryhtyä ystäviensä kanssa juhliin ja leikkiä yhdessä. Olemme kuitenkin saaneet paljon raportteja pelaajista, jotka ovat liittyneet toistensa puolueisiin. Kun yritetään muodostaa yhteys osapuolelle, näyttöön tulee virheviesti, jonka lukema ei onnistu muodostamaan yhteyttä isäntään . Tässä artikkelissa kerrotaan sinulle joitain syitä, joiden vuoksi tämä virhe voidaan laukaista, ja tarjoamme sinulle toteuttamiskelpoisia ratkaisuja ongelman täydellisen poistamisen varmistamiseksi.
Mikä aiheuttaa virheen ”Ei voida muodostaa yhteyttä isäntään”?
Ongelma voi johtua useista yleisistä vääristä kokoonpanoista, joista jotkut ovat:
- Välimuisti: Pelin parantamiseksi väliaikaiset tiedostot ja tiedot tallennetaan konsoliin. Ajan myötä nämä tiedot voivat vioittua ja aiheuttaa ongelmia yhteyksissä, viiveissä tai satunnaisissa kaatumissa.
- Portti: Joissakin tapauksissa on myös mahdollista, että portteja ei ole välitetty edelleen tai että ne ovat suljettuja. Portit ovat yksinkertaisia virtuaalisia putkistoja, joiden avulla kaksi tietokonetta voi kommunikoida ja lähettää tietoja edestakaisin. Satamansiirtoa käyttävät pääasiassa pelaajat yhteyden nopeuttamiseksi, aulan odotusajan vähentämiseksi jne. Jos portteja ei ole välitetty, tämä ongelma voi ilmetä.
- Yhteysongelmat: Joskus on myös mahdollista, että tietokoneesi palomuuri estää peliä luomasta yhteyttä palvelimiin. On myös mahdollista, että modeemilla on Internet-palveluntarjoajan yhteysongelmia.
Nyt kun sinulla on perustiedot ongelman luonteesta, siirrymme kohti ratkaisuja.
Ratkaisu 1: Käynnistä Internet uudelleen.
On mahdollista, että Internet-modeemilla on mahdollisuus olla yhteysongelmiin Internet-palveluntarjoajan kanssa. Siksi tässä vaiheessa aiomme käynnistää Internet-reitittimen virran kierrättääkseen kaikki liitettävyysongelmat
- Irrota Internet- reitittimen virta

- Odota vähintään 5 minuuttia, ennen kuin kytket virran takaisin verkkovirtaan
- Yritä isännöidä juhlia ja katso onko ongelma ratkaistu
Jos tämä vaihe ei auta, älä huoli, koska se on vian vianetsintävaihe.
Ratkaisu 2: Välimuistin tyhjentäminen
Pelin parantamiseksi väliaikaiset tiedostot ja tiedot tallennetaan konsoliin. Ajan myötä nämä tiedot voivat vioittua ja aiheuttaa ongelmia yhteyksissä, viiveissä tai satunnaisissa kaatumissa. PS4: ssä ja XBOX: ssä tämä voidaan tyhjentää, kun taas PC: llä voidaan tarkistaa välimuistin eheys tehdäksesi näin:
PS4:
Välimuistin tyhjentäminen PlayStation 4: llä
- Pidä painettuna ohjaimen PlayStation- painiketta
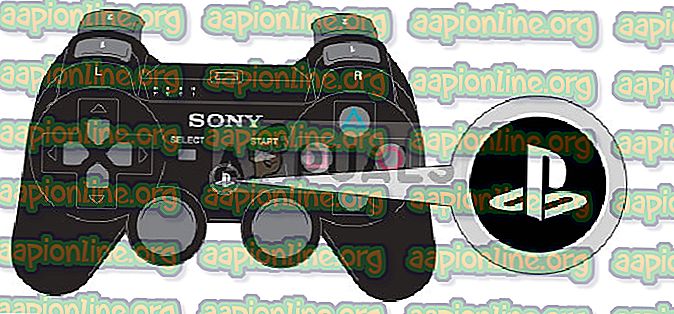
- Valitse ” Sammuta PS4 ”
- Odota, että konsoli sammuu , ja odota 5 minuuttia
- Käynnistä konsoli uudelleen
- Pidä L1 + R1- painikkeita ennen Call of Duty II -sodan käynnistämistä

- Kirkkaus ja kielen valinta myös palautetaan tässä prosessissa, mutta tallennetut pelit säilyvät.
Xboxille:
Xboxin välimuistin tyhjentäminen
- Pidä konsolin Xbox- virtapainiketta painettuna, kunnes konsoli sammuu kokonaan
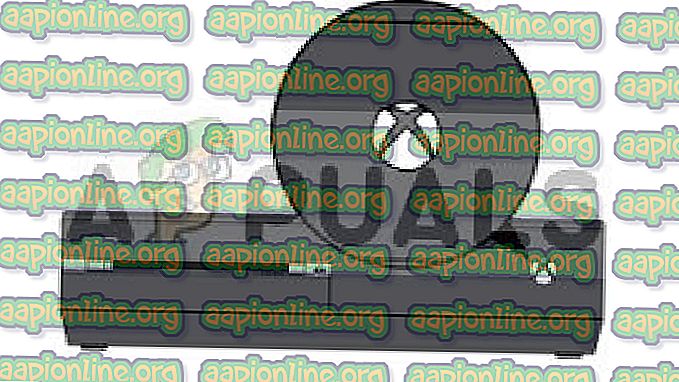
- Poista virtajohto Xbox- konsolin takaosasta
- Odota 5 minuuttia ja kytke johto takaisin
- Odota, että akun merkkivalo muuttuu oranssiksi valkoisesta
- Käynnistä konsoli
- Välimuisti on tyhjennetty . Konsolin käynnistys vie jonkin aikaa kauemmin kuin tavallisesti.
PC: lle:
PC: n osalta tarkistamme pelitiedostojen eheyden intead.
- Käynnistä Steam ja kirjaudu tiliisi
- Mene kirjasto- osaan, napsauta peliä hiiren kakkospainikkeella ja valitse ” Ominaisuudet”.
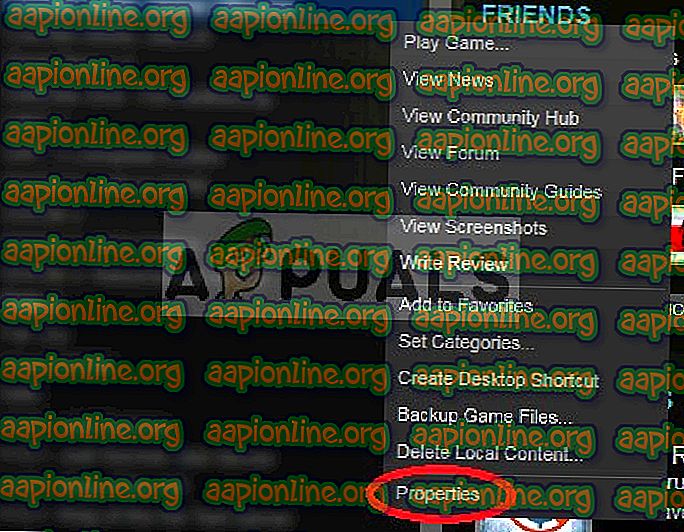
- Napsauta sen jälkeen Paikalliset tiedostot -vaihtoehtoa ja napsauta “ Tarkista Game Cachen eheys ” -vaihtoehto
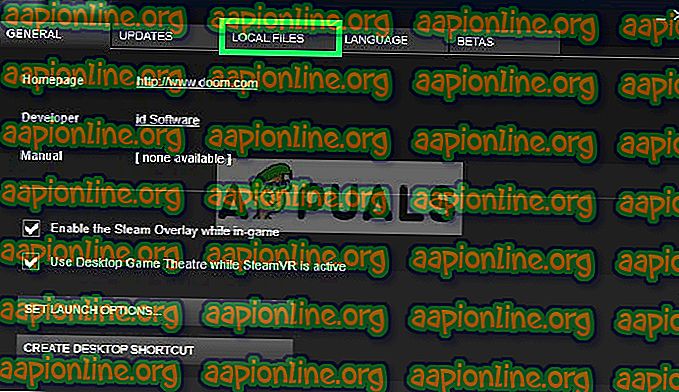
- Tämä vie jonkin aikaa vahvistaaksesi, kun se on valmis, yritä ajaa peli
Ratkaisu 3: NAT: n muuttaminen Open / Port Forwarding -sovellukseksi
Satamansiirtoa käyttävät pääasiassa pelaajat yhteyden nopeuttamiseksi, aulan odotusajan vähentämiseksi jne. Jos portteja ei ole välitetty, tämä ongelma voi ilmetä. Siksi tässä vaiheessa välitämme edelleen sataman. Mutta ennen kuin jatkamme, meidän on löydettävä konsolien IP-osoitteet
PS4:
- Siirry kohtaan Asetukset ja valitse Verkko
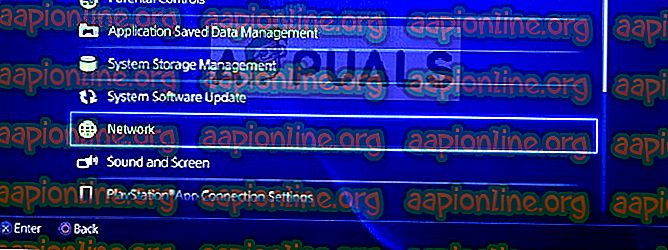
- Valitse ” Näytä yhteyden tila ”
- Tee muistiin IP- osoitteen vieressä luetellut numerot
Xboxille:
- Siirry kohtaan Asetukset
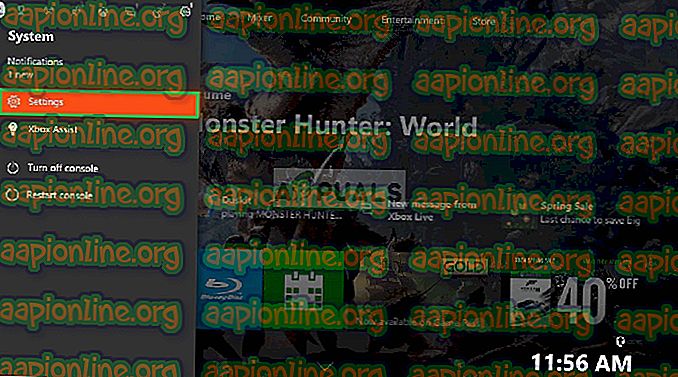
- Siirry verkkoon
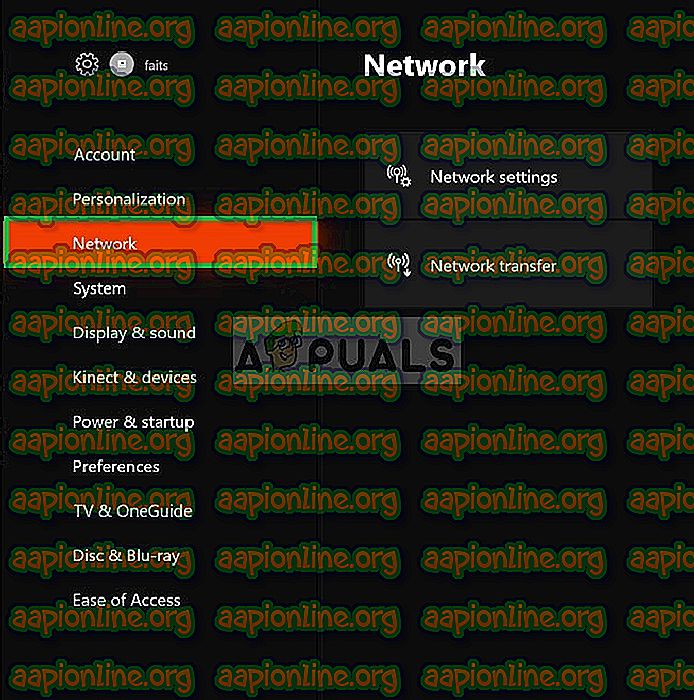
- Valitse oikealta verkkoasetukset
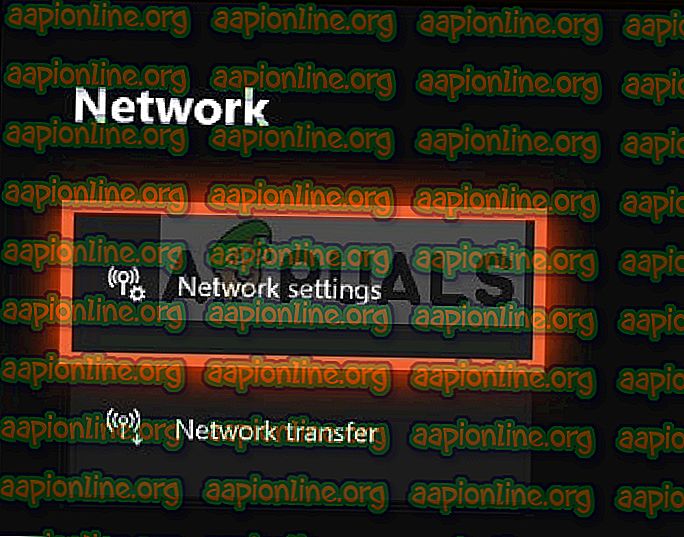
- Valitse Lisäasetukset

- Tee muistiin IP- osoitteen vieressä luetellut numerot
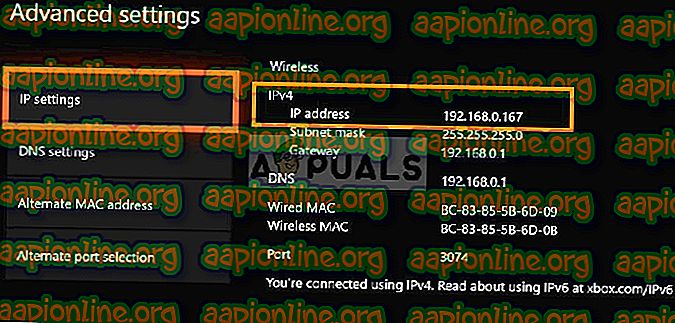
PC: lle:
- Kirjoita komentoriville hakupalkkiin

- Kirjoita ” ipconfig ” komentokehotteen sisään
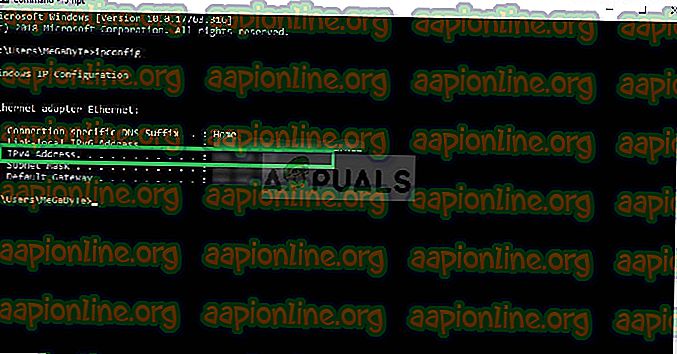
- Tee merkintä IPV4- osoitteesta
NAT: n muuttaminen avoimeksi:
Nyt kun tiedämme IP-osoitteen, muutamme NAT: n avaamaan
Portit PC: lle:
TCP: 3074, 27015-27030, 27036-27037
UDP: 3074, 4380, 27000-27031, 27036
Xbox One -portit:
TCP: 53, 80, 3074
UDP: 53, 88, 500, 3074, 3544, 4500
Portit PlayStation 4: lle:
TCP: 80, 443, 3074, 3478-3480
UDP: 3074, 3478-3479
NAT: n muuttaminen Windowsissa:
Jos haluat muuttaa NAT: n avoimeksi, tarvitset tietokoneen, joka on kytketty reitittimeen, jota käytät pelin pelaamiseen. Tämä vaihe on suoritettava PC: llä ja toimii kaikissa konsolissa, jotka yhdistät reitittimeen. Siksi välitämme edelleen portit PC: llä, joille sinun:
- Siirry tiedostojen tutkijaan
- Napsauta Verkko oikealla puolella
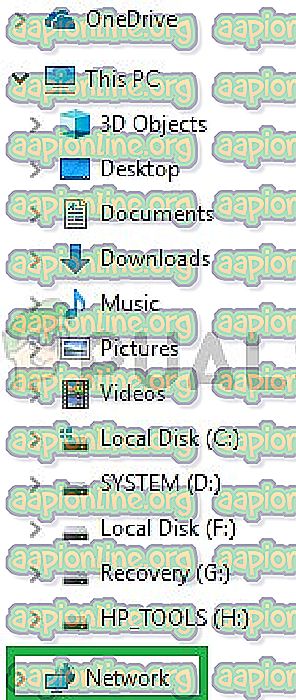
- Napsauta hiiren kakkospainikkeella verkkoinfrastruktuurin alla olevaa reititintä
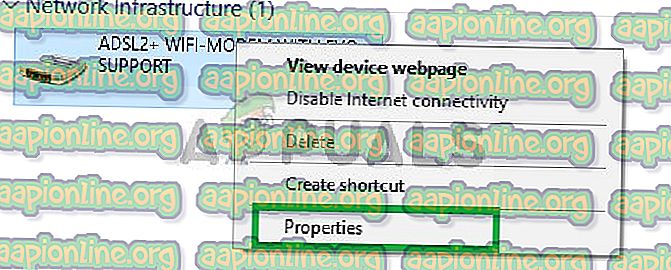
- Valitse Ominaisuudet ja napsauta ” Asetukset ”
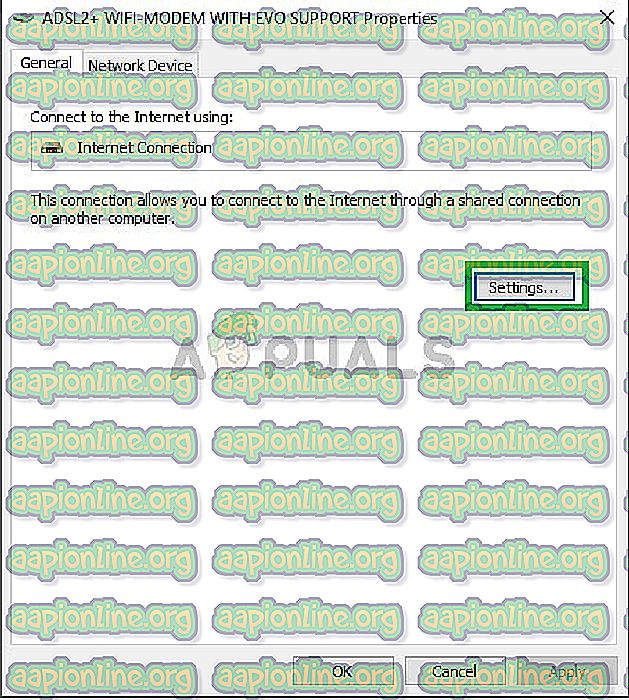
- Napsauta Lisää
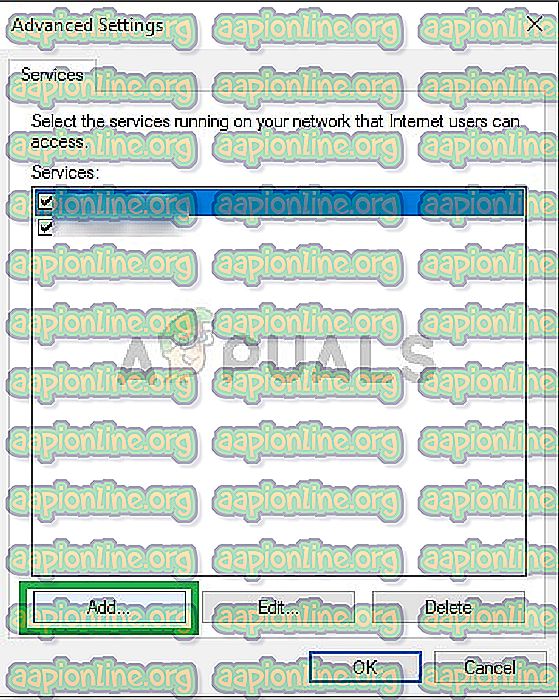
- Kirjoita nimi palvelun kuvauksen alle (se voi olla mikä tahansa)
- Kirjoita PS4 / Xbox One / PC -laitteestasi löydetty IP- osoite
- Kirjoita sekä ulkoiseen että sisäiseen porttiin kaikki TCP- numerot, jotka sisältyivät luetteloon (esimerkiksi PC: lle kirjoitat ensin ”3074” sekä “ Tämän palvelun ulkoinen portti ” että “ Tämän palvelun sisäinen portti ” -vaihtoehtoon). ja paina “OK” ja toista sitten toimenpide numeroille “ 27015-27030, 27036-27037 ”).
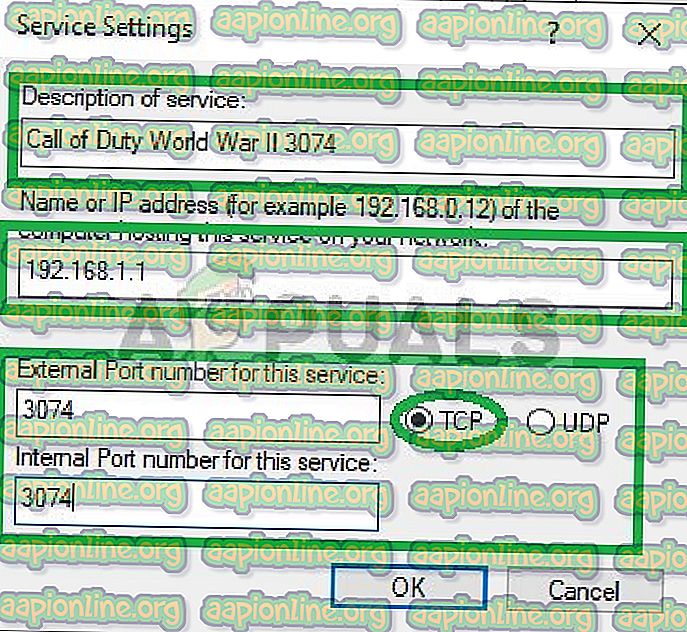
- Kun jokainen TCP- numero on syötetty, muuta valinta UDP: ksi ja tee näille numeroille sama kuin aiempien TCP- numeroiden kohdalla .
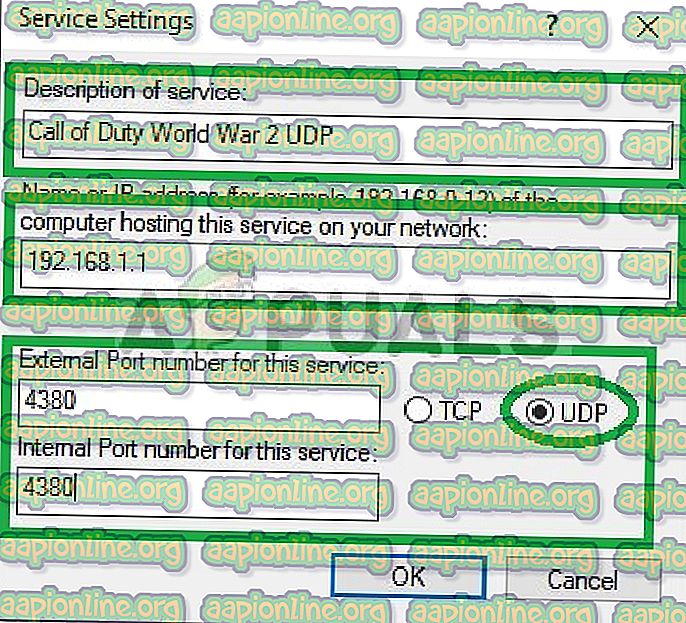
- Kun prosessi on valmis ja kaikki konsolin TCP- ja UDP- portit on lisätty, yritä muodostaa yhteys osapuolelle.