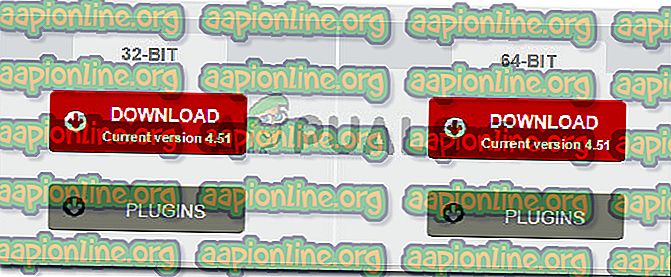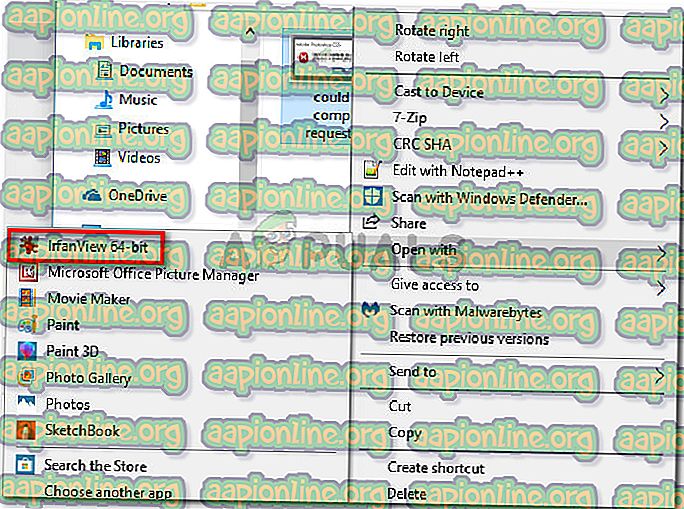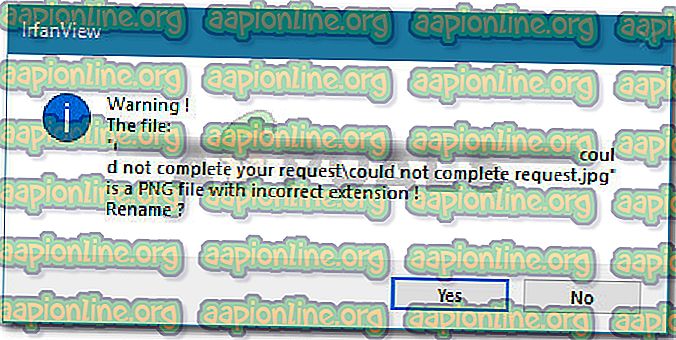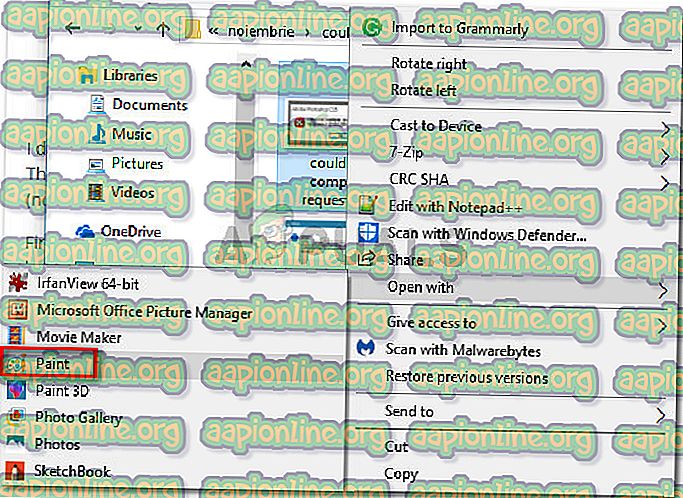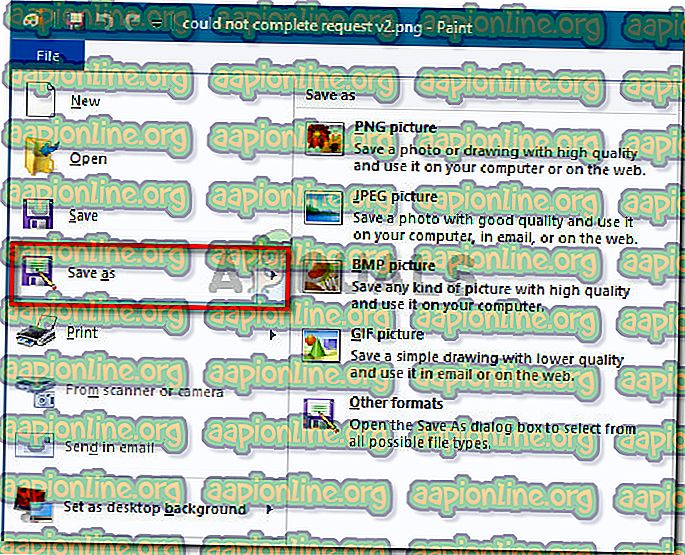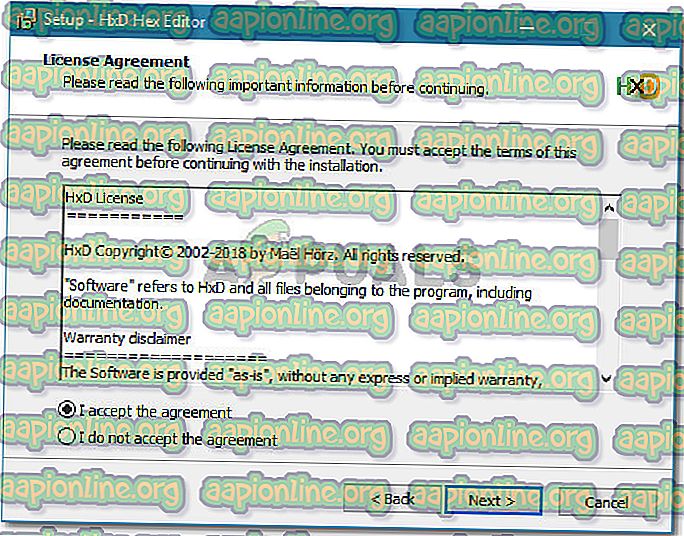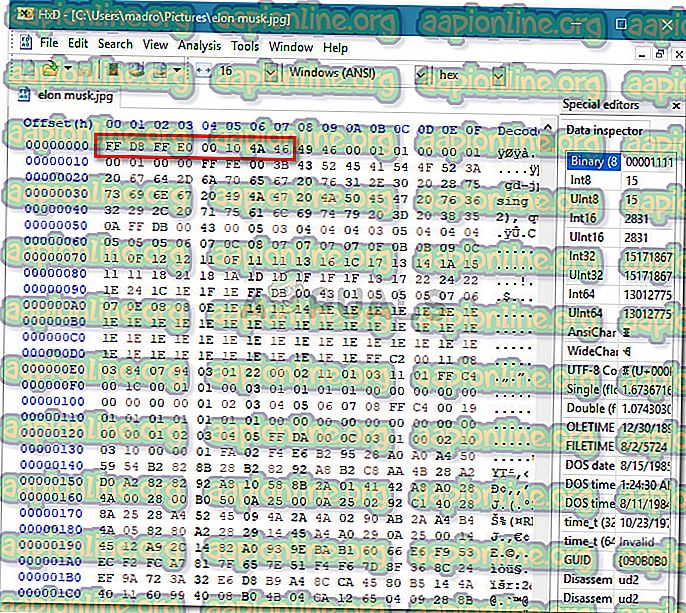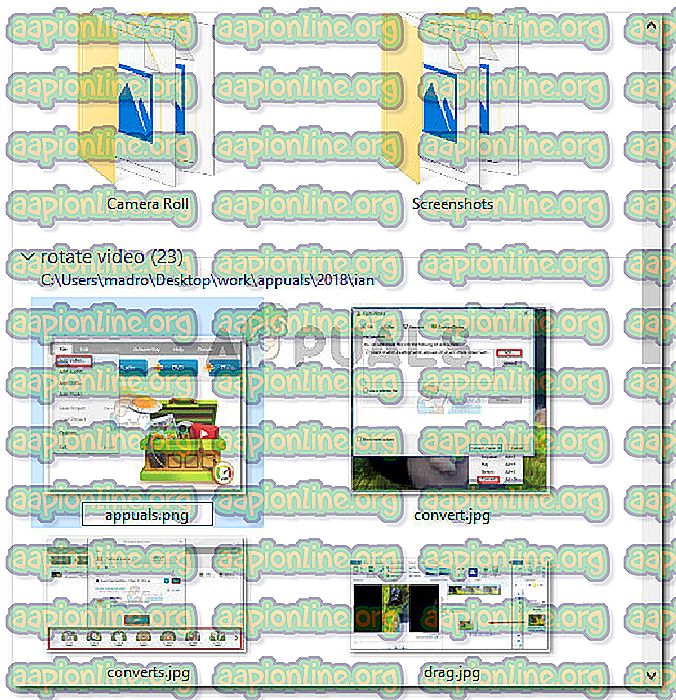Korjaus: Adobe Photoshop -virhe 'Pyyntöäsi ei voitu suorittaa, tuntematonta tai virheellistä jpeg-merkkityyppiä löytyi'
Useat Windows-käyttäjät valittavat, että he saavat virheilmoituksen " Ei voitu täyttää pyyntöäsi, koska löydetään tuntematon tai virheellinen JPEG-merkitsintyyppi ", kun yritetään avata tiettyjä kuvia Photoshopilla. Tyypillisesti vaikutusalaan kuuluvat käyttäjät ilmoittavat voivansa nähdä kuvan selaimessaan tai avata sen jollain toisella ohjelmistolla. Tämä ei ole alustaan liittyvä ongelma, koska siitä ilmoitetaan myös Mac-tietokoneissa.

Mikä aiheuttaa virheen "Pyyntöäsi ei voitu suorittaa, koska löydetään tuntematon tai virheellinen JPEG-merkitsintyyppi"
Tutkimme tätä erityistä asiaa tarkastelemalla erilaisia käyttäjän raportteja. Onnistuimme myös luomaan ongelman uudelleen testauskoneillamme. Kerättyjen tietojen perusteella on useita erilaisia skenaarioita, jotka laukaisevat tämän virhesanoman:
- Kuvan tyyppi on eri kuin tiedostotunnisteessa mainostetaan - Tämä ongelma ilmenee suurimmaksi osaksi kuvissa, joilla on JPEG-tunniste, kun ne ovat tosiasiallisesti PNG (tai eri kuvaformaattia). Kuten käy ilmi, Photoshop ei pidä tiedostojen avaamisesta, joilla ei ole oikeaa tiedostotunnistetta.
- Kuvatiedosto on vioittunut - Tämä tapahtuu yleensä JPEG-tiedostoilla, jotka ovat todella pieniä (muutama kilotavu). Useat korruption vuoksi virheeseen kamppailevat käyttäjät ovat onnistuneet ratkaisemaan ongelman kuvan avaamisen ja tallentamisen jälkeen Paint-sovelluksella .
Jos yrität ratkaista tämän ongelman, alla olevat vaiheet auttavat sinua vianmäärityksessä. Seuraavaksi näytämme sinulle pari tapaa, jolla muut vastaavassa tilanteessa olevat käyttäjät ovat käyttäneet ongelman ratkaisemiseen.
Kaikki jäljempänä esitetyt menetelmät auttavat sinua saavuttamaan saman lopputuloksen, joten voit vapaasti käyttää sitä, mikä vaikuttaa paremmalta tilanteellesi.
Tapa 1: Irfanview-kuvan käyttäminen kuvan muuntamiseksi automaattisesti oikeaan laajennukseen
Koska Photoshop ei halua avata kuvia, joilla ei ole oikeaa laajennusta, voimme käyttää sovellusta, joka korjaa virheen automaattisesti vaihtamalla laajennuksen oikeaan.
Suosituin tapa tehdä tämä on IrfanView - ilmainen kuvankatseluohjelma. Monet saman skenaarion kohtaavat käyttäjät ovat ilmoittaneet, että seuraavan menettelyn avulla he pystyivät ratkaisemaan virhesanoman toistaiseksi.
Tässä on lyhyt opas IrfanView-ohjelmiston asentamisesta ja käyttämisestä korjaamaan ongelma muuttamalla kuvan laajennusta automaattisesti:
- Käy tällä linkillä ( täällä ) ja napsauta Lataa- painiketta, joka liittyy Os-bittiseen versioon.
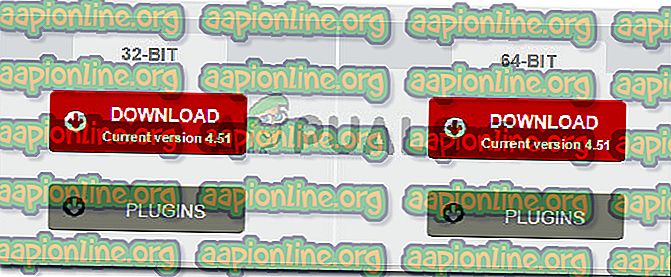
- Avaa asennuksen suoritettava ohjelma ja asenna se tietokoneeseen noudattamalla näyttöön tulevia ohjeita.
- Napsauta hiiren kakkospainikkeella virhettä kuvaa kuvaa ja valitse Avaa IrfanView-sovelluksella .
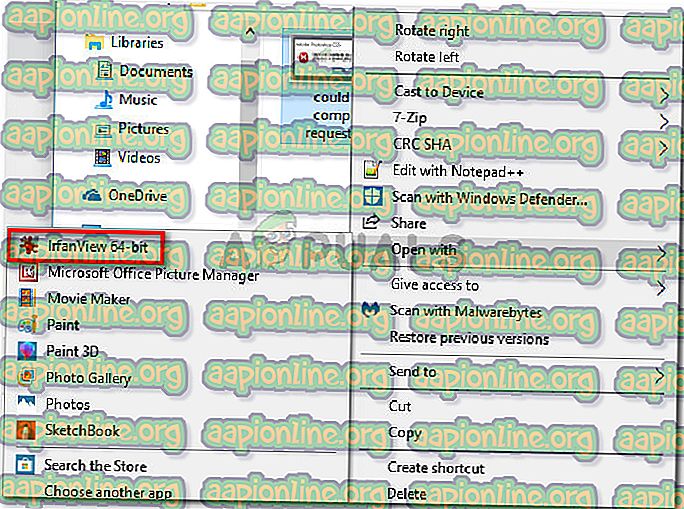
- IrfanView näyttää automaattisesti varoituskehotteen, joka kertoo, että tiedostolla on väärä tiedostopääte. Kun napsautat Kyllä, ohjelmisto muuntaa tiedoston automaattisesti oikeaan tiedostopääteeseen.
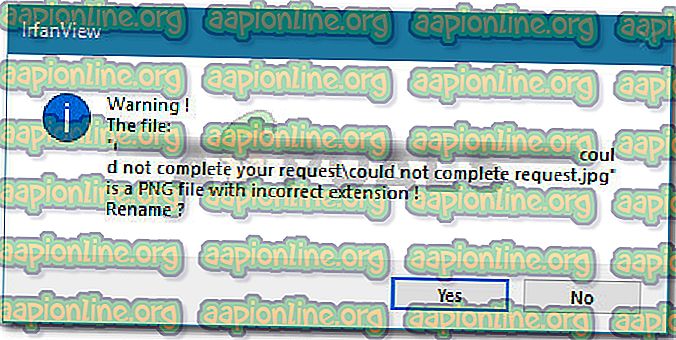
- Nyt kun tiedostotunnistetta on muokattu, voit avata kuvan Photoshopilla. Se ei enää osoita virhettä " Pyyntöäsi ei voitu suorittaa, koska löydetään tuntematon tai virheellinen JPEG-merkitsintyyppi ".
Jos etsit korjausta, johon sinun ei tarvitse asentaa ylimääräisiä ohjelmistoja, siirry seuraavaan tapaan alla.
Tapa 2: Kuvan tallentaminen Microsoft Paint -sovelluksella
Toinen suosittu menetelmä, jota monet asiaankuuluvat käyttäjät ovat käyttäneet ratkaistaksesi virhettä " Ei voinut täyttää pyyntöäsi, koska löydetään tuntematon tai virheellinen JPEG-merkitsintyyppi " -virhe on Paint-temppu.
Olemme testanneet tämän itse ja voimme vahvistaa, että se toimii. Osoittautuu, että aina kun saat tämän virheen Photoshopissa, voit avata saman kuvan Paint-sovelluksella, tallentaa sen toiseen sijaintiin ja ongelma ratkaistaan.
Tässä on nopea opas tämän tekemiseen:
- Napsauta hiiren kakkospainikkeella virhettä kuvaa kuvaa ja valitse Avaa käyttäen> Maalaa.
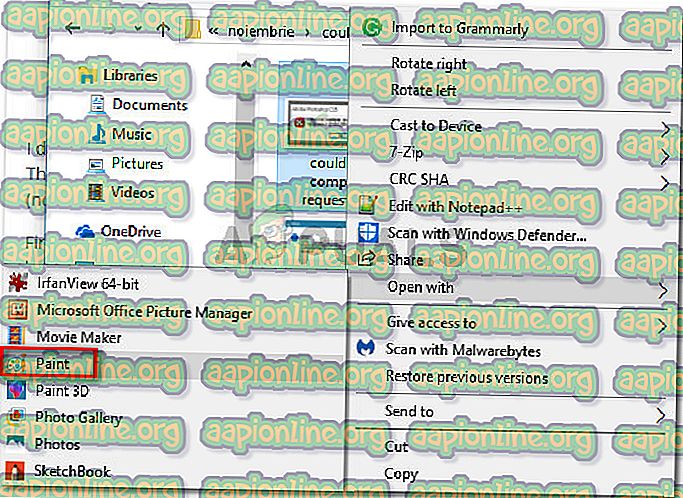
- Valitse Paintissa Tiedosto> Tallenna nimellä ja valitse sitten luettelosta laajennus. Tallenna sitten sama kuvatiedosto eri nimellä.
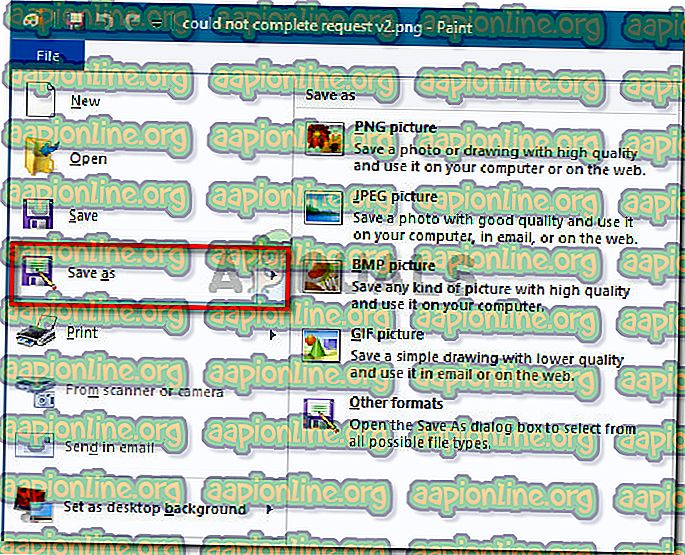
- Avaa vasta luotu kuva Photoshopissa. Sen ei pitäisi enää näyttää virheilmoitusta “ Pyyntöäsi ei voitu suorittaa, koska löydetään tuntematon tai virheellinen JPEG-merkitsintyyppi ”.
Tapa 3: Kuvan avaaminen Hex Editorilla
Tämä saattaa tuntua liian monimutkaiselta menetelmältä, mutta voit itse tarkistaa, onko kuvan laajennus oikea, avaamalla tiedoston Hex-editorissa.
Muista, että jokainen grafiikatiedosto alkaa aina samoilla merkillä, jos avaat ne Hex-editorissa. Jos tiedät yleisimpien kuvatiedostotyyppien merkit, voit vaihtaa laajennuksen oikeaan.
Tässä on pikaopas Hex Editor -sovelluksen käytöstä nähdäksesi, mikä laajennus on oikein kuvatiedostosi mukaan:
- Varmista, että sinulla on Hex-editori valmiina - kaikki ohjelmistot tekevät niin. Jos sinulla ei ole asennettuna tietokoneellesi, suosittelemme HXD: n käyttöä. Voit ladata asennusarkiston haluamallasi kielelläsi tästä linkistä ( täältä ). Asenna se purkamalla .zip-arkisto, avaa suoritettava tiedosto ja asenna se järjestelmään noudattamalla näyttöön tulevia ohjeita.
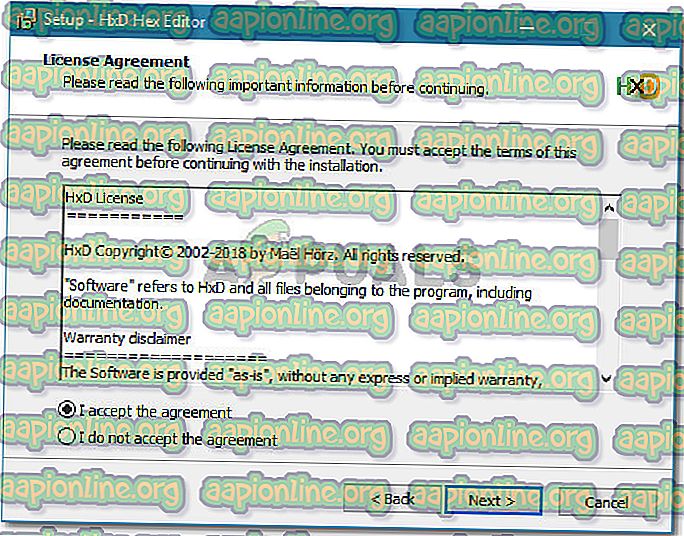
- Avaa hankala kuvatiedosto tekstieditorissa ja tarkista merkit heti alussa.
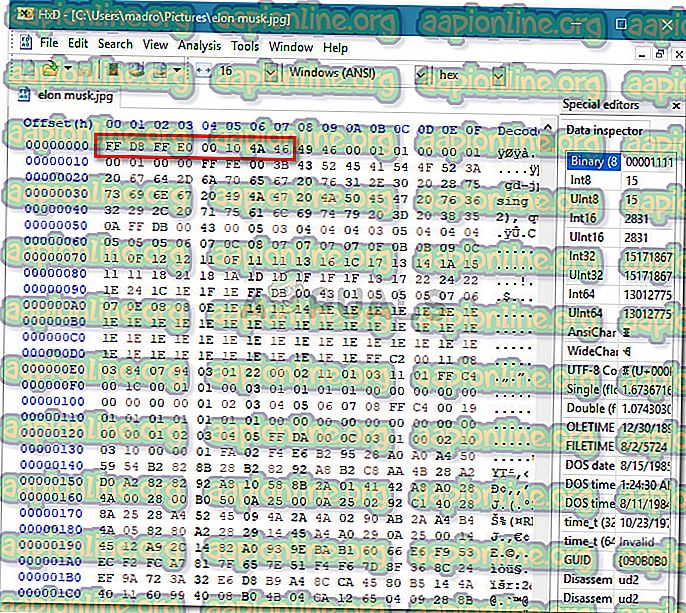
Vertaa sitten niitä alla olevaan luetteloon ja katso saako vastaavuus yleisimmistä tiedostotyypeistä:
JPEG: ff d8 ff e0 00 10 4a 46 TIF, TIFF: TIFF: 49 49 2a PNG: 89 50 4e 47 BMP: 42 4d 38 GIF: 47 49 46 38 39 61 PSD: 38 42 50 53 PDF: 25 50 44 46 2d 31 2e 36 0d 25 e2 e3 cf d3
- Kun olet tunnistanut, minkä oikean laajennuksen pitäisi olla, sulje Hex-editori ja vie selaa tiedoston sijaintiin File Explorer -sovelluksella . Napsauta sitten kuvaa hiiren kakkospainikkeella ja muokkaa laajennusta vastaavasti.
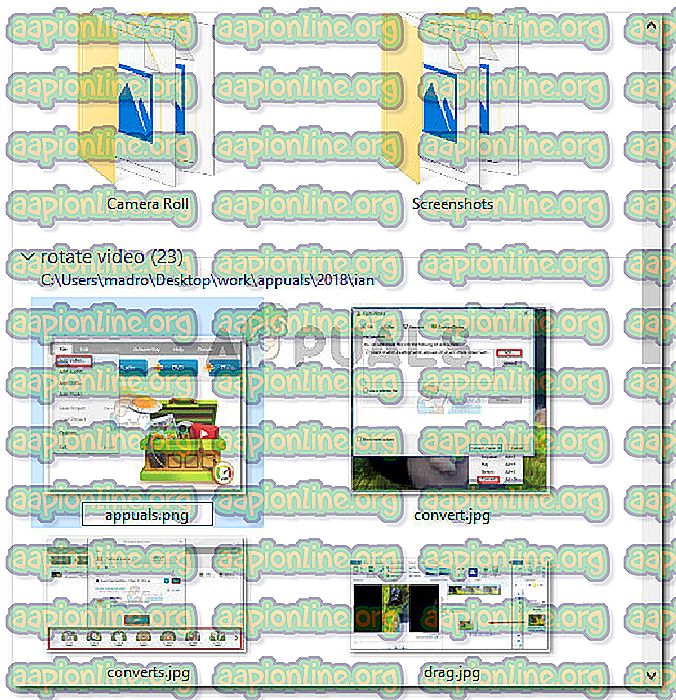
Huomaa: Jos et näe tiedostojesi laajennuksia, siirry yläreunassa olevan Napsauta-välilehteen ja valitse Tiedostotunnisteisiin liittyvä valintaruutu.

- Kun laajennusta on muokattu vastaavasti, avaa kuva uudelleen Photoshopilla. Et enää kohtaa virhettä “ Pyyntöäsi ei voitu suorittaa, koska löydetään tuntematon tai virheellinen JPEG-merkitsintyyppi ”.