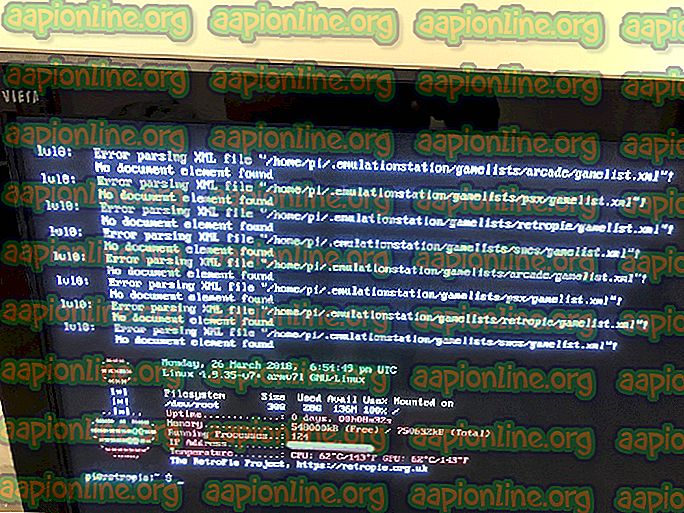Korjaus: (1058) ERROR_SERVICE_DISABLED
Tämä on laaja virhe, joka voi esiintyä kaikenlaisissa tilanteissa, yleensä yritettäessä käynnistää erilaisia pelejä. Virhe ilmestyy käynnistyksen aikana ja estää sinua tosiasiallisesti ajamasta peliä, ja se on häirinnyt käyttäjiä jo jonkin aikaa. Smite, Paladins ja Far Cry ovat vain joitain peleistä, joihin tämä ikävä ongelma vaikuttaa.

On olemassa pari tapaa ratkaista tämä ongelma. Se liittyy yleensä pelipalveluun, joka on korjattava, jotta peli toimisi oikein. Noudata alla valmisteltuja menetelmiä yrittääksesi ratkaista ongelma!
Mikä aiheuttaa (1058) ERROR_SERVICE_DISABLED?
Puuttuvat tai vioittuneet pelitiedostot ovat käyttökelpoinen syy videopelien ongelmiin, ja pelin välimuistin tarkistamisen pitäisi auttaa sinua ratkaisemaan ongelma helposti.
Toinen tämän virheen syyllinen on pelaamisen esto-apuohjelma, jonka olet voinut asentaa pelisi rinnalle. Työkalun palvelu on käynnistettävä uudelleen tai koko työkalu on asennettava uudelleen ongelman ratkaisemiseksi oikein.
Ratkaisu 1: Tarkista pelitiedostojen eheys
Tämä on numero yksi tapa, jota sinun tulisi kokeilla riippumatta siitä, millaisia ongelmia sinulla on Steam-peleissä. Jos olet asentanut pelin muilla tavoilla, sinun tulisi heti siirtyä alla oleviin menetelmiin. Höyrykäyttäjät saattavat hyötyä tästä menetelmästä suuresti!
- Käynnistä Steam kaksoisnapsauttamalla sen kuvaketta työpöydällä tai etsimällä sitä Käynnistä-valikosta. Siirry Steam-ikkunan Kirjasto-välilehteen etsimällä Kirjasto-välilehti ikkunan yläreunasta ja etsi GTA V kirjastosi omistamista peleistä.
- Napsauta hiiren kakkospainikkeella sen merkintää ja valitse Ominaisuudet. Siirry Paikalliset tiedostot -välilehteen ja napsauta Vahvista pelitiedostojen eheys -painiketta.

- Odota, että työkalu on suorittanut asiansa, ja sinun pitäisi todennäköisesti nähdä, että pari tiedostoa on ehkä ladattu. Sen jälkeen käynnistä peli uudelleen, ja kantoraketin tulisi toimia tällä kertaa kunnolla, ilman kaatumista.
Ratkaisu 2: Muuta palvelun käynnistysasetuksia
Virhe ilmenee useimmiten pelaamisen vastaisilla työkaluilla, joita pelit käyttävät tarkistaaksesi, ajaisitko jotain, joka saattaa antaa sinulle kohtuuttoman edun muihin pelaajiin nähden. Näitä työkaluja ovat muun muassa BattlEye, EasyAntiCheat ja PunkBuster. Ongelma saattaa ilmetä, jos palvelun käynnistysasetuksia ei ole määritetty oikein, joten varmista, että korjaat tämän!
- Avaa Suorita-valintaikkuna napauttamalla Windows Key + R -näppäinyhdistelmää näppäimistöllä. Kirjoita Suorita-ruutuun ”services.msc” ilman lainausmerkkejä ja napsauta OK avataksesi Palvelut. Voit myös etsiä vain palveluita Windows 10: n Käynnistä-valikosta.

- Etsi mikä tahansa yllä luetelluista palveluista (EasyAntiCheat-palvelu, BattlEye tai PunkBuster -palvelut) palveluluettelosta, napsauta sitä hiiren kakkospainikkeella ja valitse Ominaisuudet esiin tulevasta pikavalikosta.
- Jos palvelu on käynnistetty (voit tarkistaa, että juuri palvelun tilaviestin vieressä), sinun tulee lopettaa se napsauttamalla ikkunan keskellä olevaa Pysäytä-painiketta. Jos se on jo pysäytetty, jätä se sellaisena kuin se on (toistaiseksi).

- Varmista, että palvelun ominaisuuksien Käynnistystyyppi-valikon vaihtoehtona on Automaattinen, ennen kuin jatkat ohjeiden kanssa. Vahvista kaikki valintaikkunat, jotka saattavat tulla näkyviin, kun asetat käynnistystapaa. Napsauta Käynnistä-painiketta ikkunan keskellä ennen poistumista.
Voit saada seuraavan virheviestin napsauttamalla Käynnistä:
”Windows ei voinut käynnistää palvelua paikallisella tietokoneella. Virhe 1079: Tälle palvelulle määritetty tili eroaa tilistä, joka on määritetty muille samassa prosessissa toimiville palveluille. "
Jos näin tapahtuu, korjaa se noudattamalla alla olevia ohjeita.
- Noudata yllä olevien ohjeiden vaiheita 1-3 avataksesi palvelun ominaisuudet. Siirry Kirjaudu sisään -välilehdelle ja napsauta Selaa… -painiketta.

- Kirjoita "Kirjoita valittava objektin nimi" -ruutuun tilisi nimi, napsauta Tarkista nimet ja odota, että nimi tunnistetaan.
- Napsauta OK, kun olet valmis ja kirjoita salasana Salasana-kenttään, kun sinua kehotetaan käyttämään sitä, jos sinulla on salasana. Sen pitäisi nyt alkaa ilman ongelmia!
Ratkaisu 3: Asenna huijauksenesto-ohjelma uudelleen
Jos palvelu oli jo käynnissä tietokoneellasi ja jos sen käynnistystapa oli jo asetettu automaattiseksi, kannattaa ehkä tarkistaa alla oleva ratkaisu, jonka avulla voit asentaa työkalun uudelleen pelin asennuskansiosta sekä Steam- että ei-Steam-pelaajille. Onnea ja seuraa alla olevia ohjeita!
- sen pikakuvakkeen työpöydällä tai etsimällä sitä Käynnistä-valikosta kirjoittamalla ”Steam” napsauttamalla Käynnistä-painiketta tai Etsi (Cortana) -painiketta.

- Kun Steam-asiakasohjelma avautuu, selaa ikkunan yläosassa olevan valikon Steam-ikkunan Kirjasto-välilehdelle ja etsi Rust-merkintä luettelosta.
- Napsauta hiiren kakkospainikkeella pelin kuvaketta kirjastossa ja valitse Ominaisuudet-vaihtoehto avautuvasta pikavalikosta. Varmista, että navigoit heti Ominaisuudet-ikkunan Paikalliset tiedostot -välilehteen ja napsautat Selaa paikallisia tiedostoja -painiketta.

- Voit myös etsiä pelin pääkäytettävää tiedostoa napsauttamalla Käynnistä-painiketta tai sen vieressä olevaa hakupainiketta ja kirjoittamalla Rust. Joka tapauksessa napsauta hiiren kakkospainikkeella suoritettavaa tiedostoa ja valitse avautuvasta pikavalikosta Avaa tiedoston sijainti -vaihtoehto.
- Etsi EasyAntiCheat- tai BattlEye-kansio pelistä riippuen ja kaksoisnapsauta sitä avataksesi. Napsauta hiiren kakkospainikkeella ”EasyAntiCheat_setup.exe” tai kansiossa asennettua BattlEye-tiedostoa ja valitse näkyviin tulevasta pikavalikosta Suorita järjestelmänvalvojana.
- Varmista, että poistut Steam-asiakasohjelmasta tietokoneellasi kokonaan napsauttamalla ylhäällä olevasta valikosta Höyry >> Poistu.

- Vaihtoehtoinen ratkaisu, jos Steam-ikkuna on suljettu, on etsiä Steam-kuvake järjestelmälokerosta (näytön vasen alaosa). Huomaa, että saatat joutua napsauttamaan ylöspäin osoittavaa nuolta nähdäksesi lisää sovelluksia.
- Etsi Steam-sovellus ja muuta sen ominaisuuksia napsauttamalla hiiren kakkospainikkeella sen merkintää joko Työpöydällä tai Käynnistä-valikossa tai Hakutulokset-ikkunassa ja valitsemalla Ominaisuudet. Siirry Ominaisuudet-ikkunan Yhteensopivuus-välilehteen ja valitse Suorita tämä ohjelma järjestelmänvalvojana -kohdan vieressä oleva valintaruutu ennen muutosten tekemistä.

- Varmista, että olet vahvistanut kaikki valintaikkunat, jotka saattavat ilmeisesti vahvistaa järjestelmänvalvojan oikeuksilla, ja Steamin pitäisi käynnistyä järjestelmänvalvojan oikeuksilla tästä eteenpäin. Avaa Steam kaksoisnapsauttamalla sen kuvaketta ja yritä käynnistää peli uudelleen nähdäksesi, esiintyykö virhe edelleen.
Huomaa : Jos tämä ei tee temppua, yritä selata takaisin Rust-pelin asennuskansioon (joka avautuu napsauttamalla Selaa paikallisia tiedostoja), etsi Rust-pääasiallinen suoritettava suoritettava tiedosto, napsauta hiiren kakkospainikkeella avataksesi Ominaisuudet ja kokeile samaa suoritusta. tämä ohjelma järjestelmänvalvojan vaihtoehtona, kuten teit Steamille nähdäksesi ratkaiseeko se ongelman, koska tämä on toiminut useille pelaajille.