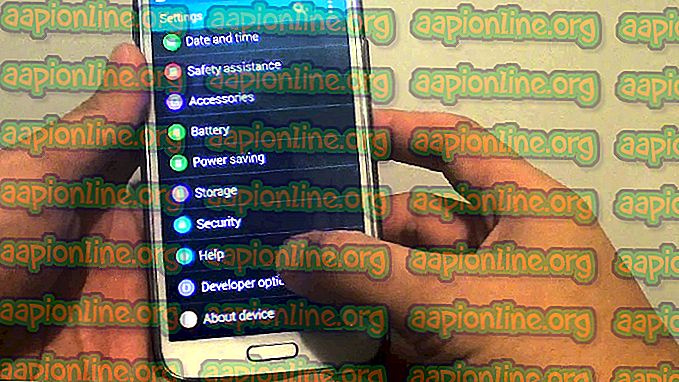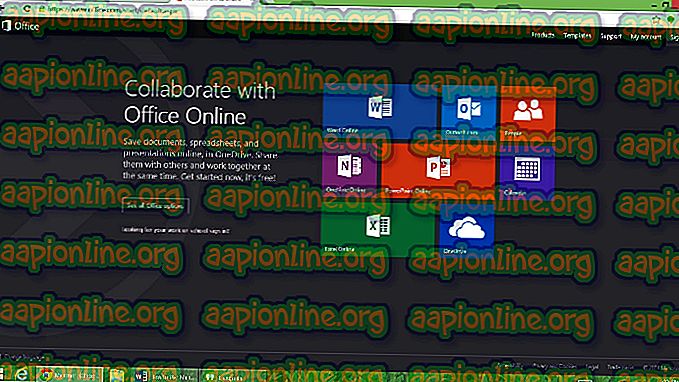Korjaa: Tcpip.sys -kaatuminen
Virhesanoma “ tcpip.sys ” kutee sinisellä kuolemanäytöllä, jossa virhekoodi “tcpip.sys” tarkoittaa ” T- lähetys C ontrol P -protokolli I- verkkoalueen P -protokollan yli” ja on kirjasto säännöstöistä, joita käytetään eri laitteiden yhdistämiseen Internetissä. Tämä tiedosto on ohjain, ja jos sinisessä ruudussa oleva virhetila sisältää tämän, se tarkoittaa, että joko ohjaintiedosto on vioittunut / yhteensopimaton tai jotkut ohjelmat ovat ristiriidassa keskenään.
Tätä ongelmaa varten on useita kiertotapoja, joista tärkeimmät pyritään päivittämään ohjaintiedostot ja tarkistamaan tietokoneesi ongelmalliset ohjelmistot. Aloitamme helpoimmasta ratkaisusta ja toimimme alamme vastaavasti.
Ratkaisu 1: Tarkista yhteensopimattomat / ristiriitaiset ohjelmistot
Toinen ongelma, joka aiheuttaa tämän BSOD: n, on ongelmalliset ohjelmat, jotka ovat ristiriidassa nykyisen käyttöjärjestelmän ja tietokonearkkitehtuurin kanssa. Saimme raportteja lukuisista ohjelmista, jotka on pääasiassa suunniteltu parantamaan käyttäjän kokemusta, mutta todellisuudessa ristiriita järjestelmän kanssa aiheuttaa ongelmia ja virheitä.

Tässä ratkaisussa sinun on tunnistettava itsesi, mitkä ohjelmat voivat olla ristiriidassa tietokoneesi kanssa. Etsi ohjelmia, jotka liittyvät verkottumiseen, tietokoneiden optimointiin, tai mitä tahansa ohjelmaa, joka pyrkii helpottamaan sitä tarjoamalla helpompaa ohjausta.
Jotkut ohjelmat, joiden ilmoitettiin aiheuttavan ongelmia, olivat GameFirst, GeForce Experience, Networx, Webroot, Virtualbox, Cyberlink jne.
- Paina Windows + R, kirjoita “ appwiz. cpl ”valintaikkunassa ja paina Enter.
- Tässä luetellaan kaikki tietokoneellesi asennetut sovellukset. Napsauta ongelmallinen sovellus hiiren kakkospainikkeella ja poista se vastaavasti.

- Käynnistä tietokone uudelleen asennuksen poistamisen jälkeen ja tarkista, onko käsillä oleva ongelma ratkaistu.
Ratkaisu 2: Virustorjuntaohjelman poistaminen käytöstä
Virustentorjuntaohjelmien tiedetään olevan ristiriidassa käyttöjärjestelmän kanssa ja estävät joitain välttämättömiä toimintoja. Tämä puolestaan aiheuttaa käyttöjärjestelmän epäonnistumisen ja aiheuttaa sinisen näytön kuoleman. Virustentorjuntaohjelmisto on suunniteltu tarjoamaan suojausta seuraamalla kaikkia käyttöjärjestelmän toimia. Monissa tapauksissa virustentorjuntaohjelma antaa väärän positiivisen ja sammuttaa moduulin, vaikka se ei olisi vaaratonta. Virustentorjuntaohjelmistojen kehittäjät tunnustavat nämä väärät positiiviset asiat ja korjataan päivityksessä. Joitakin merkittäviä ohjelmistoja, joista ilmoitettiin aiheuttavan ongelmia, olivat Malwarebytes, Symantec jne.

Ensinnäkin, sinun on varmistettava, että virustentorjuntaohjelmisto on päivitetty viimeisimpään saatavilla olevaan versioon. Jos se ei ole, päivitä se heti. Jos saat virheen aina käynnistettäessäsi tietokonetta normaalisti, voit käynnistyä vikasietotilassa ja päivittää virustorjunta sieltä.
Jos et pysty korjaamaan ongelmaa poistamalla jonkin vaihtoehdon valinta, voit poistaa virustorjunnan kokonaan käytöstä . Voit tarkistaa artikkelisi Virustentorjunnan poistaminen käytöstä. Käynnistä tietokone uudelleen käytöstä poistamisen jälkeen ja tarkista, jatkuuko virheviesti edelleen.
Ratkaisu 3: Päivitetään kaikki ohjaimet
Tarkastelemamme virhesanoma liittyy läheisesti verkkoajuriin, kuten aiemmin osoitettiin. Ajurit ovat yleensä vioittuneita tai vanhentuneita satunnaisesti, ja ei ole mikään ihme, että ne saattavat olla ristiriidassa käyttöjärjestelmän kanssa ja aiheuttaa sen virhetilaan.
Jos sininen näyttö ilmestyy uudestaan ja uudestaan etkä pääse järjestelmään, sinun on käytettävä toista tietokonetta ja ladattava siihen liittyvät ohjaimet ulkoiseen USB-laitteeseen. Sieltä voimme asentaa ohjaimet.
- Voit joko päivittää ohjaimen automaattisesti tai manuaalisesti alla luetellulla tavalla. On aina suositeltavaa päivittää ohjain manuaalisesti, koska toisinaan jopa Windows-päivitys ei nouta käytettävissä olevia uusimpia päivityksiä. Ennen sitä yritämme asentaa oletusohjaimet ja tarkistaa, toimivatko ne.
- Paina Windows + R, kirjoita ” devmgmt.msc ” ja paina Enter.
- Laajennettuasi laitteenhallinnan laajenna verkkosovittimet ja etsi laitteisto . Napsauta sitä hiiren kakkospainikkeella ja valitse ” Poista asennus ”.

- Nyt Windows kehottaa sinua vahvistamaan toimintasi. Paina Kyllä ja jatka. Kun olet poistanut ohjaimen, napsauta hiiren kakkospainikkeella mitä tahansa tyhjää tilaa ja valitse ” Etsi laitteiston muutoksia ”. Käyttöjärjestelmä tunnistaa laitteistot automaattisesti ja asentaa oletusohjaimet. Käynnistä tietokone uudelleen ja katso onko tämä temppu.

Jos kuljettajat eivät tee temppua, voimme yrittää asentaa uusimmat ohjaimet. Käytämme täällä juuri lataamiasi ohjaimia.
- Avaa laitehallinta, napsauta hiiren kakkospainikkeella Ethernet-laitteistoa ja valitse ” Päivitä ohjainohjelmisto ”.
- Valitse toinen vaihtoehto “ Selaa tietokoneelta ohjainohjelmistoa ”. Selaa lataamasi ohjainta ja asenna se vastaavasti. Käynnistä tietokone uudelleen ja tarkista, toimivatko sovittimet odotetusti.

Huomaa: Pidä huomioon myös tietokoneesi / emolevyn valmistajan sisäänrakennetut moduulit, kuten Gigatavu LAN-ohjain jne. Varmista myös, että ne on päivitetty.
Yllä olevien ratkaisujen lisäksi voit myös kokeilla:
- Syötä verkkosivustollemme koko virheen tarkat avainsanat ja tarkista tarkka kohdennettu artikkeli sen seuraamisen sijaan.
- Varmista, että Windows on päivitetty viimeisimpään saatavilla olevaan kokonaisversioon .
- Suoritetaan järjestelmän palautus, jos mikään muu ei toimi. Jos sinulla ei ole palautuspistettä, harkitse uuden Windows-version asentamista.