3 tapaa saada Xiaomi Yeelight -musiikkitila tietokoneella
Kuten olemme puhuneet aiemmissa Yeelight-oppaissa, Xiaomin Yeelight-sarja on loistava ja edullinen vaihtoehto muille tarjolla oleville älykkäille valaistusvaihtoehdoille - Yeelights ovat paljon halvempia kuin Philips Hue ja LIFX, mutta ne toimivat yhtä hyvin ( Xiaomilla on tapana vapauttaa premium tuotteita paljon halvemmalla kuin kilpailijat, kaikki).
Yksi haitta Xiaomin Yeelight-sovelluksesta on Music Mode - pohjimmiltaan se muuttaa valonne diskojuhlaksi, jolla on eräänlainen erittäin nopea strooftehoste, ja se toimii vain Android-sovelluksessa. Ja tällä hetkellä PC: lle ei ole virallista tai epävirallista musiikkitilaa, mutta hakkeroidaan yksi yhdessä tässä oppaassa.
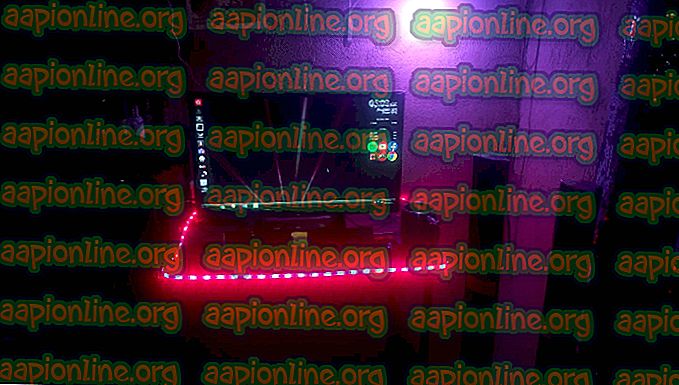
Musiikin soittaminen yksinomaan Android-puhelimellasi, vaikka liität puhelimesi kaiutinjärjestelmään sovittimien kautta, ei ole oikein ihanteellinen, etenkin audiofiileille, jotka mieluummin toistavat musiikkia omalla tietokoneellaan.
Joten tässä oppaassa käytämme yhdistelmää Foobar-soitinta, Milkdrop-visualisointilaajennusta ja kahta erilaista Yeelight-ohjainta PC: lle eräänlaisen ”Musiikkitilan” saavuttamiseksi - valot eivät välttämättä vastaa tarkalleen sitä, mitä sinä pelaamme, mutta se todella riippuu käyttämästäsi visualisoijastasi. Tietysti voit käyttää mitä tahansa valittua musiikkisoitinta, kunhan sinulla on tapa ottaa käyttöön jonkinlainen musiikin visualisoija. Windows Media Playerissä on yksi sisäänrakennettu, mutta se ei ole niin hienoa tai monipuolinen kuin Milkdrop.
Jos käytät Milkdrop-visualisoijaa, joka ei reagoi paljon kappaleiden taajuuksiin, silloin valot eivät reagoi paljon kappaleiden taajuuksiin ja muuttuvat vain väreissä yhdessä visualisoijan kanssa - mutta jos käytät visualisoijaa, jolla on paljon taajuuden palautetta ja räjähtävät värikuviot, Yeelights tekevät saman.
Tapa 1 - Yeelight-työkalupakki
Yeelight-työkalulaatikko voi ohjata vain yhtä valoa elokuvatilassa, joten tämä on hyvä sovellus henkilölle, joka haluaa hallita vain yhtä lamppua tai Yeelight-nauhaa työpöydänsä ympärillä.
- Noudata tätä Appual-opasta Yeelight-työkalupakin asentamiseen ja määrittämiseen: Yeelightin hallinta Windows-tietokoneelta
- Seuraa sitten tätä opasta asentaessasi Foobariin Milkdrop-visualisointilisäosa: Kuinka saada Milkdrop 2 -visuaalit Foobariin
- Käynnistä nyt Yeelight-työkalupakki ja valitse oikeassa alakulmassa ”Keskimääräinen väri” tai ”Ylivoimainen väri” ja napsauta lopuksi Käynnistä-painiketta.
- Käynnistä nyt Foobar ja Milkdrop-laajennus ja laita se työpöydälle tai koko näytön tilaan.
Valo reagoi nyt näytön visualisointilaitteeseen - se ei ole täydellinen ”Musiikkitila”, mutta Milkdropin kokoonpanovalikossa on valtava valikoima visualisoijia, joten löydä sellainen, joka tyydyttää sinut värimalleista ja miten se reagoi musiikkiin.
Menetelmä 2 - Jeelight
Jeelight on beetaohjelma, joka on hyvin samanlainen kuin Yeelight Toolbox, mutta se voi hallita jopa 8 valoa samanaikaisesti, ja voit määrittää näytön vyöhykkeet, joissa jokaisen valon tulisi reagoida. Voit esimerkiksi saada Valon 1 reagoimaan näytön vasempaan puolelle, Valo 2 reagoimaan oikealle puolelle, Valo 3 reagoimaan keskelle jne.
Jeelightissä on myös ”salaman tunnistus” -vaihtoehto, joka havaitsee näytön kirkkauden muutokset ja muuttaa valot täyteen valkoiseksi sekunnin murto-osan ajan. Tämä antaa valollesi todella hienon salamatehosteen, joka reagoi erittäin hienosti jatkuvasti muuttuviin ja räjähtäviin visualisoijamalleihin.
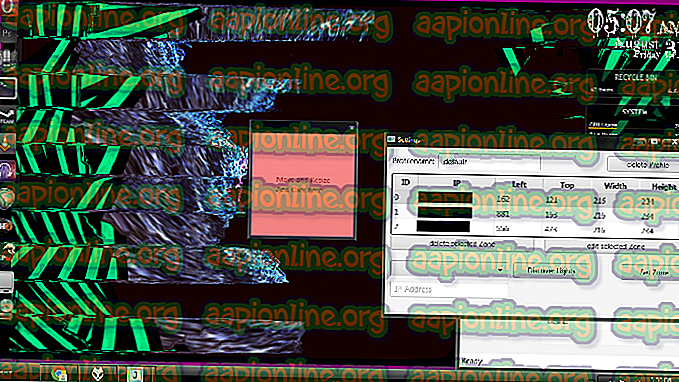
Jeelightin ainoa nykyinen haittapuoli on, että se on beeta- version esittely ja sillä on 20 minuutin aikaraja, kunnes kehittäjä julkaisee täydellisen, maksetun version.
- Joka tapauksessa asettaaksesi Jeelightin, noudata Yeelight-työkalulaatikon osiossa mainittua opasta Foobarin ja Milkdrop 2-visualisoijan laajennuksen asentamiseen.
- Lataa ja asenna seuraavaksi Jeelight.
- Käynnistä Jeelight ja napsauta Gear-kuvaketta oikeassa yläkulmassa ja anna sen löytää valot ( tai lisää niiden IP-osoitteet manuaalisesti) .
- Kun valot on löydetty, napsauta ”Set Zone” jokaiselle yksittäiselle valolle. Näyttöön aukeaa neliölaatikko, jonka kokoa ja sijaintia voidaan muuttaa. Periaatteessa missä tahansa laatikko sijoitetaan, mistä yksittäinen valo saa värinsä.
- Huomaa: Pienemmät vyöhykkeet = vähemmän prosessorin käyttöä, sinun ei todellakaan tarvitse panna vyöhykkeitä peittämään näyttöä, koska se vie valtavasti prosessoria ja sen melko tarpeeton. Kutista vain laatikot vähän ja aseta ne sinne, missä luulet niiden keräävän eniten väritietoja lähettääksesi takaisin valoihisi.
- Kun olet määrittänyt valovyöhykkeet, voit halutessasi ottaa käyttöön Flash Detection- ja CPU Hyperthreading-sovellukset, napsauttaa sitten “Save” ja lopuksi “Start”.
Tapa 3 - Yeelight-musiikki Android-emulaattorissa
Tämä on käytännössä vain tapa saada Android-puhelimien Yeelight-musiikkitila tietokoneellesi, joten voit toistaa musiikkitiedostoja tietokoneellasi ( Android-emulaattorin kautta) nauttien alkuperäisestä Yeelight Music -tehosteesta.
Tässä on kaksi vaihtoehtoa: voit käyttää joko virallista Yeelight-sovelluksen musiikkitilaa tai saman kehittäjän Yeelight Music -sovellusta kuin Yeelight Toolbox.
Joka tapauksessa haluat Android-emulaattorin, joka voi “muodostaa yhteyden” samaan WiFi-verkkoon kuin tietokoneesi ja Yeelights, joten kaikki on samassa verkossa ja voi kommunikoida keskenään. Nox Player, joka on asetettu DHCP Bridge -yhteyteen sovellusasetuksissa, toimii hyvin.
Kun Android-emulaattori on määritetty, asenna joko virallinen Yeelight-sovellus tai Jordi Gordillon Yeelight Music -sovellus emulaattoriin ja siirrä sitten musiikkitiedostot emulaattoriin. Asenna myös Android-soitin emulaattoriin.
Katso: Paras Android Audio Apps 2018 - Audiophiles Edition
Käynnistä nyt valitsemasi Yeelight-sovellus Android-emulaattorissa ja ota musiikkitila käyttöön. Aloita sitten musiikin soittaminen emulaattorissa olevan soittimen kautta.



